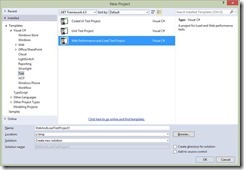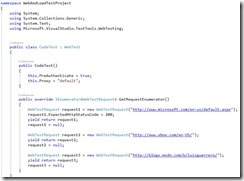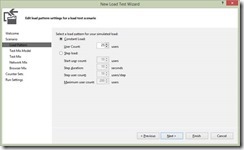Pruebas de rendimiento Web para Windows Azure
Una de las preguntas más recurrentes que suele tener los clientes a la hora de trabajar en Windows Azure suele ser, ¿cuál será el rendimiento de mi sitio web en Azure?
La respuesta a esta pregunta no es sencilla o universal. Depende de muchos factores, del tamaño de la máquina utilizado en el servicio en la nube, de la tecnología, cuantas consultas se hagan a la base de datos, ect. El número de factores que pueden determinar ese número final es amplísimo, así que no se puede dar una respuesta para todos los casos.
Entonces ¿cuál es la mejor aproximación para dar respuesta a esa pregunta?
Medir. Medir. Medir.
Pero antes de medir el tiempo que tarda el sitio web en responder, cabe mencionar algunos artículos creados por otros desarrolladores sobre cómo aumentar el rendimiento de las aplicaciones web.
Coding Horror – Performance is a Feature
Medir
La mejor manera para saber si una aplicación web es lenta o rápida es medir el tiempo que tarda una respuesta. Esto permite tener una media real de como el sitio web funciona, pero eso no es suficiente. Se necesita además, simular cierta carga, varios usuarios, con varios patrones de uso de la web. Y no solo hacer una sola petición, sino una navegación completa del usuario comprobando cookies, parámetros de la url, inicios de sesión, ect.
Una vez que se ha establecido un escenario base, uno puede empezar a realizar optimizaciones en su código para ver cómo se mejora ese tiempo. Es importante realizar estas mediciones en el rendimiento una vez que se ha realizado el sitio web, o por lo menos cuando está a punto de cerrarse el proyecto. No tiene ningún sentido empezar a hacer optimizaciones tempranas, ya que son un anti patrón muy claro.
Premature-Optimization and Performance Anxiety
Visto todo lo anterior, lo ideal sería disponer de algún software que nos permite grabar la navegación de un usuario y que después sea capaz de volver a simular todos los pasos que ese usuario ha hecho. Justamente estamos hablando de los Web Performance Load Test de Visual Studio Ultimate.
Web Performance and Load Test
Visual Studio en su versión Ultimate, incluye un tipo de proyecto dentro de la categoría de Test llamado Web Performance and Load Test, que permite grabar sesiones web.
Cuando se ha creado el proyecto, hay un fichero con extensión de tipo .webtest donde aparecerán todas las peticiones HTTP que se han grabado para esa sesión. Cada fichero representa una colección de peticiones HTTP que pueden ser una historia de usuario, una navegación sobre una característica a medir, o simplemente una invocación a una API Rest.
Se puede hacer una grabación con Internet Explorer donde se registran todos los pasos que el usuario ha hecho en el sitio web.
Una vez que ha terminado de hacer la grabación aparecerán en Visual Studio la lista de Urls a testear.
También se puede utilizar un origen de datos para obtener las urls y así hacerlos parte un test de integración.
Por supuesto se pueden agregar a mano las peticiones, las condiciones para dar como válida una petición y todo lo relacionado con el ciclo de vida de una petición.
Una vez que se ha confeccionado la lista de las Urls que forman parte del test, se puede pasar a hacer la prueba de rendimiento o se puede personalizar las peticiones. Hay un botón en la barra del test que permite generar el código en C# asociado de las peticiones para poder modificarlo a petición del usuario, de esta manera se puede automatizar mucho más el proceso.
Prueba de carga
El siguiente paso es generar y configurar una prueba de carga para la prueba web recién creada. Dentro del proyecto de Test hay que pulsar en añadir nuevo elemento y seleccionar prueba de carga (Load Test).
En el cual inmediatamente creará un asistente en el que se pueden configurar las diferentes opciones para la prueba de carga.
1. Darle un nombre al escenario
2. Ahora se seleccionan el patrón de carga, como se desean simular los usuarios de la prueba. Se puede elegir un valor constante de usuarios y otro incremental en el que se pueden configurar todas las opciones de incremento.
3. En la siguiente pantalla se puede elegir la manera en la que se mezclan los diferentes escenarios de prueba (que son las pruebas web que se han definido antes).
4. En esta pantalla es donde se agregan los diferentes test que se van a formar parte de las pruebas y que tanto porciento representan.
5. Ahora se pueden seleccionar las velocidades de red para calcular el tiempo de descarga.
6. Mezcla de navegadores
7. Ahora se pueden seleccionar las máquinas de las que se quieren obtener los contadores de rendimiento, en el caso que se está tratando ahora (Windows Azure) tendríamos que abrir los puertos de WMI para poder acceder a esa información, pero si se está haciendo una prueba en local con otra máquina se puede poner el nombre de la máquina y qué contadores de rendimiento se quieren monitorizar.
8. La última opción define cuánto tiempo durará la prueba.
Por supuesto todas estas opciones pueden ser modificadas posteriormente en cualquier momento. Una vez finalizado el asistente, en Visual Studio aparece esta pestaña que contiene las propiedades del proyecto de carga
Recopilando datos
La prueba de carga consiste en recopilar datos de muchos contadores, no solo de las máquinas en las que se ejecuta la web, sino de los agentes que ejecutan las pruebas de cargas. Eso hace que una de las opciones a la hora de guardar las muestras de la prueba sea una base de datos SQL Server. Desde la opción de administrar el controlador de la prueba, se puede acceder al almacén donde se guardarán los datos.
Desde aquí se puede configurar en qué instancia de SQL Server se guardaran los datos de muestra. La base de datos tiene que tener un esquema predeterminado para que funcione correctamente. En el directorio de instalación de Visual Studio hay un fichero llamado (C:\Program Files (x86)\Microsoft Visual Studio 12.0\Common7\IDE) loadtestresultsrepository.sql que contiene el script necesario para generar la base de datos desde cero.
Ejecutando la prueba
Una vez que se ha configurado todas las opciones de la prueba de carga, se puede proceder a ejecutar la prueba. Visual Studio ofrece un panel de control para ver toda la información sobre la prueba, los contadores y los resultados de manera provisional. Toda la información que se recopila se guarda en la base de datos antes configurada y se puede volver a abrir para consultar los datos.
Panel de información
Cuando se ha acabado la prueba y se vuelve a abrir el resultado, primero aparece un resumen de todo lo ejecutado.
Donde se puede visualizar información relativa a cuando se ha ejecutado la prueba, los principales valores del resultado; carga de usuarios, media de tiempo de respuesta de la web, número de peticiones por segundo, ect.
Además de esta información, se puede visualizar individualmente por cada una de las web que forman parte de la prueba, la información del número de peticiones y de tiempo medio de respuesta.
Al final de todo aparece el detalle del controlador y de los agentes que han realizado la prueba.
Graficas
Otra pestaña muy importante para entender los resultados de la prueba de carga es la de gráficas. En esta pestaña se puede visualizar, a lo largo del tiempo, los valores que se deseen. De manera predeterminada Visual Studio ofrece un cuadrante de cuatro gráficas, donde se pueden añadir métricas sobre las diferentes opciones de la prueba de carga.
Conclusión
Con las pruebas de carga Web de Visual Studio se pueden hacer mediciones del tiempo medio de respuesta de los sitios web, numero de excepciones, número de peticiones por segundo antes de dar un error de ocupado, ect.
De esta manera se puede hacer una prueba de carga directamente apuntando a Windows Azure, para ver cuantas peticiones son capaces de responder los servidores antes de dar errores 500. Es importante hacer estas pruebas con el número de servidores que se utilizará en producción para intentar que el entorno de pruebas de carga sea lo más similar al entorno final.
Luis Guerrero.