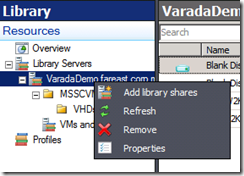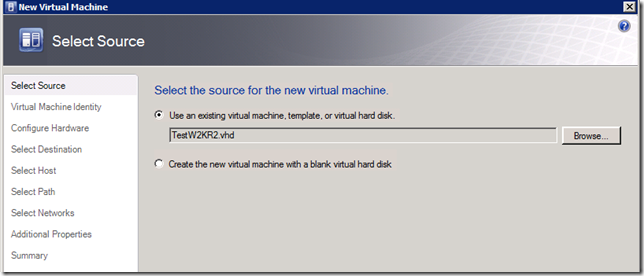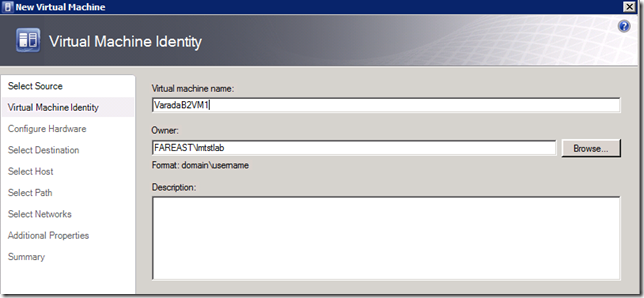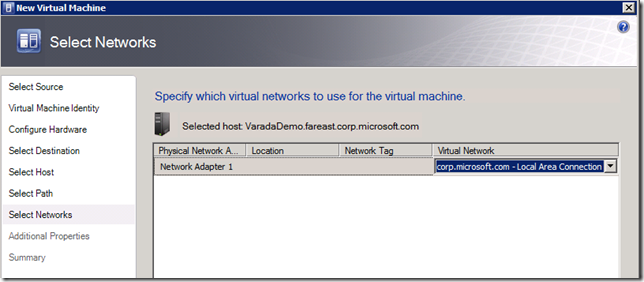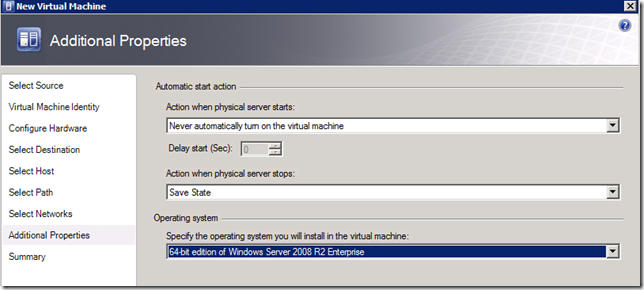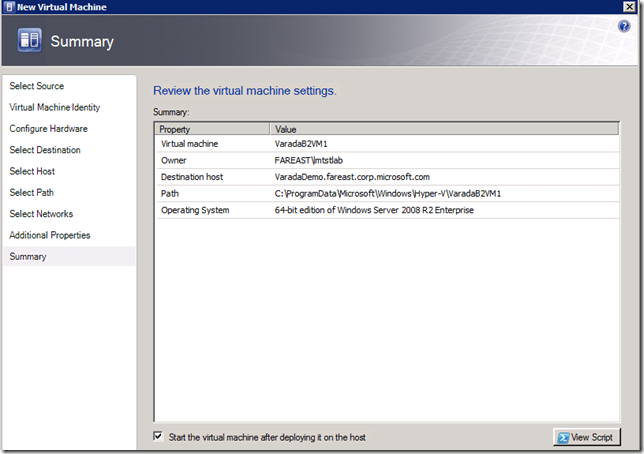Building VMs out of the downloadable Win2k8R2 vhds
This posts walks you through how to create VMs from the Win2K8R2 vhds you can download from here. If you are an SCVMM / Hyper-V expert, you can skip this section.
Launch the downloaded exe
|
Extract the image to your MSSCVMMLibrary and make two copies (one for the TFS and another for the test machine)
|
Go to the “Library” tab in the SCVMM admin console (bottom left), click on the library server and select refresh. This will bring the vhd’s you copied just now to the library immediately. (The library by default gets refreshed once an hour).
Go to the “Virtual Machines” tab (bottom left) in the SCVMM admin console and select “New virtual machine” (top right). Select the “TestW2K8R2.vhd”
Give the VM a name
Change RAM to 1GB, and Connect it to network
Select the right OS flavor
and “select start after deploying it to the host”.
Follow the same steps for the TFS VM also, but change the RAM to 2048MB and deploy it. Do not select the “start after deploying it to host” – as both will have the same names and will create collision.
These vhds are created by a process called “sysprep”, and when you start the VMs they go through the “specialization” process to create unique machine SIDs, plug-n-play detection, activation resets etc. Once the 1st VM is up, connect to the VM and logon. The web page from where you downloaded the VHDs has the password.
|
Change the machine name, join it to a domain, enable remote desktop on it, activate windows, add a domain account as administrator on the box, download and install the latest patches and reboot.
Launch the TFS VM now, and go through the same motions described above.