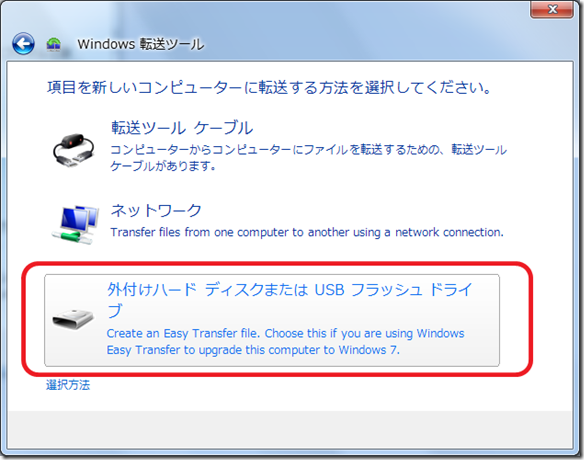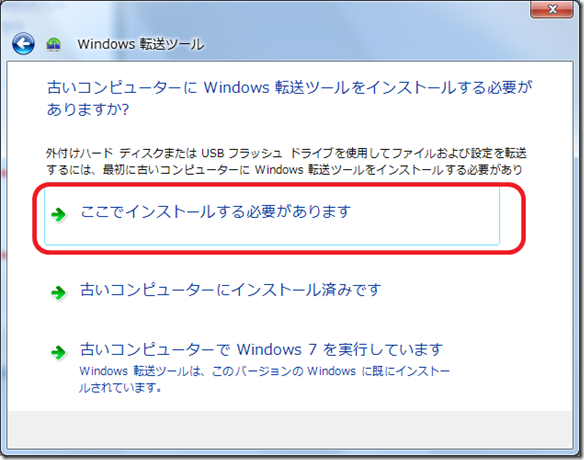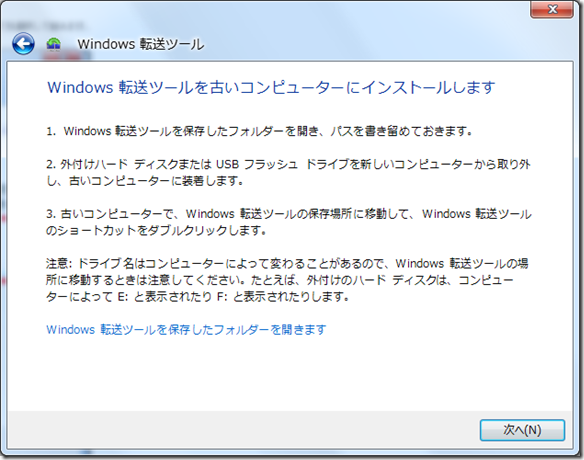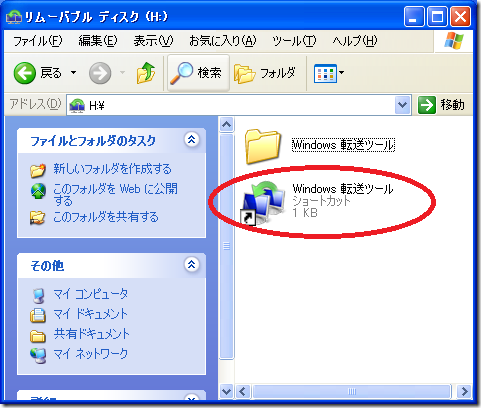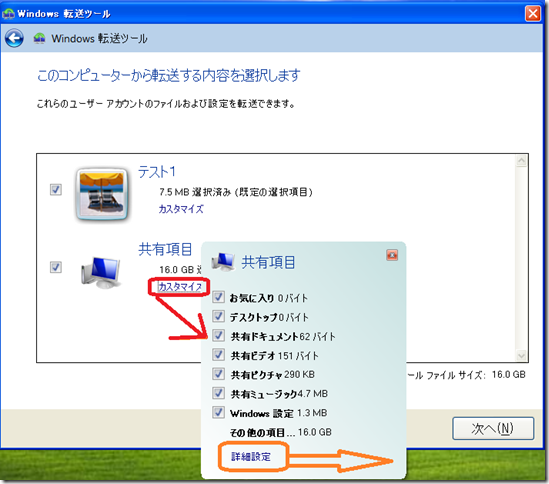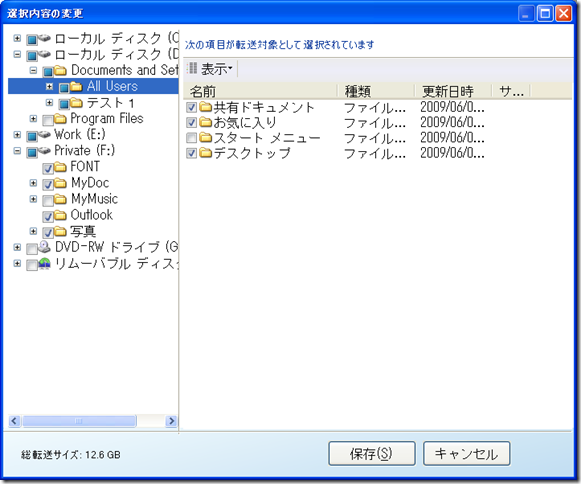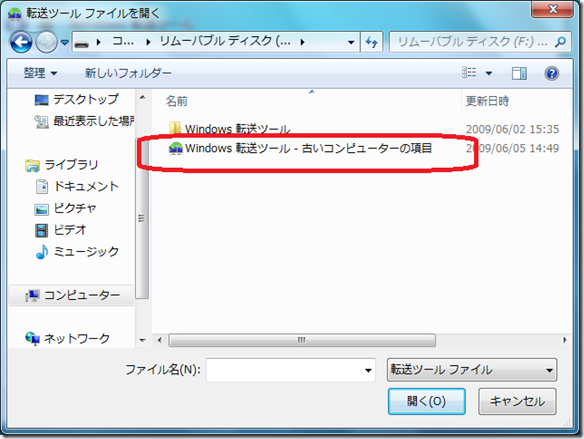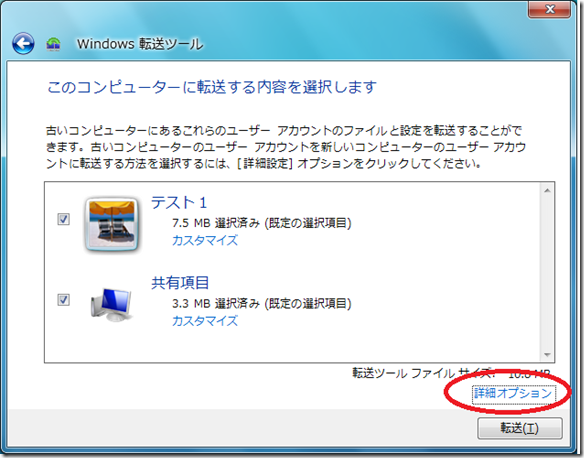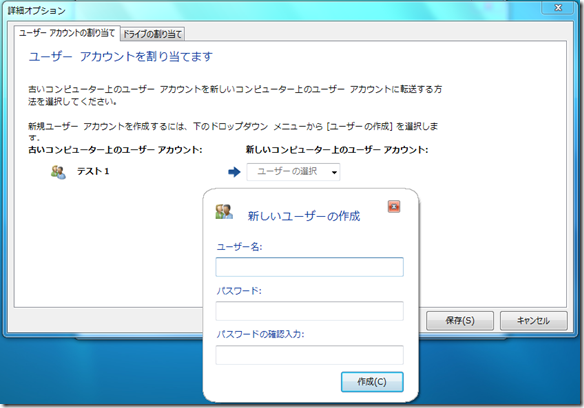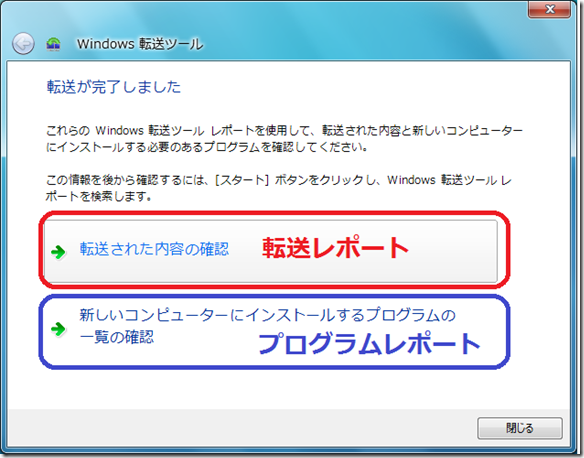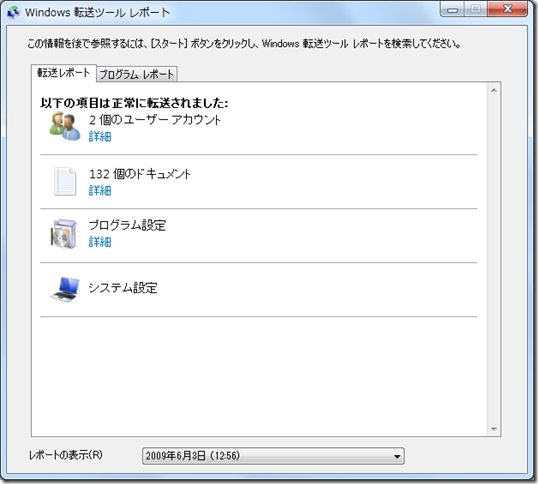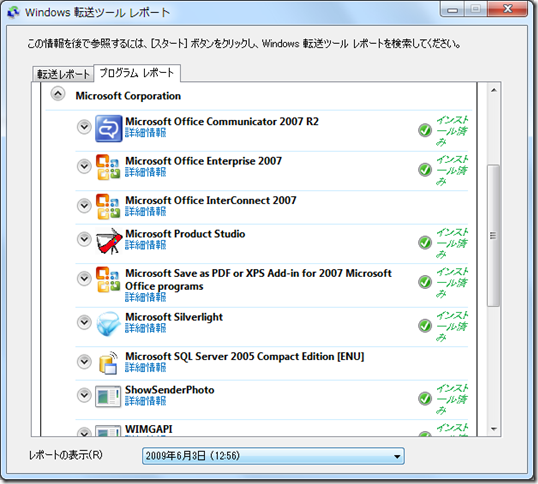Windows 7 の Windows 転送ツールをご紹介します

こんにちは、山下です。
本日は Windows 転送ツールをご紹介したいと思います。Windows 転送ツールは、Windows Vista にも搭載されているツールですが、Windows 7 では新たに転送ツールレポートが追加されています。
Windows 7の製品出荷後、多くのお客様が、Windows XP からコンピューターの買い替えによって、Windows 7 を導入されるのではないでしょうか。
Windows 転送ツールは Windows XP でもご利用いただけますので、今回は、今までお使いの Windows XP のコンピューターからファイルや設定をコピーし、別途新しくインストールした Windows 7 のコンピューターにファイルや設定を移すというシナリオで転送ツールの使い方をご紹介しようと思います。
(注意 : Windows 転送ツールではインストールされたアプリケーションは転送できません。アプリケーションは別途インストールする必要があります。)
評価用のコンピューターで Windows 7 RC 評価版をお使いの方は現在メインでお使いのコンピューターからファイルや設定を転送してみていただくと、製品出荷後のご自身の移行の計画にもお役に立つかもしれません。
必要なもの:
Windows XP を実行しているコンピューター
Windows 7 を実行しているのコンピューター
USB Flash Memory または外付けハードディスク
大まかに3つのステップがあります。
1. Windows XP 用に転送ツールを準備する。
2. 古いコンピューター(ここではWindows XP)のデータをコピーする。
3. 新しいコンピューター(Windows 7)にデータをコピーする。
1. Windows XP 用に転送ツールを準備する
ではまずはじめに、Windows XP(古いコンピューター)で使用する、転送ツールを用意します。
Windows 7 の転送ツールは Windows 7 のインストール DVD にも入っていますが、今回はすでに Windows 7 がインストールされているコンピューターがあるので、そちらから作成したいと思います。
転送ツールは、Windows 7 上で、スタート → すべてのプログラム → アクセサリ → システムツールの中にあります。
または、スタートメニューの検索で、”転送”と入力して検索していただいても出てきます。
転送ツールを立ち上げます。
[次へ]をクリックして、転送するファイルをどこに保存するか選択します。ここでは、[外付けハード ディスクまたは USB フラッシュ ドライブ]をクリックして進みます。
現在使用しているコンピューターは Windows 7 なので、[これは新しいコンピューターです]を選択して進みます。
これから転送ツールを保存するので、次の画面で、[いいえ]を選択して進みます。
古いコンピューターに Windows 転送ツールをインストール必要があるので、[ここでインストールする必要があります]を選択して進みます。
USB または外付けハード ディスクを選択して、コピーします。
(私は、転送ツールは大きなサイズではないので USB にコピーして、転送するファイルはハード ディスクにコピーしています。)
コピーが完了したら、Windows 転送ツールの準備は完了です。一旦、Windows 7 での作業を止めて、ステップ2に移ります。
転送ツールをXボタンで終了してもよいですし、このまま置いておいてもOKです。
2. 古いコンピューター(ここではWindows XP)のデータをコピーする
古いコンピューターを立ち上げ、転送ツールを保存した USB または外付けハード ディスクを接続します。
Windows 転送ツールのショートカットをクリックして転送ツールを立ち上げます。
転送ツールが立ち上がったら、コンピューターに転送する方法を選びます。ここでは、USB Flash Memory を使います。
(最近は、USB Flash Memory は大容量のものが安価で入手可能ですし、外付けハードディスクも多く出ていますね。大切なデータやたまにしか使わない大容量のデータは外付けハードディスクに保存しておくと、OS の移行の際には必要最小限のデータと設定の移行だけですむことになります。)
この XP から新しいコンピューターへ移行するので、[これは古いコンピューターです]を選択して進みます。
どんなファイルや設定を転送用に保存するかを設定する画面が出てきます。
[カスタマイズ]をクリックすると、それぞれのフォルダが表示され、さらに[詳細設定]をクリックすると、ファイル単位で保存しておくファイルが選べます。
Windows 7 の Windows 転送ツールでは、複数のユーザーのファイルと設定がすべて表示されるようになりましたので、1度の転送ですべてのユーザーのファイル・設定の転送が出来ます。
保存の前にパスワード設定を聞かれますので、パスワードを設定して、保存します。
保存するデータのサイズによってかかる時間が異なりますが、保存が終了したら、古いコンピューターでの作業は終了です。
Windows 転送ツールで[次へ]をクリックして進んでいき、[閉じる]で転送ツールを閉じます。
これで、ファイルと設定は保存できましたので、ステップ2は終了です。
3. 新しいコンピューター(Windows 7)にデータをコピーする
最後は、いよいよファイルと設定を Windows 7 に転送します。
Windows 7 上で、もう一度 Windows 転送ツールを立ち上げます。
再度、転送方法を選び(ここでは[外付けハード ディスクまたは USB フラッシュドライブ])進みます。
今度は新しいコンピューターを選び進みます。
古いコンピューターのファイルや設定を保存した USB フラッシュを選びます。
Windows XP でファイルや設定を保存したときに設定したファイル名(既定では [Windows 転送ツール - 古いコンピューターの項目])を指定して開きます。
転送するファイルを選択する画面の右下の詳細オプションをクリックすると、さらに、転送する先のドライブの設定や、アカウントの設定をカスタマイズすることが出来ます。
新規にユーザーを作っていてそちらに別のユーザー名のデータや設定を転送したい場合などはこちらが便利です。
転送するデータの大きさによっても転送にかかる時間は違いますが、転送が終了すれば終わりです。
Windows 転送ツールレポート
Windows 7 では新しく Windows 転送ツールレポートという機能が追加されました。
Windows 転送ツールの転送終了の画面から、転送ツールレポートを立ち上げることが出来ます。
またスタートメニューの検索で、[転送レポート]と入力していただくか、スタート → すべてのプログラム → アクセサリ → システムツールの中から Windows 転送ツール レポートをクリックして立ち上げることも出来ます。
転送ツールには2つのタブがあり、それぞれ転送レポート、プログラムレポートです。
転送レポートでは、転送されたファイルと設定を確認することが出来ます。
プログラムレポートでは、古いコンピューターにインストールされていたアプリケーションと、そのアプリケーションが新しいコンピューター上でインストールされているかの確認が出来ます。
このレポートはとても便利です。 自分では認識していなくても、バックグラウンドで使っていたようなアプリケーションはインストールをし忘れがちですが、このレポートを参照することにより容易に確認できます。
今回は、簡単ですが Windows 転送ツールをご紹介させていただきました。
これから Windows 7 RC の評価をご検討される皆様も、この Windows 転送ツールをご利用いただくと、現在お使いいただいているコンピューターのファイルや設定が簡単に転送できますので、ぜひお試し下さい。