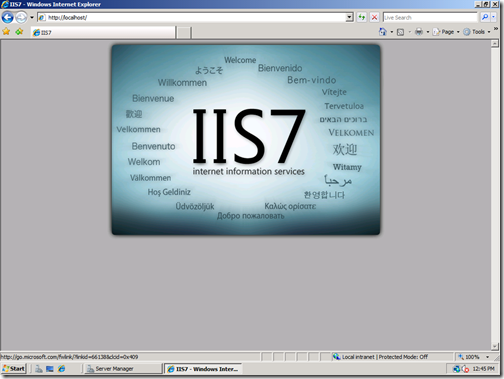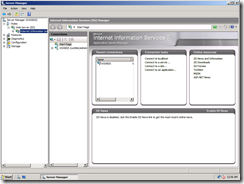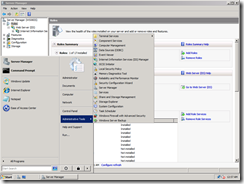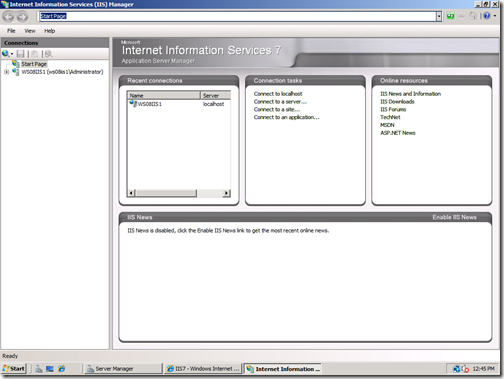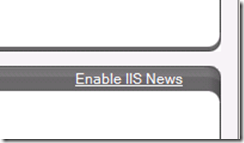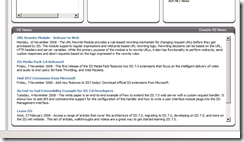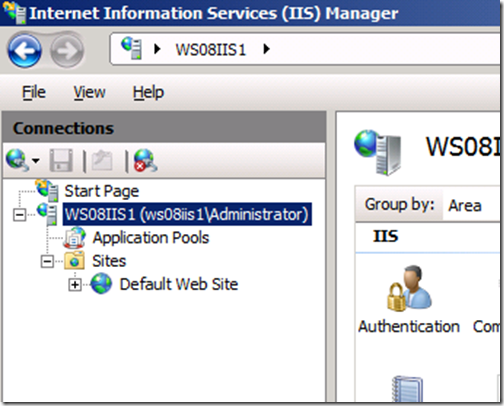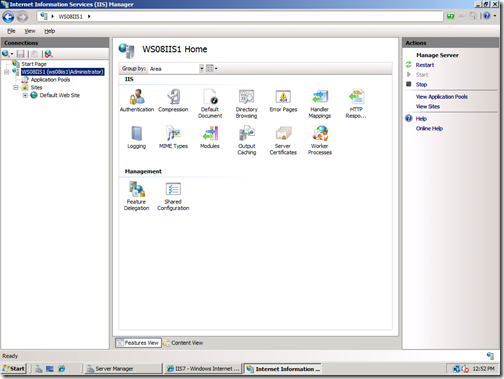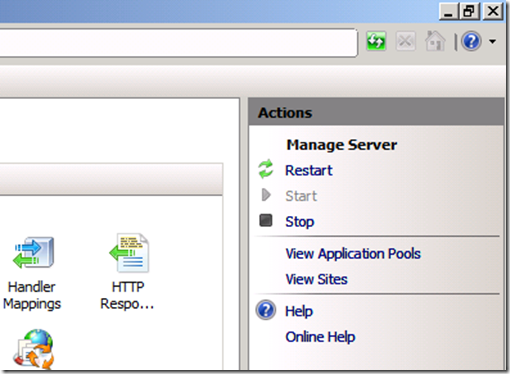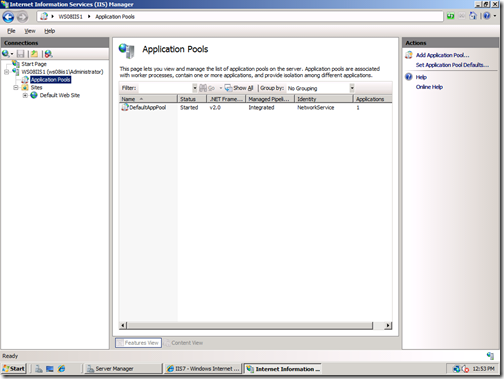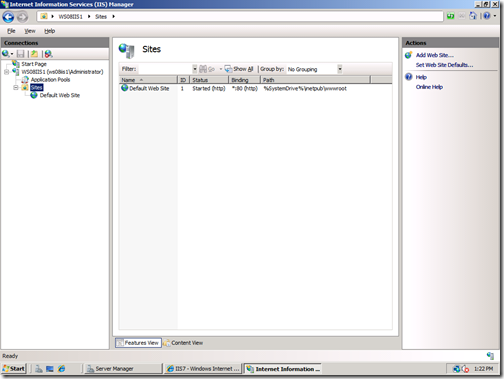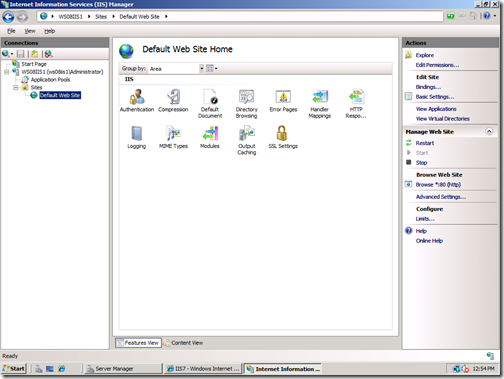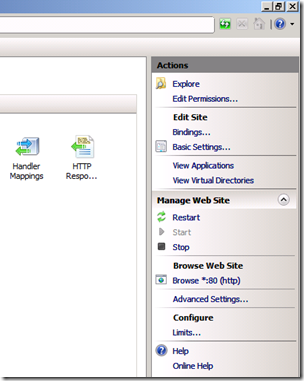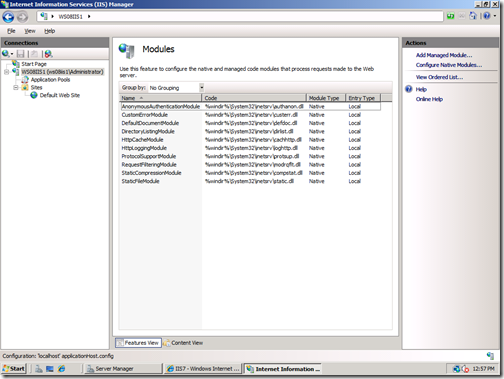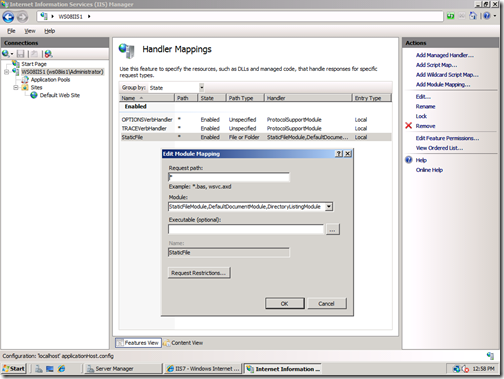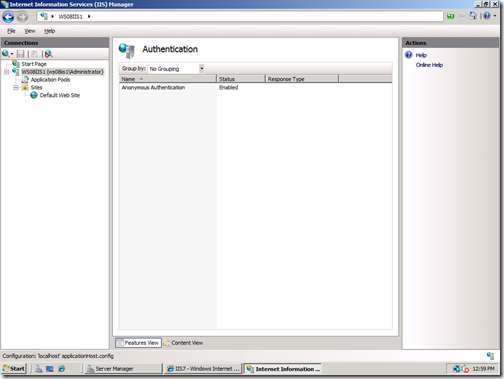IIS 7.0: краткая инструкция для системного администратора. Часть 1 – пpoверка результатов установки.
Продолжаем говорить об процедуре установки веб сервера под управлением IIS 7.0 на Windows Server 2008, которая была рассмотрена в предыдущем посте.
Теперь перейдем к проверке результатов установки IIS 7.0. Самый простой вариант проверить, работает ли веб сервер, особенно – находясь за локальной консолью, это обратиться из любого веб-браузера по адресу http://localhost/. Далее, проверить с локальной и удаленной машины по IP-адресу.
При установке IIS 7.0 создается веб сайт по умолчанию, сконфигурированный на ответ при любом URL-запросе, поступившем на порт 80 любого сетевого интерфейса сервера, на котором установлен IIS 7.0. Т.е. запрос браузера типа http://localhost/ должен быть обработан как запрос к веб сайту по умолчанию. Содержимое сайта по умолчанию представляет собой 2 файла – iisstart.htm и welcome.png (который отображается в iisstart.htm), которые и будут открыты клиентом. Поэтому результат обращения к localhost будет иметь следующий вид:
Теперь, если все хорошо (если «плохо» – поиск неисправностей и ошибок мы рассмотрим позже, в отдельном разделе), убедимся, что все модули, которые должны быть установлены по умолчанию – подключены и работают, а базовая конфигурация – отвечает нашим требованиям.
1. Основным инструментом управления IIS 7.0 является консоль Internet Information Services (IIS) Manager, которая устанавливается по умолчанию, вместе с ролью Web Server в Windows Server 2008 (IIS Management Console, раздел Management Tools при установки модулей). После соответствующей установки консоль управления IIS 7.0 можно найти, как дочернюю запись внутри раздела Web Server (IIS) в разделе ролей Server Manager, либо как пункт в разделе Administrative Tools меню Start, либо выполнив команду inetmgr (в командной строке или через пункт Run того же меню Start).
2. При старте консоль Internet Information Services (IIS) Manager открывается с «домашней страницей», на которой в виде панелей находится информация о том, к каким веб серверам и веб сайтам подключался пользователь консоли до этого (если консоль только установлена вместе с ролью Web Server (IIS), то в консоле присутствует запись только о локальном веб сервере), также присутствуют ссылки для выбора подключения к другим серверам, веб сайтам, веб приложениям и папкам, а также ссылки на внешние ресурсы, посвященные IIS.
3. Кроме того, на домашней странице присутствует панель новостей, которые подгружаются как новостная RSS-лента с сайта www.iis.net, если администратор нажимает на ссылку Enable IIS News. Новости, кстати, очень полезные, рекомендуется включать и использовать эту информацию в повседневной работе.
4. При подключении к какому либо веб серверу IIS 7.0 консоль Internet Information Services (IIS) Manager представляет его конфигурацию, как логическую структуру – уровень самого веб сервера, чьи настройки являются глобальными и распространяются по умолчанию на все веб сайты, пулы приложений и, сообственно, веб сайты со своими настройками. Эта конфигурационная иерархия, в виде разворачивающегося дерева, начинающегося с узла с именем (или IP) веб сервера, отображается в левой панели консоли Internet Information Services (IIS) Manager.
5. Если выбрать какой-то узел в дереве конфигурации, то в центральной панель консоли Internet Information Services (IIS) Manager будут отображены в виде отдельных иконок все параметры (а также – модули или списки), соответствующие конфигурации выбранного узла, а в правой панели – набор контекстных задач и операций, которые администратор (или пользователь) может выполнить над данным узлом.
6. Выбираем верхний узел, узел веб сервера, в котором представлены иконки, отвечающие за параметры работы модулей всего веб сервера, эти параметры наследуются по умолчанию для всех веб сайтов. Убеждаемся, что все необходимые модули установлены и отображены. Снимок экрана при установке конфигурации по умолчанию приведен ниже.
7. В правой панели при выборе узла веб сайта отображаются все операции, возможные для выполнения непосредственно с веб сервером (службами IIS в целом) в данном конексте – перезапуск, останов, запуск, переход к пулам приложений и сайтам.
8. Убеждаемся, что пулы приложений (Application Pools) сконфигурированы. Пулы приложений будут рассмотрены позже. Пулы являются дочерним узлом в дереве конфигурации для узла веб сайта. При установке по умолчанию создается только один пул – DefaultAppPool, в котором регистрируется одно приложение – сконфигурированный по умолчанию веб сайт, работу которого мы уже проверили. См. снимок экрана.
9. Ниже узла пулов приложений в дереве конфигурации находится узел веб сайтов (Sites), при выборе которого отображается список работающих на данном веб сервере веб сайтов. По умолчанию создается один веб сайт под названием Default Web Site с внутренним номером (ID) равным 1, «привязанный» на 80 порт всех IP-адресах всех сетевых интерфейсов к любому URL в запросе, и использующий в качестве домашнего каталога своего контента каталог с путем %SystemDrive%\inetpub\wwwroot (что при установленном Windows Server 2008 на диск C: соответствует C: \inetpub\wwwroot).
10. При выборе в левой панели консоли узла веб сайта (Default Web Site), также, как и в случае с выбором узла веб сервера, в центральной панели отображаются иконки для доступа к параметрам конфигурации различных модулей, на этот раз – конкретного веб сайта. Убеждаемся, что также, как и в случае со всем веб сервером, все необходимые модули представлены в центральной панели.
11. В правой панели консоли, аналогично панели для всего веб сервера, отображаются контекстные команды, правда, на этот раз их список серьезно расширен – старт/стоп/перезапуск процесса веб сайта, просмотр его базовых и расширенных настроек (а не параметров модулей), настройки привязки (адрес, порт, доменное имя – по сочетанию которых будет отвечать на запросы данный веб сайт) и т.п.
В принципе, для базовой проверки работоспособности и целостности установки данных шагов вполне достаточно. Но если вы хотите поближе познакомиться с «полным» набором настроек и конфигурацией «по умолчанию» – то можете проделать следующие шаги.
12. Выберите узел веб сервера в дереве конфигурации в левой панели консоли Internet Information Services (IIS) Manager. В центральной панели кликните на иконку Modules. В центральной панели откроется следующий полный список установленных по умолчанию модулей, представляющий из себя перечень .dll файлов.
13. Чтобы убедиться, что веб сервер будет работать только со статическими файлами (по умолчанию) или только с нужными вам расширениями – выберите снова узел веб сервера и в центральной панели кликните на иконку Handler Mappings. Откроется список «привязки» расширений вызываемых на веб сайте пользователем файлов и привязанных к данным расширениям модулям, выполняющим обработку данного вызова. Обратите внимание, что по умолчанию все файлы привязаны к модулю обработки статических файлов (т.е. запрос какого либо скриптового или исполнимого файла из домашнего каталога веб сайта не будет приводить к его исполнению на сервере, а лишь к передаче данного файла пользователю), а также к модулям документа по умолчанию и просмотра каталога. С этими модулями мы познакомимся позже.
14. И, наконец, для того, чтобы убедиться в безопасности веб сайта – проверьте параметры его аутентификации. Для этого выбираем иконку Authentication в той же центральной панели. По умолчанию никаких модулей аутентификации веб сервер (и веб сайты) не поддерживает. Т.е. все подключения для него анонимны. В чем безопасность? Это значит, что пользователям будет доступен только то содержимое домашних каталогов сайтов – файлы и подкаталоги – которые имеют NTFS разрешения для чтения «всем» (Everyone). В случае, если таких разрешений файл не имеет, пользователю будет отказано в доступе с соответствующей ошибкой 401. Если же пользователь попробует каким-то образом аутентифицироваться в процессе HTTP запроса на сервере – то поскольку никаких модулей аутентификации, кроме анонимного, на веб сервере не установлено – он снова получит соответствующую ошибку 401.
Такие настройки безопасности по умолчанию – только анонимные пользователи – позволяют гарантировать защиту данных на сервере, для которых требуются соответствующие разрешения, а также – что механизм аутентификации веб сервера (которого в данном случае просто нет) не будет использован для перебора паролей и прочих попыток «взлома» через учетные записи.
Итак, сервер установлен и его работоспособность проверена. Теперь достаточно поместить какой либо статический контент (файлы HTML, изображения, документы и файлы для выгрузки пользователями) в домашний каталог его сайта по умолчанию (напоминаю, что это в большинстве случаев C:\inetpub\wwwroot) – и веб сайт под управлением IIS 7.0 начнет работать. Ну, и конечно, для внешних сайтов – не забыть прописать их A-record в вашей доменной зоне на публичном DNS сервере.
В следующей части – установка IIS 7.0 в режиме командной строки, особенности работы IIS 7.0 на Server Core.
Comments
Anonymous
January 01, 2003
В предыдущих частях 1 , 2 было описано, как установить и протестировать установку IIS 7.0 в вариантеAnonymous
January 01, 2003
По просьбам трудящихся продолжаю приостановленную ввиду высокой рабочей нагрузки тему администрирования