Troubleshooting Team Foundation Server 2010 Beta 1 error TF255275
When installing Team Foundation Server 2010 Beta 1, you might run across the following error during the readiness check:
Error [ Reporting ] TF255275: The following Web service for SQL Server Reporting Services could not be accessed: https://<machine_name>/ReportServer/ReportService2005.asmx.
Warning [ Project Collection ] TF255331: The existence of the following folder on the report server could not be verified: The report server cannot open a connection to the report server database. A connection to the database is required for all requests and processing.. A network problem might have prevented communication, the report server might be offline, or your account might not have permissions on the report server. The team project collection could not be created. To complete this wizard, you must specify the option not to create a collection. As an alternative, you can close this wizard, correct the problem, and then restart the wizard.
What's interesting is that if you copy the URL above into a browser, the browser *can* find the the web service (ReportService2005.asmx) just fine. So, what's the issue? Typically, this problem happens if the machine name was changed since SQL Server Reporting Services was installed on that machine. When you try to install TFS 2010, it tries to contact the SQL Server Reporting Services via the old name of the machine which no longer exists. The workaround is to delete the databases for the Reporting Services and recreate them using the Reporting Services Configuration Manager.
First, open the SQL Server Management Studio and under the Database node, delete both the ReportServer and ReportServerTempDB databases, as shown below.
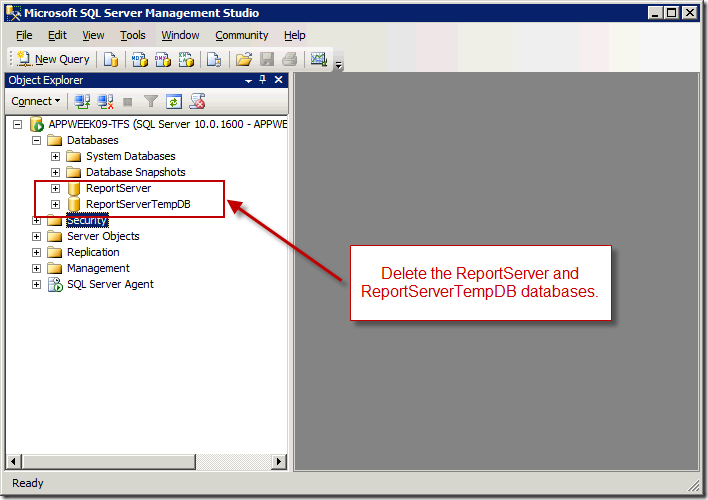
Next, start the Reporting Services Configuration Manager from the Start menu, shown here.
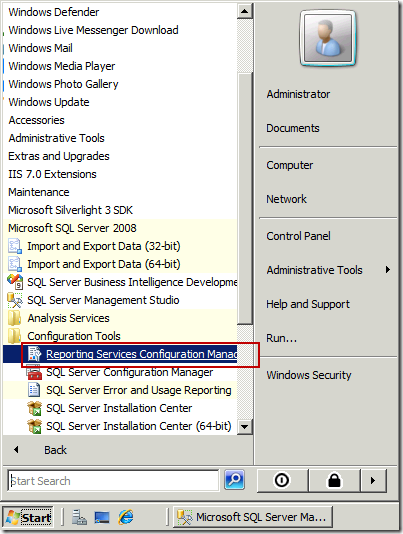
In the Reporting Services Configuration Manager, select the Database tab. On the Database tab, click the [Change Database] button, only here were are going to create the databases, instead of changing them.
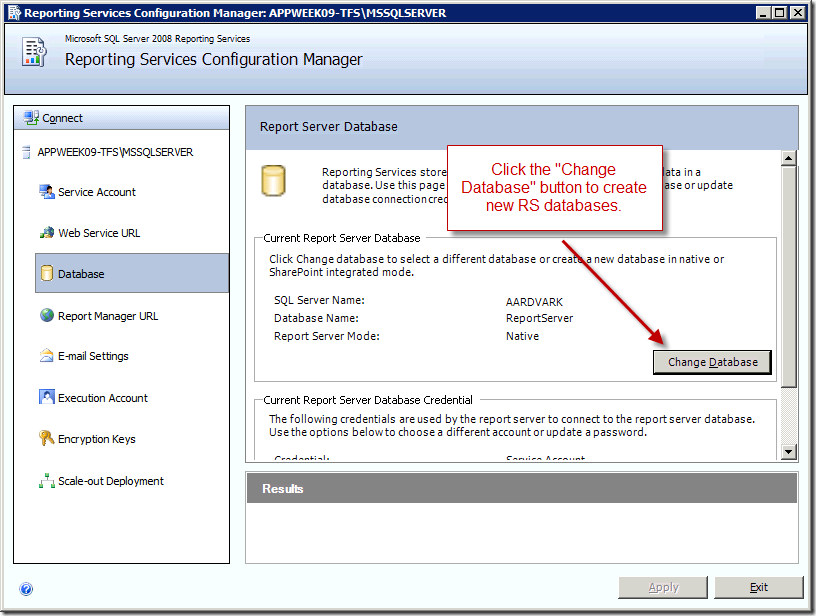
On the Change Database page, make sure the "Create a new report server database" option is selected. Click the [Next] button.
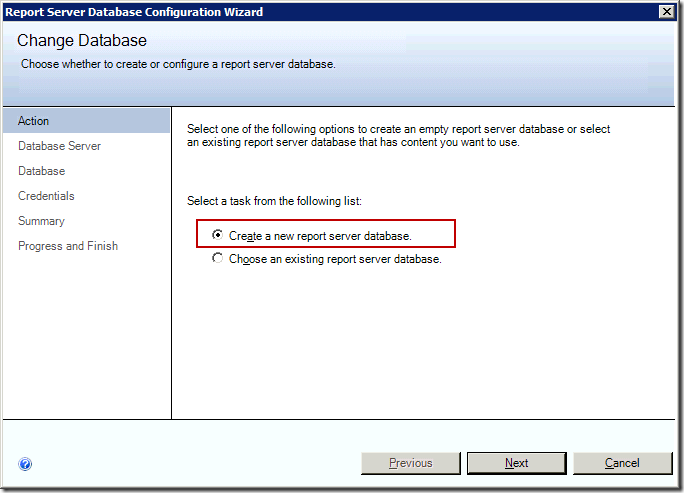
After clicking the [Next] button, enter the name of the computer where SQL Server is running, as shown below.
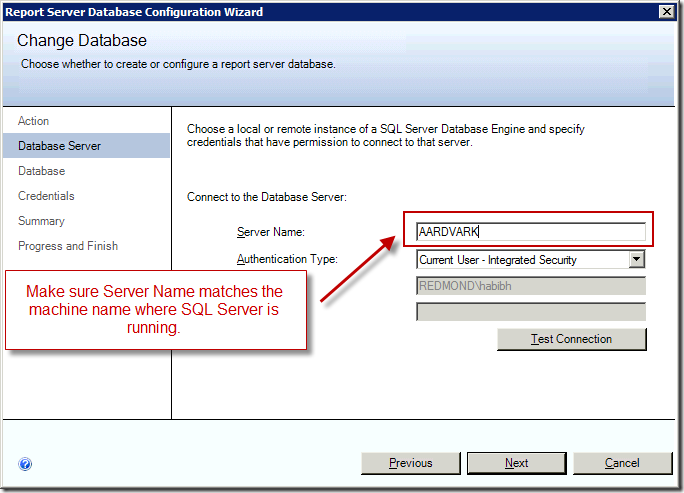
On the subsequent steps in the wizard, keep the default options and continue clicking the [Next] button. When finished, click the [Exit] button on the Reporting Services Configuration Manager dialog. Re-run the Team Foundation Administration Console and the error should no longer appear.
Habib Heydarian.