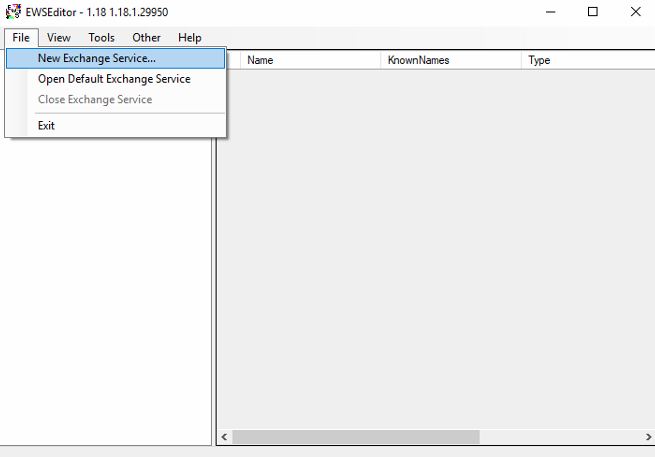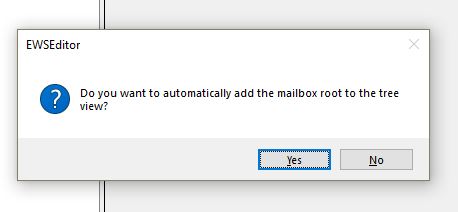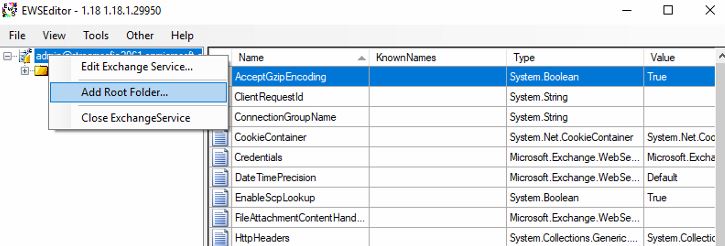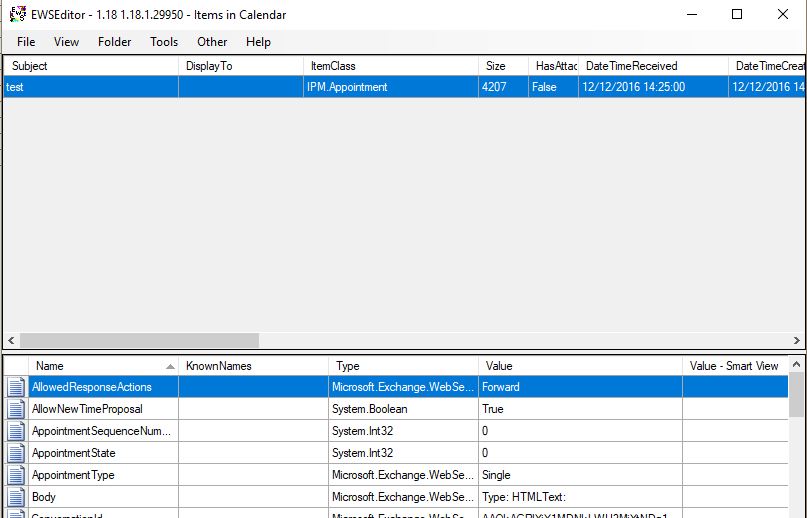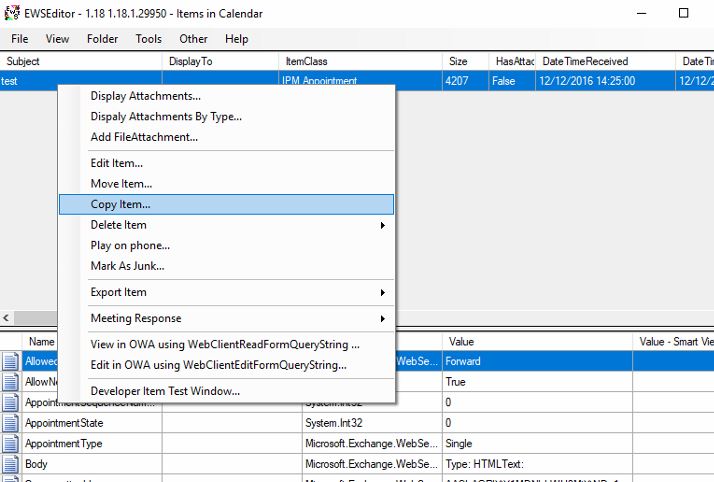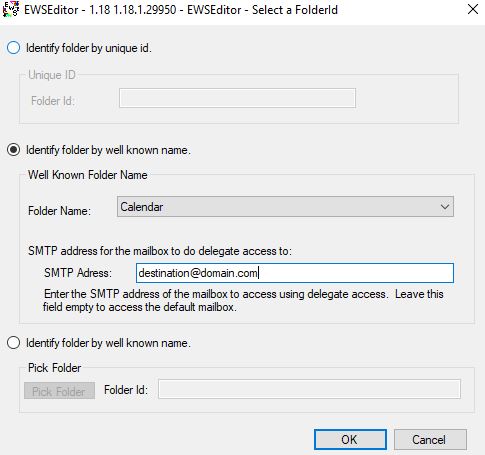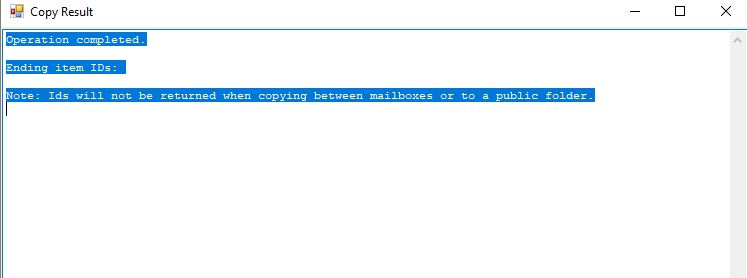How to copy single items from one mailbox to another by using EWS Editor
Imagine that you need to need to copy particular mailbox items (such as - mails, contacts, notes, etc.) from one mailbox to another but you can’t export a .PST file because your organization doesn’t use Outlook and you can’t forward such objects to their new destination.
An easy way for you to do so as administrator would be to use EWS Editor. You can manage various items as I’ve mentioned above – all you have to do is navigate to the folder containing them, identify the items and perform the desired actions.
The steps below describe how to copy single calendar items from one mailbox to another.
First thing’s first – we need to have permissions over the mailbox objects which we will be handing. Easiest way to get them is to use impersonation.
How to assign impersonation permissions:
If you are an Exchange Online customer, you need to connect to the service through PowerShell and execute the cmdlet below:
New-ManagementRoleAssignment –Name:impersonationAssignmentName –Role:ApplicationImpersonation –User:ACCOUNT
Ensure that you have the permissions:
Get-ManagementRoleAssignment –Role:ApplicationImpersonation
After you have the rights to impersonate the mailbox objects, you can copy the data. Below you will see a step by step guide on how to do this by using the EWS Editor tool.
- Download the EWS editor from our open-source tools site ( https://ewseditor.codeplex.com/ ), unzip it and double-click EWSEditor.exe to start it.
- Click File and then click New Exchange Service.
3. Select ‘Service URL’ and click ‘365 Default’, choose ‘Use the following credentials instead of the default Windows credentials.’, enter the credentials of the Office 365 account which you use for impersonation and hit OK:
4.Click Yes to add the mailbox root to the tree view.
5. Right click your top folder and choose Add Root Folder.
6. Select ‘Identify folder by well known name’ and then enter in the SMTP address of the mailbox from which you want to copy the content:
NOTE: Make sure there isn’t a space at the end so it doesn’t fail.
7. Expand the hierarchy of the mailbox and search for Top of Information Store and expand it.
Note: The name of the folder can vary depending on the language set for the mailbox. 
8. Double click the ‘Calendar’ folder (or the location you need), new window will pop-up and show you the calendar objects:
9. Select the meeting you would like to copy to your personal calendar, right click ‘Copy Item’
Note: You can manipulate just 1 object at the time.
10. Within the new window select from the drop down menu ‘Calendar ‘ for a ‘Root Folder’ (or another location) and insert the address of the mailbox to which you want to copy the data, then hit OK
A window notification will be letting you know if the result of the action is successful or not
And that's all - you have copied the item!
Comments
- Anonymous
April 18, 2018
https://msdn.microsoft.com/en-us/library/office/dn535506(v=exchg.150).aspx - Anonymous
April 18, 2018
https://msdn.microsoft.com/en-us/library/office/dn600291(v=exchg.150).aspx