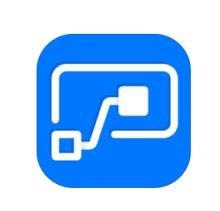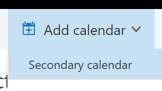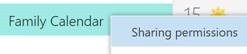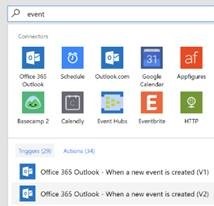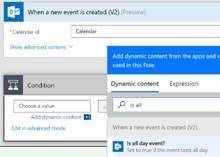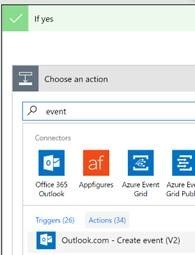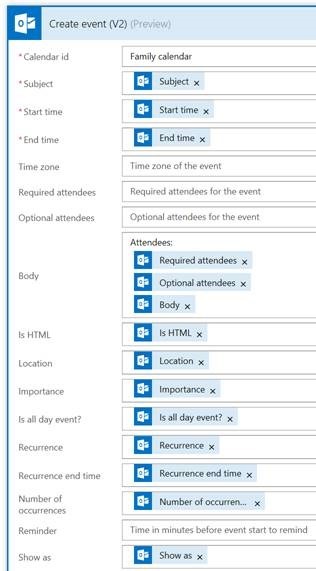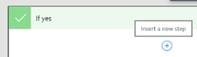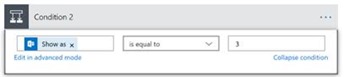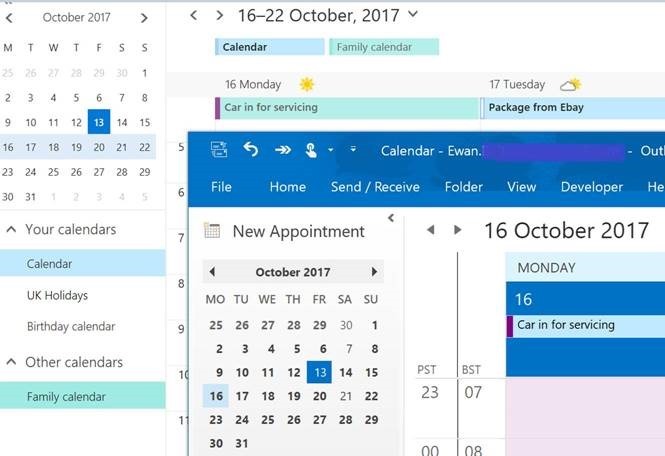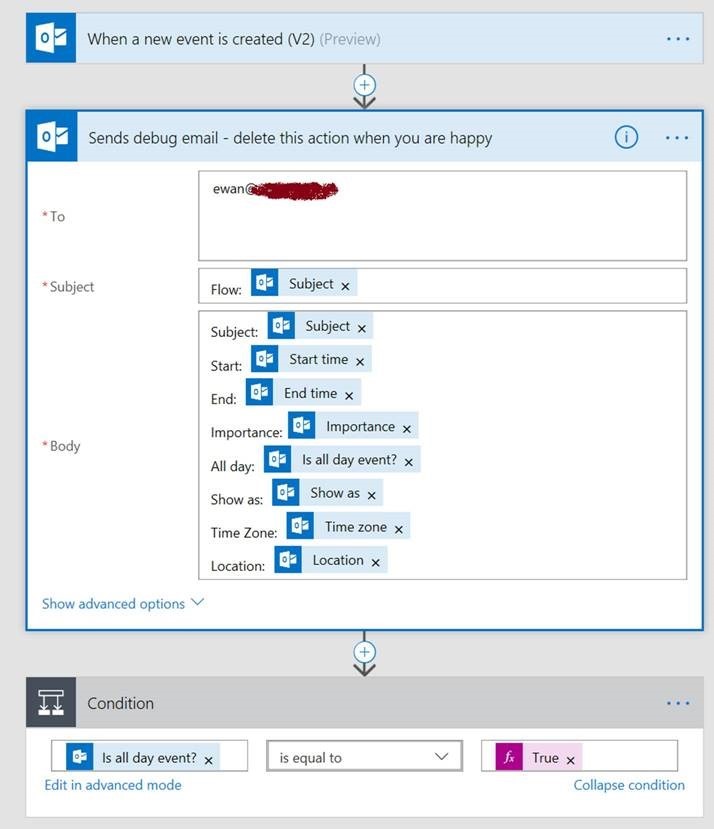We all get notified of stuff that we’re probably interested in, but 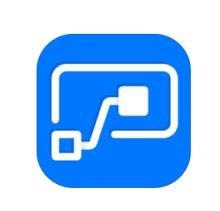 which we never get around to reading about in-depth, or trying out. Well, this week’s topic presents both an example of exactly that (for some of us at least) and a potential solution to it – Microsoft Flow, a free-to-use, simple*, workflow tool that can stitch all kinds of things together in a useful manner. which we never get around to reading about in-depth, or trying out. Well, this week’s topic presents both an example of exactly that (for some of us at least) and a potential solution to it – Microsoft Flow, a free-to-use, simple*, workflow tool that can stitch all kinds of things together in a useful manner.
* some may take issue with “simple”. Bah.
Flow promises to do all sorts of groovy things that nobody ever needs, like writing every email to a Google Sheet then sending your calendar a reminder to look at it. But there are lots of potentially interesting and useful things you can put together, either by using the many templates or by building your own custom flow based on simple logic. You could connect all kinds of disparate web-based services together and using triggers, fire off actions based on events happening – like a tweet about a particular topic, or a new event added to a calendar.
Let’s take an example – say, you have an Office 365 work mail account and associated calendar. When you put something in your calendar which is both an all-day event, and is also marked “Out of the Office”, that probably means you’ll be out of the office all day, maybe away on a business trip or possibly even on holiday.
Wouldn’t it be useful to be able to copy that to a calendar that your nearest and dearest can see, maybe even adding all the events from several family members into one place, shared with all the others?
First off, you may want to log into www.outlook.com, go into Calendar and create a new shared calendar (if you don’t have one already) – 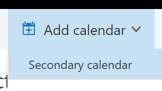 give it a suitable name (like Family Calendar) and give it a suitable name (like Family Calendar) and 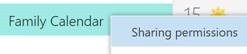 then make sure you’re sharing it with the right people you’d like to be able to see it. They will get an invite to see the shared calendar and it will be added to their own Outlook.com calendar view (as pictured way below). then make sure you’re sharing it with the right people you’d like to be able to see it. They will get an invite to see the shared calendar and it will be added to their own Outlook.com calendar view (as pictured way below).
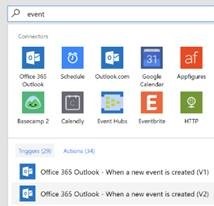
Now, to create the flow to copy stuff from your work to Family Calendar…
- Login to Microsoft Flow using your Microsoft Account, here.
- Create a new Flow using a blank starting point, here.
- Search event andselect Office 365 Outlook – When a new event is created (and might as well pick v2 unless you know better)
- Next, you’ll need to sign into your Office 365 account to be able to access it. Select the default calendar (probably just called “Calendar”…) . This is the source for the flow, the trigger.
- Click New Step and select Add a condition, then click in the “Choose a value” field; in the dynamic content pop up box, type
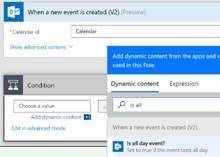 Is all day and you’ll see an “Is all day event?” condition Is all day and you’ll see an “Is all day event?” condition 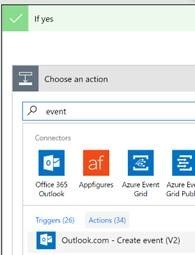 appear in the list. Click to add it to the flow. appear in the list. Click to add it to the flow.
- Check that the central drop-down is “Is equal to” and click on the value to the right and enter True.
- In the “If yes” left-hand pane, select Outlook.com – create event, then Sign in to provide your Outlook.com credentials.
- Choose the Family Calendar from the list, and add the relevant details you’d like to add – in other words, the attributes from the source (O365) calendar, that you’d like to reflect on the destination (Outlook.com) one.
- It’s a good idea to show Advanced Options, and select something like the following attributes by searching in the Dynamic content box for the key fields in each case (one of the more important being Is HTML, if
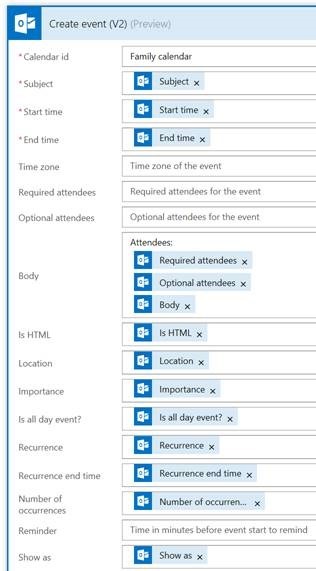 you’re going to put anything in the body of the message). you’re going to put anything in the body of the message).
- When you’re happy, click on the Flow name boxat the very top of the page and give it something meaningful, and then Save Flow to the bottom
Now you should be able to see any new, all-day events that appear in your work calendar, showing up in your shared Outlook.com custom calendar.
A further refinement might be to add a condition to only trigger the sync when the original meeting is set to “Out of Office” – click on Update flow to edit, then add another 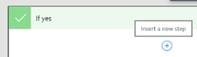 step, Add a condition then add Show as equals 3 – that’s the field that denotes the event’s status (busy, free etc) , and “3” is the value that means “out of office”. step, Add a condition then add Show as equals 3 – that’s the field that denotes the event’s status (busy, free etc) , and “3” is the value that means “out of office”.
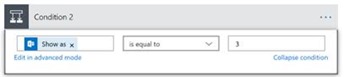 Save the flow and you’ll see the flow copies only OOF events from your work calendar to your shared private one… as below, where Outlook.com is shown behind the Outlook app. Save the flow and you’ll see the flow copies only OOF events from your work calendar to your shared private one… as below, where Outlook.com is shown behind the Outlook app.
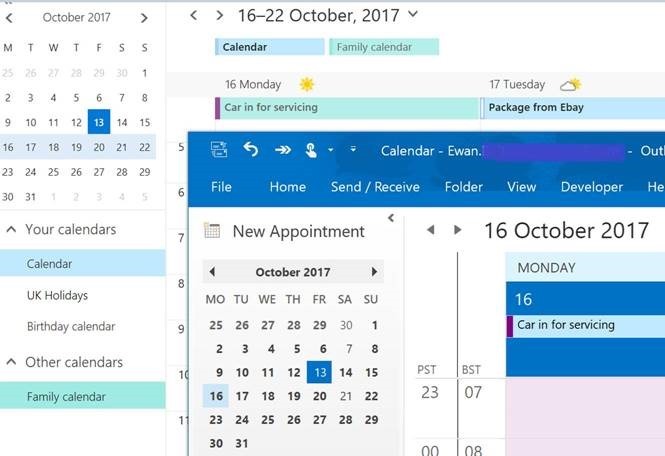
It’s worth having a play around with Flow, as you can do some interesting things with it (and there are connectors for all kinds of services, including Google mail & calendar, Wunderlist tasks, even grown-up apps like Dynamics or Salesforce. There are mobile apps that can take part in flows, too) ; do bear in mind that it takes anything up to a few minutes to fire these kinds of events, and if there’s a problem running your logic, then you’ll be notified.
It may be worth adding a debug step that can be easily removed later, by getting the flow to send you an email with the values of the fields you’re interested in…
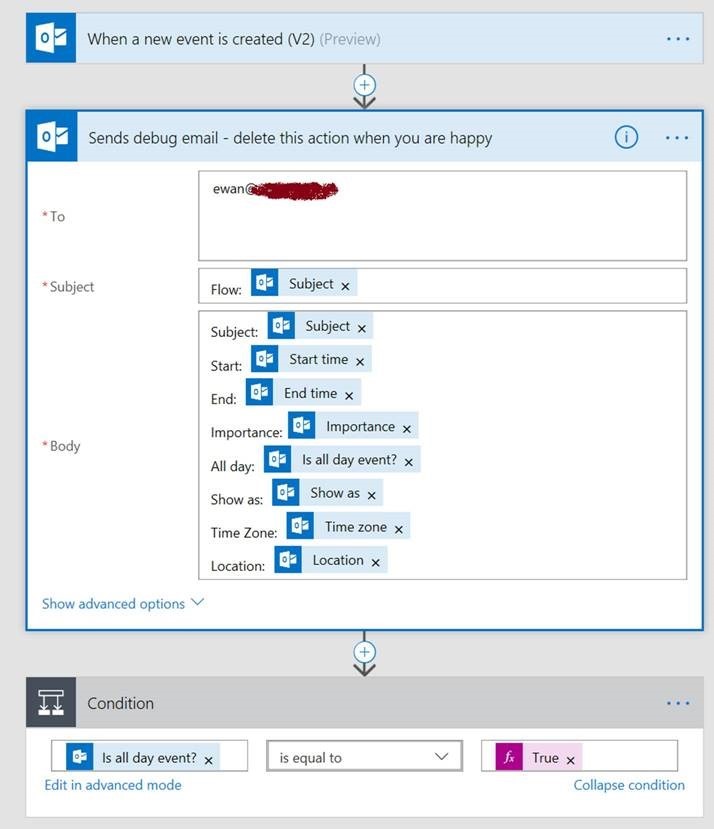
|