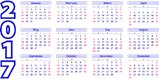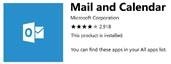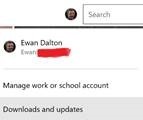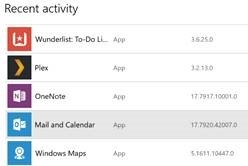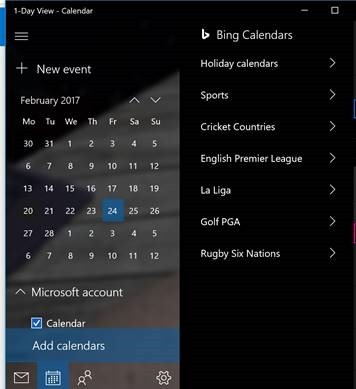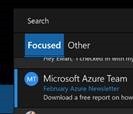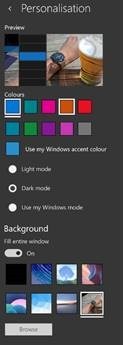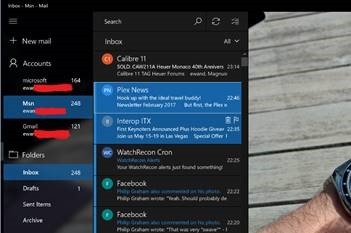Ever since Windows 8 came out, the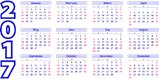 re were simplified Mail & Calendar apps built-in. Reviews were initially fairly mixed – and even after a bunch of improvements and a refresh when Windows 10 arrived, it could be argued there was still work to do. re were simplified Mail & Calendar apps built-in. Reviews were initially fairly mixed – and even after a bunch of improvements and a refresh when Windows 10 arrived, it could be argued there was still work to do.
The Mail & Calendar apps are essentially joined now – though you still have “Mail” 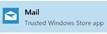 and “Calendar” appearing in the apps list once installed, and starting either from and “Calendar” appearing in the apps list once installed, and starting either from 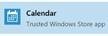 the appropriate icon jumps into the requisite section within the single Mail the appropriate icon jumps into the requisite section within the single Mail 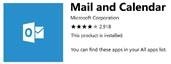 and Calendar application. “They” show up as a single app within the Store (bearing the same icon within its Store entry as full-fat Outlook, no less, though the apps are different) . Increasingly, new functionality is appearing within the Mail and Calendar app which is common across regular Outlook and also the Outlook mobile versions. and Calendar application. “They” show up as a single app within the Store (bearing the same icon within its Store entry as full-fat Outlook, no less, though the apps are different) . Increasingly, new functionality is appearing within the Mail and Calendar app which is common across regular Outlook and also the Outlook mobile versions.
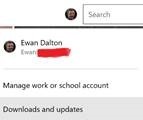 There’s been a recent update to the Mail and Calendar app – to check if you have it, go into the Store app, click on your own avatar to the left of the Search box in the top right, and check under Downloads and updates. There’s been a recent update to the Mail and Calendar app – to check if you have it, go into the Store app, click on your own avatar to the left of the Search box in the top right, and check under Downloads and updates.
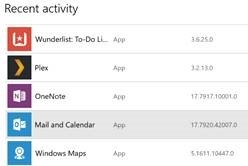 There’s a bunch of new functionality similar to Outlook – @mentions support (try it) , categories, travel integrations and a lot more – the latest updates are pretty substantial. There’s a bunch of new functionality similar to Outlook – @mentions support (try it) , categories, travel integrations and a lot more – the latest updates are pretty substantial.
Both mail and calendar functionality is getting advanced enough, you might choose to set up Mail and Calendar for your work/Office 365 email account, rather than bothering with installing Outlook on your home PC or companion tablet device.
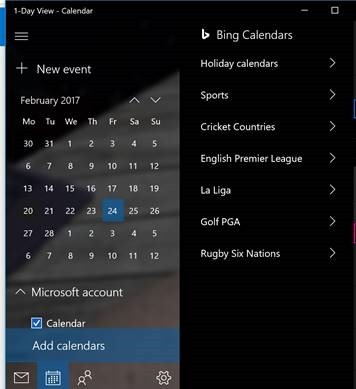 The Focussed Inbox view familiar to Outlook 2016 and The Focussed Inbox view familiar to Outlook 2016 and 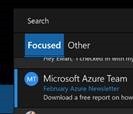 Office 365 users makes an appearance in Mail (though you do need to turn it on – go into Settings > Reading, and look at the bottom of the settings pane). Office 365 users makes an appearance in Mail (though you do need to turn it on – go into Settings > Reading, and look at the bottom of the settings pane).
Another notable new feature in Calendar is dubbed “Interesting Calendars”, optionally added alongside and sourced from a variety of publishers surfaced via Bing, and tailored for you based on locale.
If you have multiple mail accounts set up, you can choose which one to add your “interesting calendars” to, by checking under the Settings > Calendar section (note – to get to the calendar specific settings, he app needs to be in the calendar view at the time, then invoke settings by clicking on the gear wheel in the icons on the bottom-left).

If you add a custom calendar to your Office 365 account, the same one will be visible within Outlook too, under the “My Calendars” group.
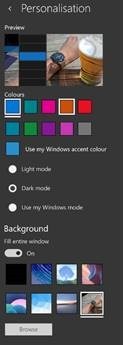 Aside from new features, there are some neat tricks you can use to personalise Mail and Calendar – like choosing the colour scheme and background images to fill the apps when you haven’t got something selected in the preview pane. Aside from new features, there are some neat tricks you can use to personalise Mail and Calendar – like choosing the colour scheme and background images to fill the apps when you haven’t got something selected in the preview pane.
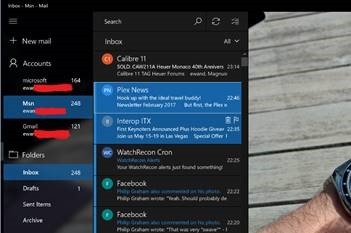 Or set the “quick actions”, an inherited bit of functionality from the mobile versions of Outlook, where swiping a message left or right can do something to it – delete it, archive it, flag it etc. Or set the “quick actions”, an inherited bit of functionality from the mobile versions of Outlook, where swiping a message left or right can do something to it – delete it, archive it, flag it etc.
Handy if you’re using the Mail app on a touch device (from a cheap 8” Windows tablet to a Surface being used in tablet mode).
For a history of new features in Mail and Calendar, see here (though since that page doesn’t list version numbers and also doesn’t look comprehensively up-to-date, YMMV). |