Usando Team Foundation Service con Eclipse
Como ya comentamos en el post de introducción a Team Fundation Service, podemos utilizar todas sus funcionalidades para gestionar el control de versiones y el ciclo de vida de nuestra aplicación desde otros IDEs. Hoy vamos a hablar de su integración con el IDE Eclipse, para poder gestionar también nuestros proyectos en Java, PHP, etc.
Lo primero que debes hacer es instalar el plug-in de TFS para Eclipse, tal y como se explica en esta guía. También debes seguir los dos primeros pasos del post de introducción a TFS para crear tu cuenta y tu proyecto en el servidor.
Una vez hecho esto, arrancamos en el paso número 3, pero ahora con Eclipse J
3ª – Incluir código en el proyecto creado
Abrimos en Eclipse nuestro proyecto ya creado (o creamos uno nuevo) y abrimos la vista del Team Explorer en Window -> Show View -> Team Explorer (o, dependiendo de la versión de Eclipse que tengas, Window -> Show View -> Other -> Team Fundation Server -> Team Explorer)


En la pestaña que aparece hacemos click en Connect to TFS, aceptando los términos legales que se te muestran para poder continuar

Ahora debes elegir en que servidor quieres incluir tu código. En la ventana que se ha abierto pulsa Servers, y en la siguiente Add. Ahora debes introducir los datos de tu Team Fundation Service (URL) dejando los demás datos como vienen (Path: tfs, Port number: 8080, Protocol: HTTP).

Una vez hecho esto, pulsa el botón OK y se abrirá otra ventana en la que se te pedirán las credenciales de la Microsoft Account con la que creaste tu Team Fundation Service para poder continuar.
Ahora tienes que seleccionar en qué proyecto del servidor quieres incluir el código y pulsar el botón Finish.

La conexión con el servidor ya está establecida, así que lo siguiente es incluir el código en él. Para ello, haz click con el botón derecho sobre el proyecto y luego haz click en Team -> Share Proyect

Elegir Team Foundation Server como el repositorio para compartir el proyecto y pulsa Next

Ahora elige de nuevo el proyecto del servidor en el que quieres incluir tu código y pulsa Next

Tras esto se mostrará un mensaje de confirmación para que revises que has elegido los datos correctos. Compruébalos y, si son correctos, haz click en el botón Finish para terminar.

4 – Realizando el primer check-in
Ya tienes tu código preparado y alojado en tu TFS, pero aún no se ha definido ninguna versión del mismo. En la pestaña del Team Explorer puedes ver los cambios que tienes pendientes para subir al servidor:

Para realizar este primer check-in, protegiendo tu código frente a los cambios que se realicen sobre él y haciendo que esté disponible como una versión anterior, escribe un comentario y pulsa el botón Check In. Se abrirá un pop-up confirmando los cambios a incluir en el servidor, si son correctos pulsa el botón OK para realizar el check-in.

Una vez realizado, saldrá un mensaje confirmando el conjunto de cambios realizado en el servidor:

5 – Explorando el proyecto alojado en TFS
Para comprobar que el check-in se ha realizado correctamente, puedes acceder al explorador de tu control de código fuente desde Eclipse. En la pestaña del Team Explorer, haz click en Source Control Explorer

En este explorador podrás observar todos los ficheros incluidos en tu TFS, no sólo en este proyecto si no en todos los que hayas alojado en él. Desde aquí, por ejemplo, podrías obtener la última versión confirmada de tu proyecto para continuar con él en otra máquina, ver el historial de los ficheros de tus proyectos, etc.
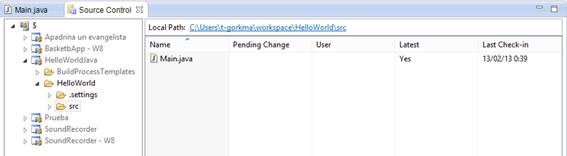
También puedes ver los cambios realizados en tu versión local comparado con la última versión del servidor, o con la versión que elijamos. Si realizas algún cambio en el código, automáticamente aparecerá como desprotegido para editarlo:

Para compararlo con la última versión, haz click con el botón derecho sobre un archivo modificado y luego elige Compare With -> Latest version

Y se abrirá otra pestaña en la que puedes observar los cambios entre tu versión local y la última versión alojada en el servidor:

También puedes encontrar todas las funcionalidades que nos ofrece como sistema de control de código haciendo click con el botón derecho sobre el proyecto, o un archivo, en la lista que se despliega al poner el ratón sobre Team. Por ejemplo, para ver todo el historial del proyecto pulsa en View History:

Y podrás ver un histórico de tu proyecto con todos los conjuntos de cambios subidos al servidor y su correspondiente comentario de descripción:

En los próximos posts sobre Team Foundation Service hablaremos sobre las opciones que ofrece para gestionar el ciclo de vida de un proyecto en base a una metodología o las facilidades en la colaboración entre miembros de un equipo, realizando todo esto de la misma manera sin importar el IDE que estés utilizando.
Un saludo,
Gorka Madariaga (@Gk_8)
Comments
- Anonymous
June 10, 2013
Hace tiempo que me venia preguntando si esto era posible, muy útil la publicación.