Änderungen an der Betaversion, die für den Releasekandidaten implementiert werden
In den letzten beiden Monaten waren wir mit der Durchsicht des Feedbacks beschäftigt, das wir zu Windows 7 erhalten haben. Es wird Sie nicht überraschen, wenn wir am Releasekandidaten für Windows 7 eine nicht geringe Anzahl von Änderungen vornehmen, von denen viele sozusagen hinter den Kulissen stattfanden, andere hingegen recht offensichtlich sind. Einige Leute haben gefragt, ob die Features abgeschlossen sind und was für Änderungen wir noch vornehmen können, wenn die Reihe der Features bereits abgeschlossen ist. Ausgehend von dem Feedback, das wir erhalten haben, ändern wir einiges an der Betaversion, wobei wir systematisch vorgehen und uns von den Zielen für dieses Release leiten lassen. Bei unserem Plan, eine vollständige und funktionsfähige Betaversion mit allen Features zur Verfügung zu stellen, gingen wir davon aus, dass wir verlässliches Feedback erhalten wollten und nicht nur Hinweise darauf, was nicht funktioniert. Dadurch war es uns möglich, uns auf eine ausgereiftere Version für den Releasekandidaten zu konzentrieren, in der die von uns vorgenommenen Änderungen das Feedback reflektieren, das wir erhalten haben.
Aufbauend auf dem vorherigen Beitrag, der sich mit Feedback im Allgemeinen beschäftigt, möchten wir in unseren weiteren Beiträgen auf das Feedback im Einzelnen eingehen und die Maßnahmen erläutern, die wir als Reaktion darauf unternommen haben. Möglicherweise werden wir später detailiert auf sämtliche Änderungen eingehen (da wir zum Teil noch an diesen arbeiten), aber im heutigen Beitrag möchten wir mit einer Zusammenstellung der augenfälligeren Änderungen den Anfang machen. Wir sind immer noch auf dem Weg zum Releasekandidaten, und es ist uns bewusst, dass alle auf den nächsten Abschnitt auf unserem Weg zum RTM (Release to Manufacturing, [Freigabe an die Hersteller]) warten. Bis dahin werden wir auf unseren Computern noch die Betaversion installiert haben.
Der heutige Beitrag stammt von Chaitanya Sareen. Chaitanya hat bereits über einige zentrale Aspekte der Arbeit an der Benutzeroberfläche geschrieben. --Steven
Der folgende Beitrag befasst sich mit einigen Verbesserungen, die wir aufgrund des Feedbacks unserer Kunden in Vorbereitung für den Releasekandidaten (RC) vorgenommen haben. Einige dieser Änderungen sind für den Kunden nicht sichtbar (Behebung von Bugs, Lösung von Kompatibilitätsproblemen, Leistungsverbesserungen und allgemeine Verbesserungen) und beziehen das gesamte Entwicklerteam ein. Auf diese Änderung können wir jedoch in diesem Rahmen nicht detailiert eingehen. Wir dachten jedoch, dass Sie sich vielleicht über einen Vorgeschmack auf die Änderungen freuen würden, die von drei unserer Feature-Teams vorgenommen wurden: Benutzererfahrung der residenten Programme, Suchen & Organisieren sowie Geräte und Medien. Die Kommentare in diesem Artikel entstammen einer Reihe von verbalen Kommentaren, wobei wir dafür sorgten, dass eine Identifizierung der Personen nicht möglich ist.
Der Desktop
1. Windows-Flip (ALT + TABSTOPP) mit Aero-Vorschau
Zur Aero-Vorschau und der damit verbundenen Möglichkeit, auf zuverlässige Weise zwischen einzelnen Fenstern zu wechseln, haben wir überwältigend positives Feedback erhalten. So schrieb uns Daniel: “Ich frage mich, warum diese Vorschau nicht die ALT + TABSTOPP-Funktion verwendet. Die Miniaturansichten sind im Aussehen und Verhalten genauso wie die Miniaturansichten auf der Taskleiste, wenn man die Maus darüber bewegt. Es wäre doch logisch, wenn sie sich in der Aero-Vorschau ebenso verhalten.” Wir beschlossen, eine entsprechende Änderung vorzunehmen, da dieser Wunsch häufig zum Ausdruck gebracht wurde. Sie können immer noch schnell zwischen Fenstern hin und her wechseln, indem Sie die ALT+TABSTOPP-Tastenkombination benutzen. Wenn Sie jedoch zusätzliche Informationen über die einzelnen Fenster benötigen, erscheint die Aero-Vorschau. Dies wird durch die Zeitverzögerung ausgelöst, wenn Sie bei der Benutzung der Tastenkombination pausieren.
Abb. 1.
Aero-Vorschau mit Windows-Flip (ALT+TABSTOPP-Tastenkombination)

2. Windows Logo + <#> Tastenkombination
Anhänger der Verwendung von Tastenkombinationen wünschen sich von uns oft mehr Tastenkombinationen, um ihre Routineaufgaben zu erleichtern. Dabei geht es um Effizienz. Wir erfüllen diesen Wunsch mit einer äußerst vielseitigen neuen Tastenkombination für die Taskleiste, über die sich die Mäuse ärgern werden. Wenn Sie in Vista die Windows-Logo-Taste + <#> drücken (wobei <#> der Position eines Objekts im Schnellstartmenü entspricht), wird das Programm einfach gestartet. Als Teil unserer Arbeit an der Vereinheitlichung des Schnellstartmenüs und der Taskleiste in Windows 7 haben wir die Tastenkombination erweitert, und Sie können jetzt mit ihr sowohl eine Anwendung starten als auch zwischen einzelnen Fenstern wechseln. Wenn zum Beispiel in Abb. 1 Internet Explorer noch nicht gestartet worden wäre, würde das Programm durch Verwendung der Tastenkombination Windows-Logo + 2 gestartet werden (wie dies auch bei Vista der Fall ist). Wenn Internet Explorer jedoch bereits mit einem einzigen Fenster gestartet wurde, können Sie mit der gleichen Tastenkombination zu diesem Programm überwechseln. Als wahre Zauberei erscheint es jedoch dann, wenn Sie in Internet Explorer mehrere Fenster oder Registerkarten geöffnet haben—wenn Sie dann die Windows-Logo-Taste gedrückt halten und die 2-Taste wiederholt betätigen, können Sie von der Taskleiste aus die ganze Reihe der in Internet Explorer geöffneten Fenster und Registerkarten nacheinander ansehen (in der Aero-Vorschau natürlich). Sobald Sie die Taste nicht mehr gedrückt halten, wechseln Sie zu dem entsprechenden Fenster. Sie können sich dies als programmspezifische ALT +TABSTOPP-Tastenkombination für die ersten 10 Objekte in der Taskleiste vorstellen. Wenn Sie eine neue Instanz des IE öffnen möchten, drücken Sie einfach die Umschalttaste + Windows Logo-Taste + <#>. Auch das Mini-Menü eines Programms können Sie mittels der Tastenkombination ALT+ Windows Logo + <#> öffnen. Und schließlich können Sie sogar zum zuletzt aktivierten Fenster eines Programms zurückkehren, indem Sie die Tastenkombination STRG+ Windows Logo + <#> verwenden (dies können Sie auch, wenn Sie die STRG-Taste gedrückt halten und mit der Maus auf eine Taskleisten-Schaltfläche klicken). Wenn das keine guten Nachrichten für Tastaturfans sind!
3. Fenster, die eine Eingabe erfordern
“Needy window” ist der Begriff, den wir intern für ein Fenster verwenden, das eine Eingabe erfordert. Seit den ‘90er Jahren wurde in der Taskleiste stets ein visuelles Mittel wie zum Beispiel eine blinkende Schaltfläche verwendet, um den Benutzer oder die Benutzerin zu einer Eingabe aufzufordern. Dabei kommt es darauf an, den Benutzer oder die Benutzerin nicht durch zu viele Meldungen abzulenken. Zu unserer neuen Taskleiste erhielten wir Feedback, dass Outlook-Erinnerungen oder eine Messenger-Unterhaltung manchmal nicht bemerkt wurden, da Fenster, die eine Eingabe erfordern, zu leicht zu übersehen waren. So gibt es einen Bug von Mudassir, in dem er schreibt, dass „das Blinken der Schaltfläche nicht deutlich genug ist, um den Benutzer auf etwas aufmerksam zu machen. Manchmal bemerke ich es überhaupt nicht. Es blinkt nur kurz und hört dann auf. Wenn ich nicht am Computer bin, blinkt das Programmsymbol ganz kurz und hört auf, bevor ich wieder am Computer bin. Das Symbol ist fast nicht zu bemerken.” Wir haben drei Änderungen vorgenommen, die diese Situation verbessern sollten. Zunächst haben wir die blinkende Animationskurve so gestaltet, dass sie nicht mehr so leicht zu übersehen ist (aus der Sinuskurve haben wir eine Sägezahnkurve gemacht). Zweitens verwenden wir jetzt ein leuchtenderes Orange. Und schließlich haben wir die Häufigkeit des Blinkens verdoppelt, die gegenwärtig bei drei liegt. In Anlehnung an die Windows 7 Version blinkt die Schaltfläche jetzt sieben Mal.
4. Taskleiste “Öffnen mit”
Es war schon immer möglich, im Schnellstartmenü eine Datei in ein angeheftetes Programm zu ziehen und mit diesem Programm zu öffnen. Bei der neuen Taskleiste hingegen wird das Ziehen eines Programms in die Taskleiste immer als Anheften interpretiert. Sie können ein Programm einfach in die Taskleiste ziehen und so das Programm an die Taskleiste anheften. Ebenso können Sie eine Datei in die Taskleiste ziehen, wodurch sie automatisch im Mini-Menü des entsprechenden Programms angeheftet und das Programm an die Taskleiste angeheftet wird. Es war uns wichtig, dass sich Drag & Drop immer auf die gleiche Weise verhält. Wir glauben, dass die meisten BenutzerInnen auf Dateien über den Desktop zugreifen, indem sie sie durch Doppelklick oder im Mini-Menü öffnen, wodurch das entsprechende Standardprogramm gestartet wird. Es gibt jedoch Situationen, in denen ein Benutzer oder eine Benutzerin einen bestimmten Dateityp in einem anderen Programm öffnen möchte. Ausgehend von diesem Feedback beschlossen wir, den Befehl „Öffnen mit“ zu neuem Leben zu erwecken und das Drag & Drop auf die Taskleiste durch eine Tastatureingabe zu erweitern. Jetzt können Sie eine Datei in das gewünschte Programm ziehen, indem Sie die Umschalttaste gedrückt halten.
5. Skalierung der Taskleiste
Wir haben auf der Taskleiste viel Platz zurückerobert, indem wir das Starten von Programmen mit dem Wechsel zwischen Fenstern verbunden haben, geöffnete Fenster zusammenfassen und Überflüssiges aus dem Infobereich entfernt haben. Dennoch haben einige BenutzerInnen gefragt, ob es möglich ist, in der Taskleiste noch mehr Platz für die von ihnen regelmäßig verwendeten Programme zur Verfügung zu stellen. Es ist uns gelungen, Platz für 24-39% mehr Programmsymbole zu schaffen, ohne dass man einen Bildlauf durch die Taskleiste durchführen muss; dies hängt von der Bildschirmauflösung und der Größe der Programmsymbole ab und geht von der standardmäßigen Größe des Infobereichs aus. Tabelle 1 zeigt die größtmögliche Anzahl der angezeigten Schaltflächen, bevor man einen Bildlauf durch die Taskleiste durchführen muss, sowie den zusätzlich gewonnenen Platz seit der Betaversion. Wir glauben, dass die BenutzerInnen jetzt reichlich Platz haben, um ihre häufig verwendeten Programme an die Taskleiste anzuheften.
Tabelle 1
Größtmögliche Anzahl der Taskleisten-Schaltflächen, bevor man einen Bildlauf durch die Taskleiste durchführen muss
Bildschirm-auflösung |
Große Symbole |
Kleine Symbole |
% Erweiterung seit der Betaversion (große/kleine Symbole) |
800x600 |
10 |
15 |
25% / 36% |
1024x768 |
15 |
22 |
25% / 38% |
1280x1024 |
20 |
29 |
25% / 32% |
1600x1200 |
26 |
39 |
24% / 39% |
6. Verankern der Taskleisten-Miniaturansichten
Durch das Bewegen der Maus über eine Schaltfläche oder deren Anklicken auf der Taskleiste werden sämtliche in einem Programm geöffneten Fenster angezeigt. Als er eine Reihe geöffneter Miniaturansichten sah, fragte Kozlow “Woher weiß ich, welche Anwendung diese Gruppe von Miniaturansichten geöffnet hat?” Mit anderen Worten: die Miniaturansichten waren nicht deutlich genug mit der Taskleiste verknüpft. Bei dem geänderten Feature bleibt die farbliche Verfolgung des Bewegungsablaufs (der Hot-Track-Effekt) erhalten, wenn man die Maus über eine Miniaturansicht zieht. In Abb. 2 sehen Sie, dass IE den blauen Hot-Track-Effekt beibehält, wenn die Maus über eine Miniaturansicht bewegt wird.
Abb. 2.
Farbliche Verfolgung des Bewegungsablaufs bleibt beim Bewegen der Maus über Taskleisten-Miniaturansichten erhalten

7. Neu installierte Programme
“Sie bestimmen über Ihren Computer” ist die Mantra für Windows 7. Sie ist so unumstößlich, dass wir es nicht zulassen, dass Programme automatisch an die Taskleiste angeheftet werden, sobald sie installiert wurden. Diese Entscheidung bleibt einzig und allein den BenutzerInnen vorbehalten. Einige Kunden und Kundinnen haben den Wunsch zum Ausdruck gebracht, diesen Vorgang etwas einfacher zu gestalten. Wenn Sie jetzt ein neues Programm installieren, wird es automatisch vorübergehend im unteren Bereich des Startmenüs hervorgehoben. Das neu hinzugefügte Programm ist leicht zu finden, kann direkt gestartet und ohne weiteres in die Taskleiste gezogen werden, um eine zukünftige Verwendung zu erleichtern.
8. Konsolidierung des Mini-Menüs
Mini-Menüs haben sich als wertvolles Tool erwiesen, wenn man rasch auf häufig verwendete Dateien, Ordner, Links oder Aufgaben zugreifen möchte. In einem von ihm geöffneten Bug schreibt Steve: “Sinn und Zweck des Mini-Menüs besteht in der Vereinfachung des Wechsels zu häufig benutzten Speicherorten. Wenn ich aber erst eine lange Liste häufig aufgesuchter Speicherorte durchsehen muss, geht es überhaupt nicht einfacher oder schneller.“ Das heißt, wenn die Liste zu umfangreich wird, wird es schwierig, nach einem bestimmten Objekt zu suchen. Unsere telemetrisch erfassten Daten lassen darauf schließen, dass in den meisten Fällen die BenutzerInnen auf die ersten 10 Objekte klicken. Demzufolge haben wir die Mini-Menüs so abgeändert, dass jetzt maximal 10 Objekte automatisch angezeigt werden (dies gilt jedoch nicht für Aufgaben oder Objekte, die an die Taskleiste angeheftet wurden). Keine Sorge – es gibt eine Einstellung, mit der Enthusiasten den Umfang der Listen nach ihren Bedürfnissen ändern können.
9. Erweiterte Flexibilität des Anheftens von Programmen durch die Mini-Menüs
Um das Organisieren, Skalieren und Identifizieren von Objekten zu erleichtern, ermöglicht die Taskleiste das Zuordnen von Dateien, Ordnern und Links zum Mini-Menü der jeweiligen Anwendung. Es können nur solche Objekte an die Mini-Menüs eines Programms angeheftet werden, deren Dateityp von diesem Programm auch bearbeitet werden kann. Als Antwort auf das Feedback, das wir erhalten haben, ermöglichen wir jetzt auch das Anheften solcher Objekte an das Mini-Menü eines Programms, deren Dateityp nicht diesem Programm entspricht. Es kommt noch besser: wenn man das Objekt an das Mini-Menü anheftet, erstellt das Objekt in den meisten Fällen automatisch eine neue Registrierung, so dass das Öffnen des Objekts vom Mini-Menü aus stets die Datei in der gewünschten Anwendung öffnet. Wenn man zum Beispiel eine HTML-Datei an das Mini-Menü des Editors anheftet und durch Anklicken des Menüs öffnet, wird die Datei stets im Editor geöffnet, selbst wenn Internet Explorer das Standardprogramm für diesen Dateityp ist.
10. Desktop-Symbol und Optionen zur Ansicht der Minianwendungen
Mit Windows 7 ist es viel leichter, die Minianwendungen zu verwalten, anzusehen oder auf sie zuzugreifen, da sie direkt in den Desktop integriert sind. Davids Feedback spricht das aus, was wir auch von anderen Kunden und Kundinnen gehört haben: “In Vista konnte ich Desktopsymbole ausblenden, aber gleichzeitig meine Minianwendungen anzeigen und auf sie zugreifen. Das ist ein gutes Feature von Vista, besonders bei all den Symbolen, die ständig auf dem Desktop angebracht werden, wenn man ein Programm installiert. Die Symbole möchte ich nicht anzeigen, aber meine Minianwendungen sollen sichtbar bleiben.” In der Betaversion war es nicht möglich, in der Ansichteneinstellung, die durch Klicken auf die rechte Maustaste verfügbar ist, die Desktopsymbole von den Minianwendungen zu trennen. Dies haben wir geändert: Jetzt können Sie jedes Element für sich verwalten und entscheiden, ob Sie nur Ihre Desktopsymbole oder nur Ihre Minianwendungen ausblenden wollen.
Fingereingabe
11. Aero-Vorschau für Fingereingabe
Weil wir so begeistert sind von der Vorschau, haben wir deren Funktionsweise weiter abgestimmt. Die Kunden, die die Fingereingabe verwenden, genießen die Vorzüge der direkten Manipulation, beklagen sich jedoch darüber, dass sie nicht über die gleichen Funktionen verfügen können wie die Verwender von Maus und. Deshalb haben wir zwei Veränderungen vorgenommen, die auch jene Kunden und Kundinnen in den vollen Genuss der Aero-Vorschau kommen lassen. Zum einen unterstützen die Miniaturansichten der Taskleiste jetzt auch die Fingerbewegung, so dass Sie durch Bewegen eines Fingers über die Benutzeroberfläche die Aero-Vorschau anzeigen lassen können. Darüberhinaus haben wir die Schaltfläche Desktop anzeigen verbessert, so dass Sie durch Drücken und Festhalten der Schaltfläche den Desktop anzeigen lassen können. Durch normales Antippen können Sie zwischen Ansichten wechseln.
12. Tastatur für Mehrfingereingabe
Es ist witzig, wenn man die Fingereingabe erstmals auf einer Softwaretastatur verwendet. Instinktiv drückt man mehrere Schaltflächen gleichzeitig, wie man es von einer normalen Tastatur gewöhnt ist. Natürlich wird man versuchen, die Tastaturkombination Umschalttaste + <Buchstabe> für die Großschreibung zu verwenden. Der Releasekandidat unterstützt die Mehrfingereingabe für die Fingereingabe-Tastatur, um den BenutzerInnen eine Erfahrung zu vermitteln, die mehr der Wirklichkeit entspricht.
13. Klicken der rechten Maustaste mit Mehrfingereingabe
Diejenigen, die auf Fingereingabe angewiesen sind, stehen dem Antippen und Halten einer Schaltfläche, um ein Kontextmenü anzuzeigen, mit gewissen Vorbehalten gegenüber. Es funktioniert, aber es bedeutet eine kleine Verzögerung des Ablaufs. Jetzt unterstützen wir eine neue und schnellere Art der Mehrfingerbewegung, die das Klicken der rechten Maustaste ersetzt. Jetzt können Sie das Kontextmenü anzeigen, indem Sie ein Objekt mit einem Finger berühren und mit dem zweiten Finger antippen.
14. Drag & Drop und Auswählen
In der Betaversion war es nicht leicht möglich, Text in einer Webseite auszuwählen, die sowohl einen horizontalen als auch einen vertikalen Bildlauf hat. Jetzt können unsere Kunden und Kundinnen selbst in Seiten mit Bildlauf Objekte durch Berührung auswählen und mit Drag & Drop verschieben. Die neue Funktionalität ist für die beiden Aktionen optimiert, die von den Kunden, die die Fingereingabe benutzen, am häufigsten verwendet werden: Bildlauf nach oben und unten sowie Ziehen von links nach rechts.
Netzwerk
15. Feedback zum Zugriff auf das Internet
Mit der neuen Netzwerk-Funktionalität des Infobereichs der Taskleiste ist es viel einfacher, Netzwerke zu ermitteln und eine Verbindung zu ihnen herzustellen. Auch die Überprüfung der Signalstärke der Drahtlosverbindung mit einem Blick scheint den Kunden und Kundinnen zu gefallen. In unserem Bemühen, die Erfahrung noch übersichtlicher und einfacher zu gestalten, haben wir die Anzeige für erweiterte Szenarien entfernt. Ausgehend vom Feedback unserer BenutzerInnen haben wir beschlossen, eine neue Symbolüberlagerung einzuführen, die jetzt angezeigt wird, wenn eine lokale Verbindung über keinen Internetanschluss verfügt.
Systemsteuerung
16. Benutzerkontenverwaltung
Wenn Sie dieses Blog bisher verfolgt haben, sind Sie bereits über die Designänderung informiert, die wir kürzlich vorgenommen haben, bei der Sie zu einer Eingabe bei einer etwaigen Änderung an der Benutzerkontenverwaltung in der Systemsteuerung aufgefordert werden. Weitere Details erfahren Sie im früheren Beitrag UAC Feedback and Follow-Up (in englischer Sprache).
17. Sperren eines Computers ohne Bildschirmschoner
Es geschieht gar nicht selten, dass IT-Administratoren die Computer eines Unternehmens so einrichten, dass sie nach einer bestimmten Zeitspanne automatisch gesperrt werden. In der Betaversion war es dazu erforderlich, dass ein Bildschirmschoner definiert wird. Diese Funktionalität haben wir dergestalt verändert, dass jetzt der Computer auch ohne festgelegten Bildschirmschoner gesperrt werden kann.
18. Schnellerer Zugriff auf den Höchstleistungs-Energiesparplan
Wenn man auf das Erweiterungsmenü im Infobereich der Taskleiste klickt, werden zwei verschiedene Energiesparpläne angezeigt: Ausbalanciert und Energiesparmodus. Windows 7 Laptops sind standardmäßig mit dem ausbalancierten Energiesparplan konfiguriert, da diese Einstellung den besten Kompromiss zwischen Benutzerfreundlichkeit und umweltbewusstem Umgang mit Energie darstellt. Manchen Kunden und Kundinnen ist es jedoch wichtig, schnell zwischen ausbalanciertem Energiesparplan und Höchstleistungs-Energiesparplan (ein weiterer Energiesparplan) wechseln zu können. Wir haben das Design so geändert, dass wir jetzt den Höchstleistungs-Energiesparplan im Erweiterungsmenü anzeigen, vorausgesetzt, dass dieser Plan unter den Energieoptionen in der Systemsteuerung aktiviert ist.
19. Verbesserung des benutzerdefinierten Desktopdesigns
Dass die Leute ihre Windows-Computer nach ihrem persönlichen Geschmack gestalten möchten, war uns schon immer bewusst. Im Mittelpunkt der individuellen Gestaltung des Desktops stehen Features wie Desktophintergrund, Glasfarbe, Soundeffekte und Bildschirmschoner. Bei Windows 7 haben wir Designs eingeführt, die die Übernahme einer ganzen Reihe von Standardkombinationen oder der eigenen Desktopgestaltung der Kunden erleichtern. Im Zusammenhang mit der Betaversion haben wir jedoch Feedback erhalten wie z.B. „Ich habe gerade meinen Hintergrund oder die Farbe geändert, und ich kann die Änderung sehen, aber sie wurde nicht gespeichert, obwohl ich davon ausging, dass sie gespeichert wurde.“ Um die Identifikation leichter zu machen, aber auch, um den Status eines Designs anzuzeigen, haben wir unser Design geändert. Der neue Texthinweis “Nicht gespeichertes Design” verweist in diesem Kontext auf den Befehl “Design speichern.” Mit diesen kleinen Änderungen wollten wir die persönliche Gestaltung des Desktops eingängiger und angenehmer gestalten.
Windows Media Player
20. Verbessertes Playback für Internetradio
Playback für Internetradio erfreut sich zunehmender Beliebtheit. Laut Feedback ist das Playback von Radiostreams je nach Netzwerkbedingungen von unterschiedlicher Qualität. Ich möchte anmerken, dass die große Verbreitung der Betaversion mit unterschiedlichen Netzwerktopologien sowie die telemetrisch erfassten Daten viel zu unserem Verständnis des Problems beigetragen haben. Die Änderungen, die wir am Windows Media Player vorgenommen haben, machen das Streaming-Playback-Feature stabiler und zuverlässiger.
21. Verbesserte Playbackunterstützung für Videoinhalte von digitalen Camcordern und Kameras
Die Erweiterung der Formate, die in der Betaversion von Windows 7 unterstützt werden, fand bei den Kunden und Kundinnen großen Anklang. Es gab jedoch Bereiche, in denen sie eine umfassendere Unterstützung wünschten. So war es zum Beispiel nicht möglich, mit Windows Media Player oder Windows Media Center für AVCHD-Inhalte eine bestimmte Stelle in einem Video zu finden, das von einem digitalen Camcorder importiert wurde. Dieses Problem haben wir versucht zu lösen. Ebenso wurde uns gesagt, dass die Unterstützung für Videos aus einigen digitalen Kameras zwar sehr gut, aber die Reihe der standardmäßig unterstützten Geräte nicht umfangreich genug war. Nun werden auch die MOV-Dateien in Windows Media Player unterstützt, die in vielen gängigen digitalen Kameras zur Aufnahme verwendet werden
22. Verbesserte Ansicht "Wiedergabe”
Unsere Kunden und Kundinnen reagierten positiv auf die neue Ansicht "Wiedergabe", die im Media Player angezeigt wird. Einige jedoch stellten die Frage, ob diese Ansicht nicht noch übersichtlicher gemacht werden kann. Daraufhin haben wird die Ansicht noch besser angeordnet und kompakter gestaltet.
23. Filtern von Inhalten, die nicht wiedergegeben werden können
Die Bibliothek des Media Players soll den Inhalt des Benutzers oder der Benutzerin anzeigen und präsentieren. Mitunter wurden jedoch Inhalte angezeigt, die nicht wiedergegeben werden können, wie zum Beispiel .M4A oder .H263 MPEG-4 Dateien für den Apple Lossless Codec, die im Media Player nicht abgespielt werden können. Beim Releasekandidaten werden solche Dateien in der Bibliothek nicht mehr angezeigt, so dass die Bibliothek nur die Inhalte anzeigt, die wie erwartet wiedergegeben werden können.
24. Wiederaufnahme nach Standbymodus
Die Kunden haben sich daran gewöhnt, dass sie eine CD oder DVD nach einer Unterbrechung genau dort weiterspielen können, wo sie aufgehört hatten. Mit der zunehmenden Beliebtheit von günstigeren und kleineren Computern mit optischen Laufwerken werden Dateien immer häufiger direkt von der Festplatte aus wiedergegeben. In der Betaversion war es nicht möglich, die Wiedergabe solcher Inhalte fortzusetzen, nachdem der Laptop in den Standbymodus übergeht. Die KundInnen gehen jedoch davon aus, dass dies auch dann der Fall sein sollte, wenn die Inhalte direkt von der Festplatte aus abgespielt werden, und wir haben eine entsprechende Änderung vorgenommen.
25. Keine störende Synchronisationsaufforderung durch Windows Media
Wenn ein tragbarer Mediaplayer oder ein USB-Laufwerk an den Computer angeschlossen wird, nachdem Media Player gestartet wurde, wird ein Dialog geöffnet, um zu ermitteln, ob eine Synchronisation mit dem neuen Gerät stattfinden soll. Unser ursprüngliches Ziel dabei war es, den Kunden zuvorkommend bei der Entscheidung zu unterstützen, aber die Kommentare, die wir erhalten haben, ergaben, dass dies den Arbeitsablauf unterbricht. Daher wird der Benutzer oder die Benutzerin nicht mehr durch einen Dialog zur Synchronisierung unterbrochen. Dies entspricht unserem Ziel, den “BenutzerInnen die Kontrolle über den Computer zu überlassen,” das wir mit Windows 7 verfolgen, und wir gehen davon aus, dass die Leute manuell die Geräte synchronisieren, wenn sie das wünschen.
26. Erleichterter Zugriff auf erweiterte Einstellungen
Welcher Computerenthusiast verspürt nicht den Wunsch, die Einstellungen des Media Players zu verändern? Diese Tatsache ergab sich aus einer Reihe von Kommentaren, und wir haben den Zugriff auf die Einstellungen und die Änderungen daran demzufolge leichter gemacht. Der Equalizer, die Wiedergabegeschwindigkeit, SRS WOW-Effekte und andere Optionen werden nun innerhalb des Kontextmenüs „Aktuelle Wiedergabe“ unter Erweiterungen angezeigt.
27.Verbesserungen des Mini-Menüs
Das Mini-Menü des Media Players ermöglicht einen schnellen Zugriff auf die Inhalte. Im Releasekandidaten ist das Mini-Menü noch umfassender, da wir auch Inhalte anzeigen, die im Windows-Explorer gestartet werden.
Device Stage
28. Verbesserung des Device-Stage-Ökosystems
Die Kunden und Kundinnen haben sich sehr positiv über das neue Device Stage geäußert. Das meiste Feedback erhielten wir in Form der Frage “Warum werden nicht mehr von meinen Geräten unterstützt?” Wir haben uns dieses Feedback zu Herzen genommen und unsere IHV-und OEM-Partner um eine umfangreichere Unterstützung von Geräten gebeten. Unsere Hardware-Partner wiederum wollten, dass wir die Integration mit dem Device Stage einfacher gestalten. Gemeinsam haben wir an Verbesserungen gearbeitet. Obwohl in Windows bereits zehntausende von Geräten unterstützt werden, unterstützen wir, aufgrund des Feedbacks zur Betaversion, im Releasekandidaten noch mehr Geräte durch Device Stage.
Tonwiedergabe
29. Verbesserung der Unterstützung für Kopfhörer
Unsere Kunden teilten uns mit, dass ihre Audio-Streams nicht immer von den Standardlautsprechern zu ihren Kopfhörern wechseln. Um diese Situation zu verbessern, mussten wir den Algorithmus modifizieren, den wir zur Ermittlung neuer Geräte verwenden. Im Releasekandidaten erfolgt der Übergang jetzt problemloser.
30. Verbesserte Zuverlässigkeit der Audiogeräte
In einigen Fällen kam es vor, dass nach der Installation der Betaversion kein Audiogerät mehr zur Verfügung stand. Das Problem liegt darin, dass manche Audiogeräte nicht standardmäßig mit unseren Audiotreibern funktionieren. Es gibt rund 26,000 Audiotreiber, und viele sind über Windows Update zu finden, viele jedoch nicht. Der Releasekandidat sieht strengere Tests für das Windows-Logo-Programm vor, um zu gewährleisten, dass mit einer Neuinstallierung die grundlegenden Funktionen von Lautsprechern und Mikrofonen zur Verfügung stehen. Darüberhinaus werden wir Windows Update weiterhin mit häufig benötigten Treibern ergänzen.
Windows Explorer und Bibliotheken
31. Verbesserte Kopfleiste
Es freut uns zu sehen, wie positiv unsere Kunden und Kundinnen auf die benutzerfreundlichen Bibliotheken reagieren. Die aggregierte Darstellung von Dateien in einer einzigen Ansicht, ungeachtet des Speicherorts, vereinfacht viele Benutzerszenarien. In der Betaversion gibt es in der Kopfleiste der Bibliothek nur einen statischen Hinweis, in dem angezeigt wurde, wie viele Speicherorte in der Bibliothek zusammengefasst sind. Dem Feedback zufolge war dies nicht unbedingt hilfreich, und die Kunden wünschten sich mehr Informationen, um sich besser orientieren zu können. Im Releasekandidaten haben wir die Kopfleiste verbessert und zeigen beim Durchsuchen der Bibliothek den jeweiligen Unterordner für die Dateien an. Darüberhinaus erscheinen die Ansichten „Anordnen nach“ jetzt im oberen rechten Teil, neben den anderen Steuerelementen für Ansichten und Suche.
32. Weniger Verwirrung bei Drag & Drop
Im Releasekandidaten ist es nicht mehr möglich, einen Ordner durch Drag & Drop in den Bibliotheksknoten in der Navigationsleiste des Windows-Explorers zu verschieben. Wir wissen, dass manche diese Option für die Erstellung einer neuen Bibliothek vorzogen, aber mit dieser Funktionalität war auch ein ernsthaftes Designproblem verbunden. So waren z.B. einige überrascht, dass eine neue Bibliothek erstellt wurde, wenn sie einfach nur einen Ordner kopieren. In schlimmeren Fällen kam es jedoch vor, dass Leute den ursprünglichen Ordner löschten, da sie davon ausgingen, dass der Ordner bereits kopiert wurde. Der Verlust von Daten kann schwerwiegende Folgen haben, und wir möchten nicht, dass unsere Kunden und Kundinnen dieser Gefahr ausgesetzt sind. Keine Sorge: Sie können noch immer eine neue Bibliothek einfach mithilfe der Befehle “Neue Bibliothek” oder “In Bibliothek aufnehmen” in der Befehlsleiste des Explorers erstellen.
33. Wiederaufnahme vertrauter Einstiegspunkte
Mando schrieb: “In Win7 wird durch die Tastenkombination ‘Win+E’ ein Explorerfenster geöffnet, aber als Pfad wird “Bibliotheken” angezeigt (wohin ich meist nicht navigieren möchte). Kann man den Zielordner für ’Win+E’ konfigurieren oder gibt es eine alternative Tastenkombination, um wie bei Vista zum Speicherort ‚Computer‘ zu gelangen?” Im Releasekandidaten haben wir die frühere Änderung rückgängig gemacht, und mit der Tastenkombination wird im Explorer wieder der ‚Computer’ angezeigt. Entsprechend haben wir in Anlehnung an Vista auch die Verknüpfung zum Benutzernamen im Startmenü wieder geändert.
34. Unterstützung von FAT32
Lokale FAT32-Festplattenlaufwerke wurden in der Betaversion für Bibliotheken nicht unterstützt. Dank Ihres Feedbacks werden im Releasekandidaten für Bibliotheken jetzt FAT32- und NTFS-Festplattenlaufwerke unterstützt.
35.Verbesserte Anordnung von Ansichten
Die Möglichkeit der Anordnung von Ansichten in Bibliotheken kam bei den Kunden und Kundinnen gut an. Das Durchsuchen von Ordnern mithilfe von Metadaten vereinfacht das Auffinden von Dateien beträchtlich. In vielen Kommentaren kam der Wunsch zum Ausdruck, die Anordnung von Ansichten auf vielerlei Weise zu ermöglichen, und wir haben einige entsprechende Änderungen vorgenommen. Zum einen ist es im Releasekandidaten jetzt einfacher, zwischen einzelnen Anordnungen von Ansichten zu wechseln: dies ist jetzt direkt innerhalb des Kontextmenüs der Ansicht möglich, der gewohnten Stelle für das Wechseln zwischen Ansichten, sowie für das Sortieren und Gruppieren von Dateien. Zweitens wurden die einzelnen Anordnungen von Ansichten für den Releasekandidaten erweitert. Die Ansichten “Monat” und “Tag” in der Bibliothek “Bilder” fassen nun sowohl die Bilder als auch die Videos gleichen Datums zusammen, während die Videos zuvor separat angezeigt wurden. Die Ansichten “Interpret” und “Genre” in der Bibliothek “Musik” zeigen jetzt die Miniaturansichten für bis zu drei Alben pro Interpret oder Genre an. In der Betaversion wurde jeweils nur ein Album angezeigt. In der Bibliothek Videos gibt es jetzt eine Ansicht “Dauer”, in der man die kürzeren Clips aus längeren Filmen in ihrer Videosammlung getrennt anzeigen kann. Und schließlich wird die Änderung der Gruppierung der Ordneransicht jetzt genauso beibehalten wie jede andere benutzerdefinierte Änderung der Anordnung der Ansicht. Wenn Sie möchten, dass Ihre Dateien in einer bestimmten Art und Weise gruppiert werden, müssen Sie die Gruppierung jetzt nicht jedes Mal wieder neu festlegen.
Leistung
36. Verbesserung der Leistung aufgrund der erfassten Daten
Wir erhalten viele verschiedene Arten von Feedback. Meistens handelt es sich um Kommentare von Kunden, die sie uns zukommen lassen. Die interessantesten Informationen jedoch erhalten wir automatisch von unseren Kunden und Kundinnen, wenn sie Windows benutzen. So ist PerfTrack z.B. ein telemetrisches System, mit dem wir Daten zur tatsächlichen Systemleistung zu über 500 verschiedenen Benutzerszenarien erfassen. Was PerfTrack so überaus nützlich macht, ist die Tatsache, dass damit festgehalten wird, was die Leute „auf freier Wildbahn“ erleben. Die Leistung ist sowohl für das Engineering Team als auch für unsere Kunden und Kundinnen von größter Bedeutung, und wir bemühen uns ständig um Verbesserungen in diesem Bereich. Das Thema wurde bereits in mehreren Beiträgen zu diesem Blog erörtert.
Sehen wir uns nur das Beispiel eines bestimmten Benutzerszenarios an, das mithilfe von PerfTrack verbessert wurde. Die beiden Grafiken zeigen die Leistung beim Öffnen des Startmenüs in der Betaversion und einer neueren Version von Windows 7. Dabei gilt zu beachten, dass der Umfang der erfassten Daten unterschiedlich ist (schließlich wurde die Betaversion einer viel größeren Gruppe von BenutzerInnen zur Verfügung gestellt) und dass die Zahlen nicht ganz streng interpretiert werden sollten, da sie lediglich eine Momentaufnahme darstellen. Die unterschiedlichen Farben beziehen sich auf die Leistung im Vergleich zur “Interaktionsklasse” – dem akzeptablen Bereich, der vom Feature-Team definiert wurde. In diesem Fall soll das Startmenü innerhalb von 50ms bis 100ms angezeigt werden. Ein Tool, das die einzelnen Vorgänge auf jedem Computer festhält, ermöglicht die Untersuchung und Behebung der Leistungsminderung. Die Grafiken zeigen, dass in der Betaversion 85% aller Interaktionen innerhalb des akzeptablen Bereichs lagen (d.h. grün oder gelb, aber nicht rot). Nach Untersuchung und Optimierung der festgehaltenen Prozesse lagen in einem neueren Build 92% der Interaktionen innerhalb dieses festgelegten Bereichs.
Abb. 3.
Benötigte Zeit für das Öffnen des Startmenüs im Windows 7 Build 7000 (Betaversion)

Abb. 4.
Benötigte Zeit für das Öffnen des Startmenüs im Windows 7 Build 7033
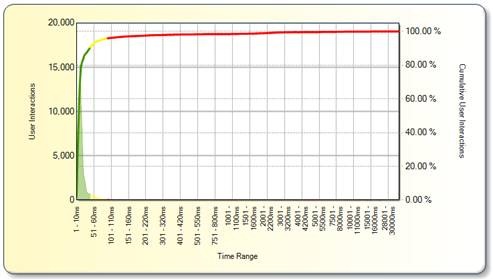
Wie Sie angesichts dieser Auswahl von Veränderungen sehen können, waren wir, ausgehend vom Feedback, das wir in vielen verschiedenen Foren erhalten haben, intensiv mit der Verbesserung von Windows 7 beschäftigt.
- Chaitanya Sareen
Comments
- Anonymous
March 30, 2010
Hallo! Als ich jetzt von Win XP auf Windows 7 upgegradet habe, ist mir besonders aufgefallen, dass das System bzw. der Explorer noch stabil läuft, auch wenn eine Netzwerk-Ressource (z.B. Netzlaufwerk) wegen dem WLan ausfällt. Zum Glück ist das jetzt stabil, das hatte mich an XP am meisten gestört. lg