Synchronizing and the Offline Client
One of the great features provided by Microsoft Dynamics CRM Online is the ability to take the application offline (i.e. work on a plane). This capability is made possible by our S+S (software+services) vision of leveraging the best of services (CRM Online) coupled with the best of software (Outlook). This is not possible in a SaaS (software as a service) model as locally installed software is required to achieve the functionality since an internet connection would not be available to serve up the hosted service. The offline CRM Outlook client functionality is made possible by utilizing Outlook, a SQL Express database to store the offline CRM data and IIS on the laptop to render the web pages. This is a competitive advantage of the Microsoft CRM offering that many of our competitors do not offer or are trying to replicate (thus proving the efficacy of the S+S vision).
Recently I was asked the following question:
“When I go Offline with the Outlook client and create a CRM Appointment, will it show up on my Outlook calendar?”
This was a question I recently received from one of our customers. I believed the answer was yes but I wanted to investigate and take the scenario a bit further to include the core synchronization elements (Appointments, Contacts and Tasks). So to test I:
- Installed the Offline Outlook Client. There is only 1 Outlook client that supports both subscriptions (Professional – No Offline and Professional Plus – Offline). In order to achieve the Offline capabilities you must select to install Outlook with Offline Access during the installation process.
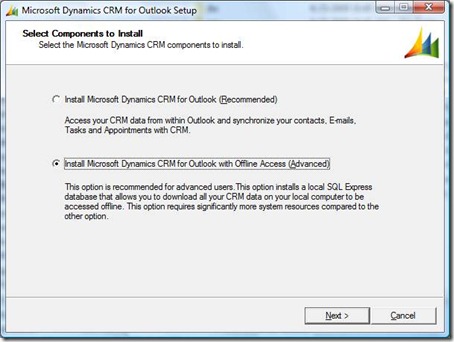
NOTE: If you have the Outlook Client installed and upgrade your CRM Online subscription to Professional Plus you will need to uninstall and reinstall the Outlook Client in order to gain the offline functionality. This WILL NOT delete any of the records previously synchronized with CRM and upon reinstall will maintain the CRM and Outlook record linkage. - Went offline but clicking on the Go Offline button in the CRM toolbar.
- Created a CRM Appointment.
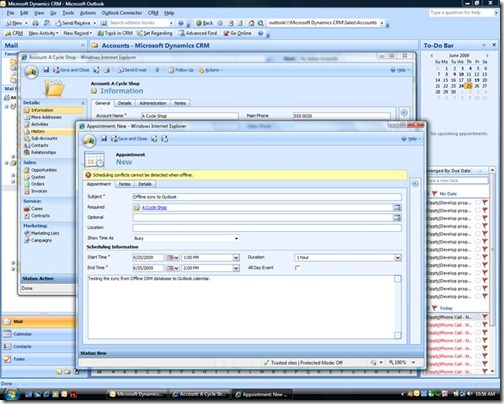
- Confirmed the synchronization of the CRM Appointment to the offline Outlook Calendar.
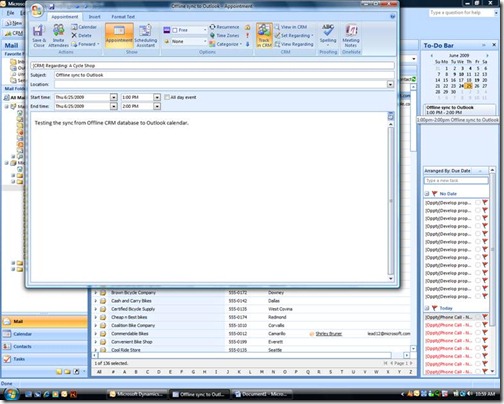
- Created a CRM Contact
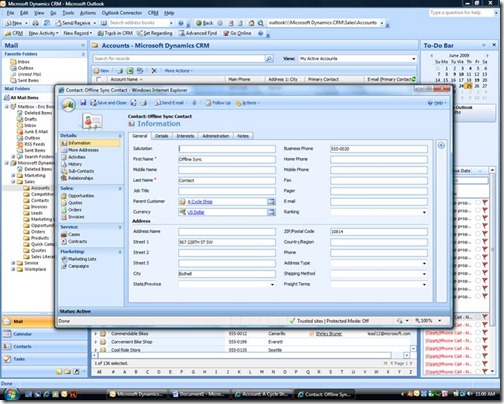
- Confirmed the synchronization of the CRM Contact to the offline Outlook Contacts.
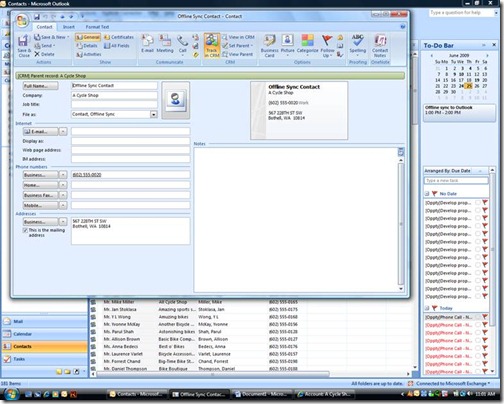
- Created a CRM Task.
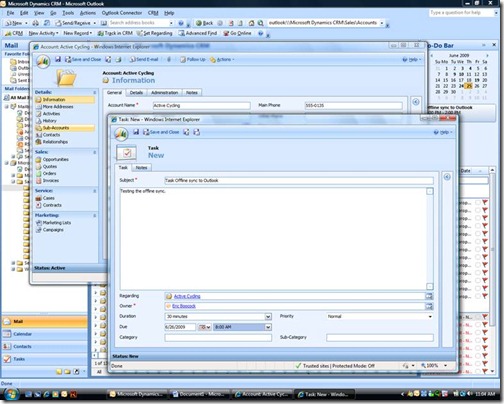
- Confirmed the synchronization of the CRM Task to the offline Outlook Task.
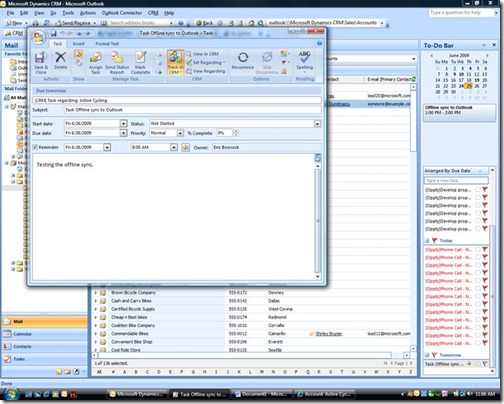
- Created a CRM Appointment in the CRM web client.
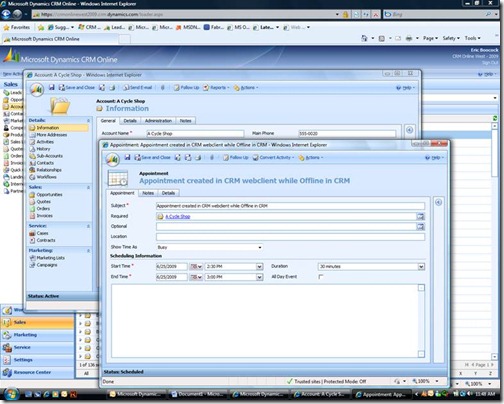
- Confirmed the Appointment created in CRM Offline has not synchronized to the web database.
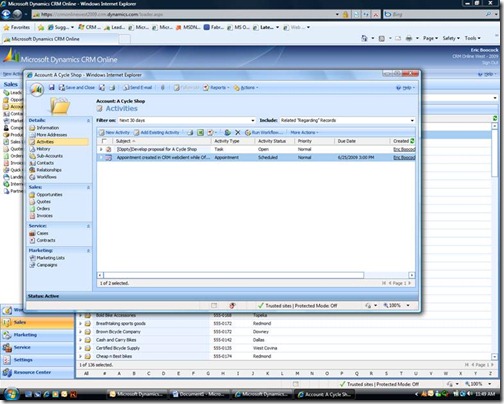
- Confirmed that the Appointment created in the CRM web client did not synchronize to the Offline Outlook client (only appt. created in step 3 exists). Synchronized Outlook and CRM by clicking on the Go Online button in the CRM toolbar.
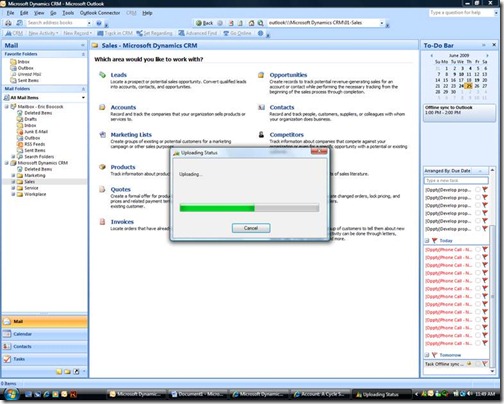
- Confirmed the Offline created CRM Appointment and CRM Task were synchronized to the CRM web database.
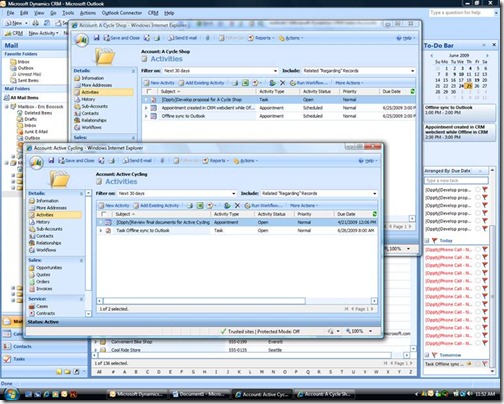
- Confirmed the Online created Appointment was synchronized to the Outlook client.
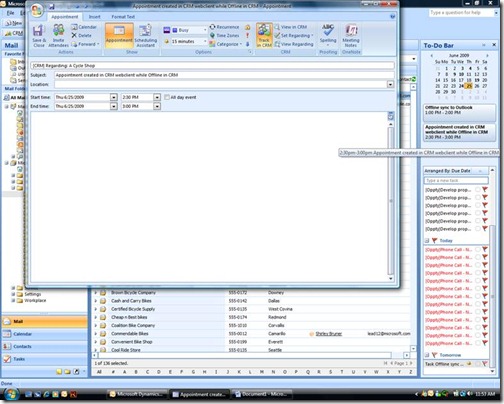
Hopefully this will help you get a better understanding of how the offline synchronization process works with the Microsoft Dynamics CRM Outlook client.
- Eric Boocock