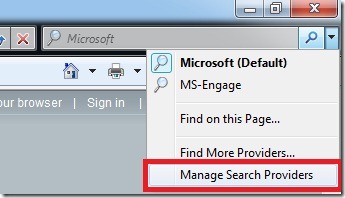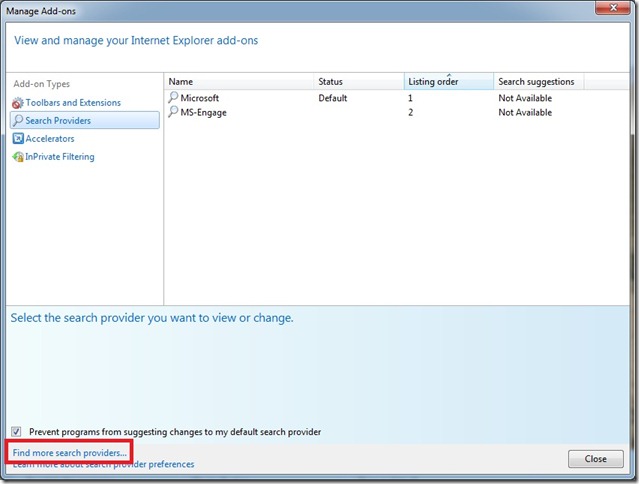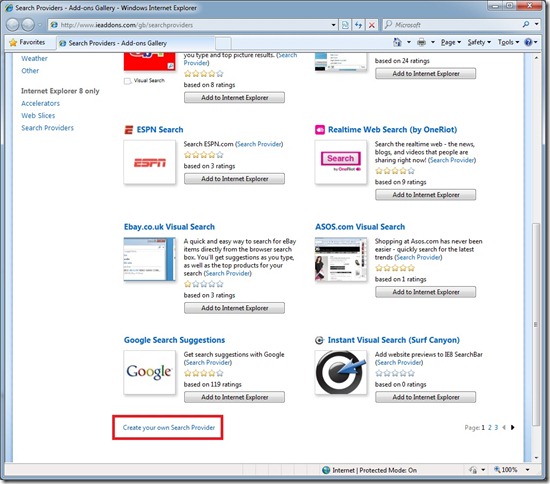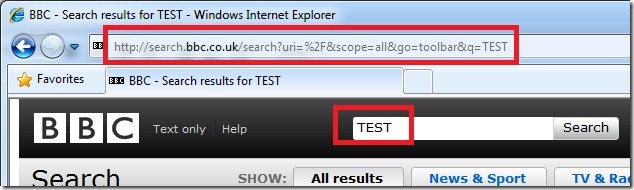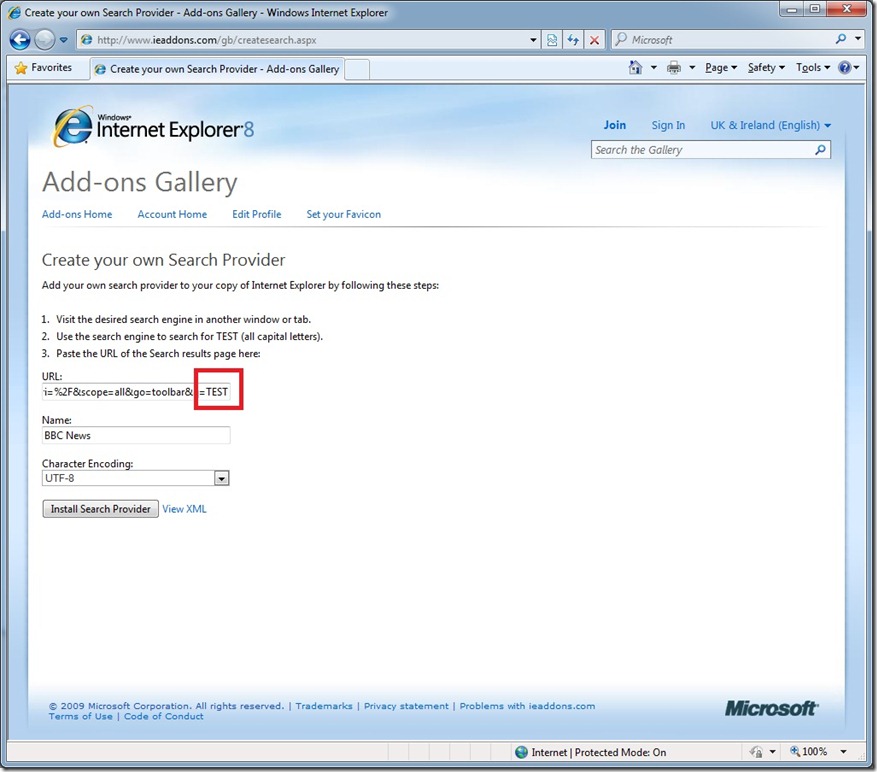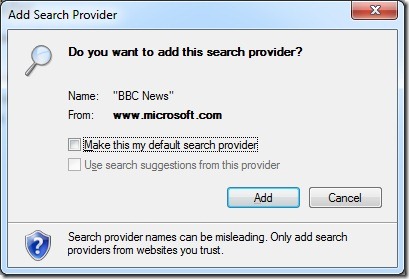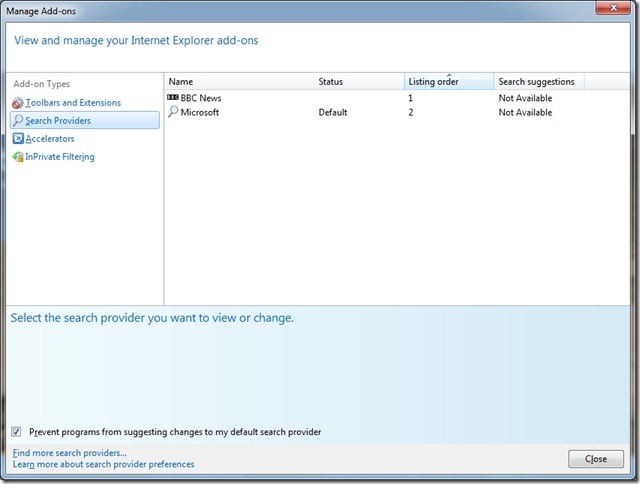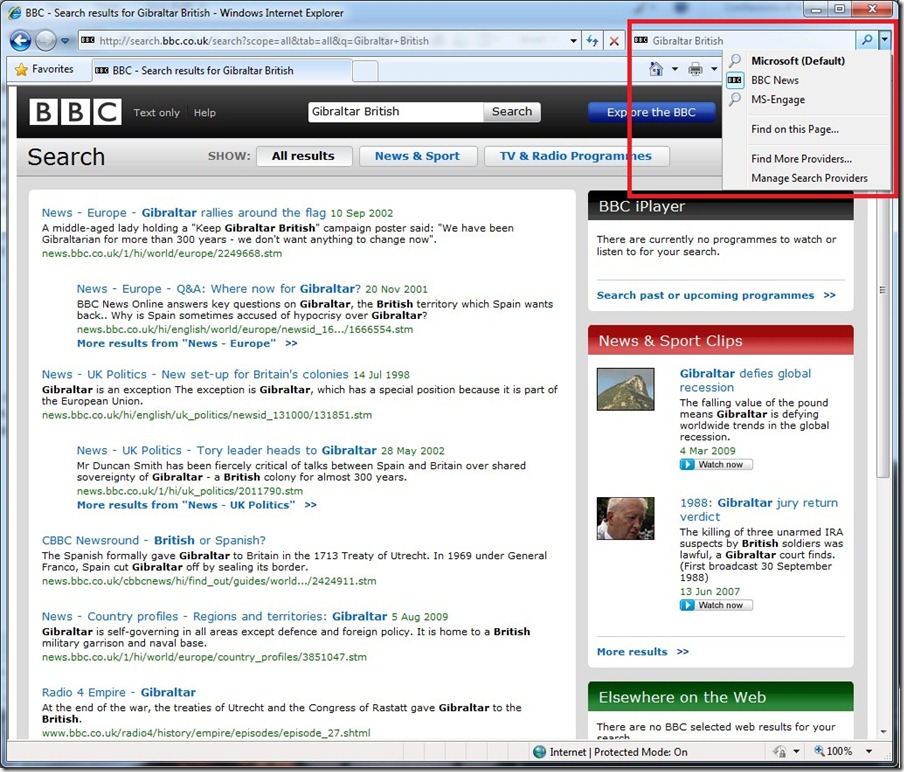Creating Your Own Search Provider in Internet Explorer
For me, this is possibly one of the most overlooked, but invaluable, features of Internet Explorer 7 and 8. I actually only discovered it a few days ago, but I now use it pretty much daily.
First introduced with Internet Explorer 7, the Instant Search box in the top right-hand corner of the browser allows you to search the indexes of pages, such as bing.com and yahoo.com, without visiting the pages first. You enter your search terms into the box, initiate the search, and then the results page are displayed in the browser window. You can quickly customise the list of possible search engines, or you can even make your own ones.
Just follow the steps detailed below to create a new search provider, which you can then easily adapt to possibly any website you want to search.
- From Internet Explorer, open the drop-down menu that appears in the top-right of the window, next to the Instant Search box. The menu is the one with the magnifying glass icon. From this menu, choose Manage Search Providers
- In the new window that appears, click the Find more search providers link at the bottom.
- This will open up a new web page where you can add various other pre-configured search providers, such as eBay, or Amazon.com. Scroll to the bottom of this webpage and click the link Create your own Search Provider
- Clicking this link will open a different web page. Without closing this page, open a new instance of your browser and go to the webpage you want to add as a search provider. Using their search engine, search for the word TEST (make sure you enter it in uppercase) and wait for the results page to be displayed. As you can see in the example below, I went to the BBC News webpage and searched their site with the word TEST.
Once the results are displayed, go to the address bar at the top (highlighted in the below image in the wider red box) and select all the text that appears and then copy this text to the clipboard (press CTRL + C on your keyboard if you are unsure).
- Return to the previous window, as shown below, and paste (press CTRL + V on your keyboard) the previously copied text into the URL field. Then, provide your own name for the search provider in the Name field. Then, simply press the Install Search Provider button to configure it into your browser.
If you are curious, you can click on the View XML link at the bottom of the page in order to see what is going on behind the scenes, as shown in this image.
- You will be asked if you are sure you want to add the new search provider, and if you want it to be your default one. Take your pick, and then press Add.
- Once added, you’ll see it appear in the list of search providers in Internet Explorer. You can now click on the close button to complete the process. It is worth noting that no software whatsoever has been installed on your computer. ALL that has happened is that Internet Explorer now has a cached copy of the XML file that you saw above, and uses this to provide the new search functionality. This is not an add-on to the browser that has been installed.
- To use the new search provider is simple! Select it from the drop-down list in the top right of the browser window, input your search terms into the Instant Search box, and hit the Enter button on your keyboard! The browser will then load the page and display the results you were looking for!
This feature is incredibly useful because it allows you to extend the search functionality of Internet Explorer to include pretty much any website that offers the search feature. Importantly, this also includes any internal websites and portals that your company might have (using technologies such as Microsoft SharePoint for example), it doesn’t just have to be external sites. And, you’ll find that it will work with the majority of sites, not just the popular ones.
p.s. Why is the word TEST used? Well, this is simply so that Internet Explorer can then read the XML file and locate the part which is used for the search terms. The word TEST is then simply substituted for the search terms you specify!
Comments
Anonymous
September 02, 2009
Excellent!Anonymous
September 02, 2009
I don't like having to use the captcha, take it off!