A Virtual Machine (VM) for the Office 2010 Developer Training Kit – (Includes SharePoint 2010)
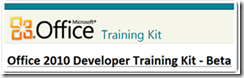 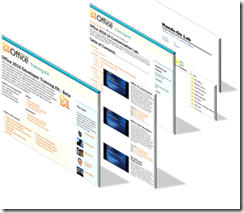 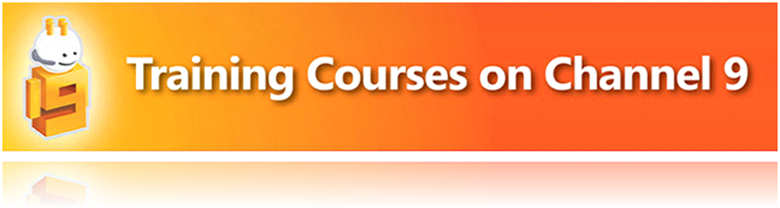 |
The Office 2010 Developer Training Kit requires a development environment to give you the full impact of the development experience which includes SharePoint 2010. There are many ways to go about setting up a Virtual Machine (VM) x-64 environment from using Windows Virtual Server 2005 R2 SP1 (x64) to running a VM under Hyper-V on Windows Server 2008/R2 or on Windows 7. But possibly the easiest, and the one I have been waiting for, is to be able to point you to a downloadable VHD that you can simply setup and run. This way you’ll have a pre-configured test environment with Office/SharePoint 2010 Beta and Visual Studio 2010 Beta 2 so you can get after working the hands-on labs (HOLs) much more quickly. Therefore, the downloadable 2010 Information Worker Demonstration Virtual Machine (Beta) is now available. Please note the Overview, System Requirements (primarily Windows Server 2008 R2 with the Hyper-V role enabled and 8GB memory) and Instructions on the download page before you make the time/bandwidth investment to download the VHD. There are two VHDs that you can download, the “Ext 2010-4a” and the “Ext 2010-4b”. For the purposes of the Office (and SharePoint) Developer Training Kits, you will only need the “Ext 2010-4a” VHD (part01-part15). The “Ext 2010-4b” VHD has Microsoft Exchange Server and other software that is not needed for the training kit HOLs. Disclaimer: This blog is not the source for official guidance regarding Microsoft Office 2010 or SharePoint 2010. For official information always refer to the Office Team blogs, most of which are enumerated in this posting. And please make any suggestions regarding Office 2010 or SharePoint 2010 through the appropriate feedback channels identified with the Beta installation of each. |
Note: You should have a minimum of 6GB of memory on your host machine. Of course the more the better, but you will need a minimum of 4GB-5GB dedicated to the “Ext 2010-4a” VM when it is running. Also, be sure to note that the password for the VM is shown in the Overview section of the download page.
ADDITIONAL SOFTWARE:
Now, although using this VHD will save you a ton of setup time, there is some additional software that you will need to add and some you may want to add. Therefore, I have included below the additional “Required” and “Optional” software with links.
ADO .Net Data Services (Required)
The ADO .Net Data Service is required in order to enable the REST services in SharePoint. (You won’t be prompted for a reboot, but you need to for SharePoint following this install.)
Download: https://www.microsoft.com/downloads/details.aspx?FamilyID=a71060eb-454e-4475-81a6-e9552b1034fc&displaylang=en
AdventureWorks Sample DB (Required)
The AdventureWorks database is used in a number of the hands on labs.
Download: https://msftdbprodsamples.codeplex.com/Release/ProjectReleases.aspx?ReleaseId=24854
Open XML SDK (Required)
The open XML SDK is used in a number of the hands on labs to create Office documents.
Download: https://www.microsoft.com/downloads/details.aspx?FamilyID=c6e744e5-36e9-45f5-8d8c-331df206e0d0&DisplayLang=en
VS2010 SDK (Required)
The Visual Studio 2010 SDK is required to complete the Visual Studio Extensibility hands on labs.
Download: https://www.microsoft.com/downloads/details.aspx?FamilyID=cb82d35c-1632-4370-acfb-83c01c2ece24&displaylang=en
Adobe Reader (Required)
The Adobe Reader can be used to read some of the lab files which are in both PDF and docx format.
Download: https://get.adobe.com/reader
PowerShell 2.0 RTM (Required)
This update will install the RTM version of PowerShell. While not strictly required, it will fix the error message you may see in PowerShell labs.
Download: https://www.microsoft.com/downloads/details.aspx?FamilyId=d37e25cf-db05-4b23-a852-cdf865d81b82&displaylang=en
Expression Blend for Silverlight 4 (Optional)
If you are going to develop Silverlight applications for SharePoint then Expression Blend provides the best design experience. Also you will need this version to develop Silverlight 4 applications.
Download: https://www.microsoft.com/downloads/details.aspx?FamilyID=6806e466-dd25-482b-a9b3-3f93d2599699&displaylang=en
Silverlight 4 (Optional)
Silverlight is a great way to rapidly develop rich experiences in SharePoint. Although you can use Silverlight 3 (or v2), I would recommend using the Beta of Silverlight 4.
Download: https://silverlight.net/getstarted/silverlight-4-beta/
Fiddler2 (Optional)
Fiddler is a tool that can monitor the http messages that are being passed between the browser and the server. This is helpful for debugging web services and the client OM applications.
Download: https://www.fiddler2.com
Reflector (Optional)
Reflector is a tool to decompile .net assemblies. This is a great way to look into the source code of SharePoint to understand what is going on behind the scenes.
Download: https://reflector.red-gate.com/
ULS Viewer (Optional)
ULSViewer allows users to open a ULS log file and display its contents in a user friendly format. Users can then perform advanced functions such as filtering, sorting, highlighting, loading logs, appending logs, etc. in order to single out the data that is important to the user. This information can be used to diagnose problems with machines running ULS services, or to monitor machines and the events they create in realtime.
Download: https://code.msdn.microsoft.com/ULSViewer
ZoomIt (Optional)
Zoomit is a great tool for presenters. If you want to record a screencast or present to a live audience then ZoomIt is a must have tool.
Download: https://technet.microsoft.com/en-us/sysinternals/bb897434.aspx
Forefront Security (Optional)
If you intend to expose the virtual machine to the internet you will need to have some security software.
Download: https://www.microsoft.com/Forefront/clientsecurity/en/us/default.aspx
ISA Firewall client (Optional)
If you are behind a proxy server you may want to have a proxy client help configure how Internet Explorer gets out to the world. Of course you will need to install the correct proxy client for you environment.
Download: https://www.microsoft.com/downloads/details.aspx?familyid=05C2C932-B15A-4990-B525-66380743DA89&displaylang=en
ADDITIONAL CONFIGURATION:
There may also be some additional configuration to be completed for the PerformancePoint and Excel Services labs to work properly. These may already be configured, so by following these instructions you can either confirm or make the following configuration settings. However, you do not need to do this until you are ready to work these labs.
- Configure Unattended Service Account for PerformancePoint Services
- Open Central Admin Site
- Click Manage Service Applications
- Click PerformancePoint Service Application
- Click PerformancePoint Service Application Settings
- For user name enter: CONTOSO\Administrator, Password: (the password for this account) and click OK.
- Open Central Admin Site
- Create Unattended Service Account for Excel Services
- Open Central Admin Site
- Click Manage Service Applications
- Click Secure Store Service
- In the Ribbon click New
- Target Application ID: ExcelServices
- Display Name: Excel Services
- Contact E-mail: administrator@contoso.com
- Target Application Type: Individual
- Target Application URL: Use default page
- Click Next
- Click Next
- Target Application Administrators: contoso\administrator
- Click OK
- Back on the Secure Store Service page
- Hover over the new ExcelServices name and click the dropdown arrow
- Choose Set Credentials
- Credential Owner: contoso\administrator
- Windows User Name: contoso\administrator
- Windows Password: (the password for this account)
- Confirm password and click OK
- Hover over the new ExcelServices name and click the dropdown arrow
- Open Central Admin Site
Enjoy!