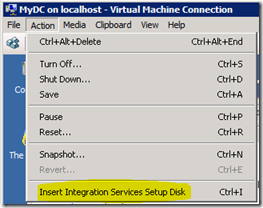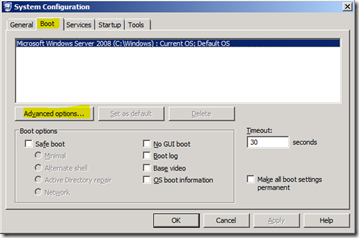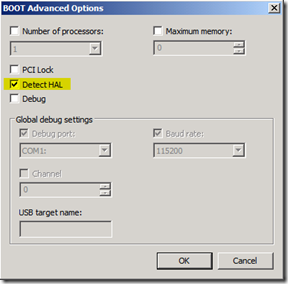Mouse not captured in remote desktop session when Virtual PC VHD file runs in Hyper-V
Today I received a Virtual PC VHD file that I needed to run in my Hyper-V system. It booted fine but the mouse did not respond.
The Hyper-V console’s status bar kept saying “Mouse not captured in remote desktop session“.
Fixing that issue is a little tricky and requires some keyboard acrobatics:
1) Uninstall the Virtual PC Tools… but how to reach the start button without a mouse and a Windows Key?
-> ALT+HOME is your friend and emulates the Windows Key!
-> Now just type “features” and press enter to open the list of installed programs
-> once the Programs and Features Window has opened press TAB until the actual list view has focus (boarders)
-> Press ENTER on the Virtual PC Tools and choose to uninstall
2) Install Hyper-V Tools now
-> In the Hyper-V Console Menu choose to insert the Integration Services Setup Disk
-> Now Autorun asks you whether to run the setup… just go for it.
3) The last and most tricky part (I didn’t know the option at all) is to make the guest OS use the changed hardware
-> Press ALT+HOME and navigate to “Run”
-> type msconfig and open the boot page
-> Enable “Detect HAL”
-> Close the dialogs and restart the system to activate your changes and your mouse should be working right away!
Comments
Anonymous
June 09, 2012
What a rubbish design to "encourage" using Hyper-V !Anonymous
September 28, 2012
Thanks Sebastian we all appreciate your detailed instructions.Anonymous
January 20, 2013
Excellent tutorial! Just to add, the VM must be shut down, not just restarted, to pick up the new HAL