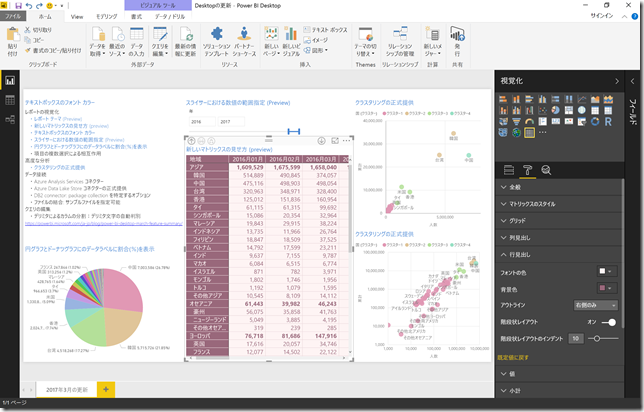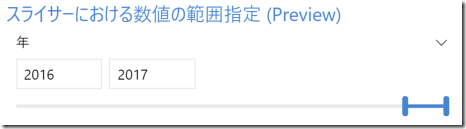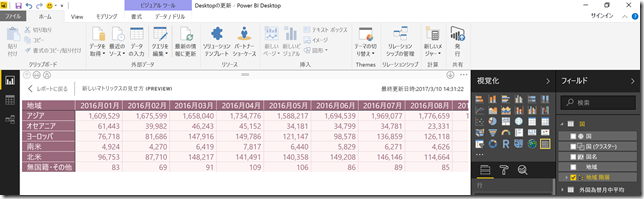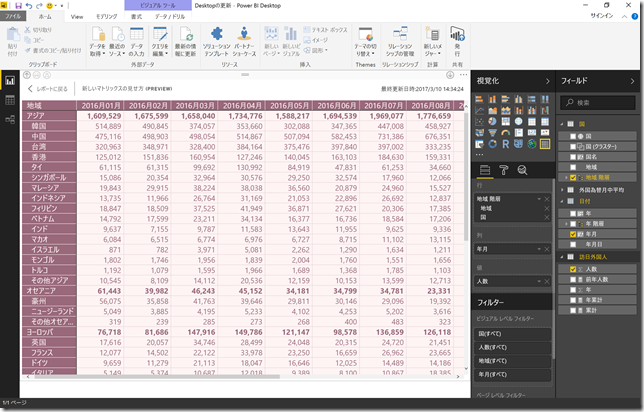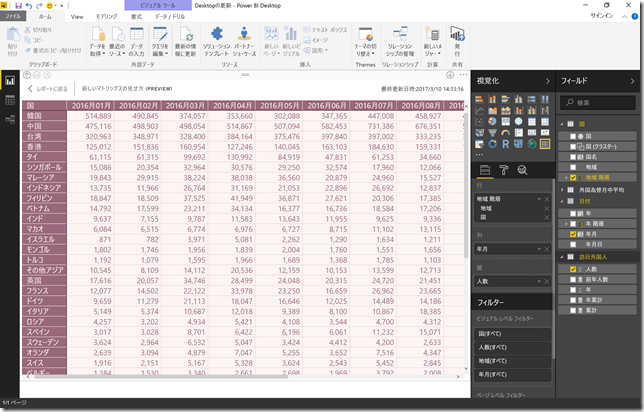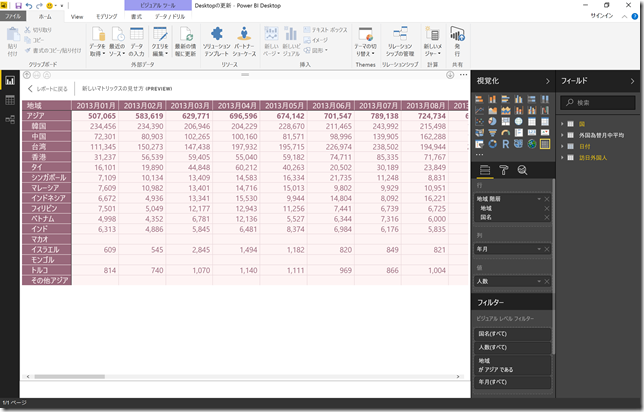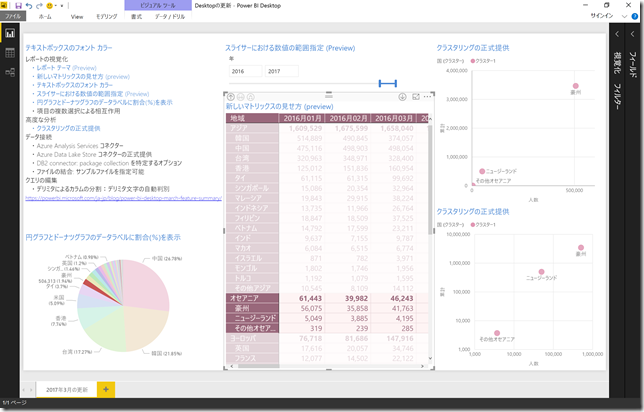Power BI Desktop 2017年3月の更新情報
Microsoft Japan Data Platform Tech Sales Team 伊藤
Power BI には Power BI Service と Power BI Desktop がありますが、Power BI Desktop の今回 (2017年3月) の更新では次の機能が追加・強化されました。
レポートの視覚化
- レポート テーマ (Preview)
- 新しいマトリックスの見せ方 (preview)
- テキストボックスのフォント カラー
- スライサーにおける数値の範囲指定 (Preview)
- 円グラフとドーナツグラフのデータラベルに割合 (%) を表示
- 項目の複数選択による相互作用
高度な分析
- 散布図におけるクラスタリングの正式提供
データ接続
- Azure Analysis Services コネクター
- Azure Data Lake Store コネクターの正式提供
- DB2 connector:package collection を特定するオプション
- ファイルの結合:データソースにフォルダを選択した際に、プレビューのサンプルファイルを指定可能
クエリの編集
- デリミタによるカラムの分割:デリミタ文字の自動判別
機能を有効にするには Power BI Desktop の最新版をインストールし、Preview の機能は [ファイル] → [オプションと設定] → [オプション] の [プレビュー機能] から当該機能のチェックをオンにしてください。
今回はこの中からレポートの視覚化の Update を紹介します。
百聞は一見に如かずですから、レポートをご覧いただきましょう。
「テキストボックスのフォント カラー」と「円グラフとドーナツグラフのデータラベルに割合 (%) を表示」は見ての通りなので割愛します。
テーマ
「テーマ」はカスタムのカラーパレットを指定する機能です。設定等の詳細はこちらのドキュメントに記載がありますが、JSON ファイルを作成しインポートすることにより設定可能となります。
現時点では Power BI Desktop で各ファイルごとにインポートするようになっています。またメニュー上は「テーマの切り替え」となっていますが、ファイルごとに 1 つのテーマしか保存されないため都度インポートをする必要があります。
以下は 上図にインポートした JSON ファイルの中身です。春らしい色合いにしてみました。
{
"name":"spring",
"dataColors": [ "#E198B4", "#E0C599", "#B4E099", "#99E0C5", "#99B4E0", "#C599E0", "#C85554", "#C5C754", "#54C755", "#54C5C7", "#5554C7", "#C754C5" ],
"background":"#FEF4F4",
"foreground":"#99687B",
"tableAccent":"#333333"
}
詳細はこちらのドキュメントに記載がありますが、各要素の意味を簡単に説明します。
background, foreground, tableAccent は、テーブルやマトリックスのスタイルで使用される色を指定するものです。下表ではマトリックスの「文字間隔をつめる」というスタイルでどこに相当するかを記しています。
| name | テーマの名前。必須項目ですが表示には使用されません。 |
| dataColors | 視覚化に使用する色を 16 進数の色コードでリストします。カラーパレットに表示される色です。 |
| background | 列 / 行見出しと総計のフォント、値の背景の色を 16 進数の色コードで指定します。 |
| foreground | 列 / 行見出しと総計の背景、値のフォントの色を 16 進数の色コードで指定します。 |
| tableAccent | グリッドの輪郭の色を 16 進数の色コードで指定します。 |
試してみたところ次のような動作のようです。プレビューなので今後変わるかもしれません。
- JSON ファイルで指定する色が重複していると、テーブルやマトリックスでスタイルを適用するときにエラーになるようです。
- レポートを作ってからテーマを切り替えた場合、グラフの色は反映されますが、テキストボックスや各視覚化のタイトルのフォント色には反映されません。
- レポート内でテーマが有効になります。Power BI Service に発行した場合も同じくレポート内でテーマが有効です。
- Power BI Service 上でテーマをインポートすることはできません。
--- 2017/3/27 追記 ---
Themes Gallery というページが作られ、テーマの見た目を確認して JSON ファイルをダウンロードできるようになりました。共有の場ですので、テーマを投稿することもできます。
https://community.powerbi.com/t5/Themes-Gallery/bd-p/ThemesGallery
お好みのテーマが見つかると良いのですが…。
--- 追記ここまで ---
スライサーにおける数値の範囲指定
今まではスライサーに数値項目を設定した場合、一覧 (チェックボックス) かドロップダウンで値を選択することができました。 (スライサーについてはこちらの blog をご覧ください。) 今回の更新で、日付と同様にスライド バーにより範囲を設定することが可能になりました。一部翻訳ができていませんが、「指定の値の間」「次の値以下 (Less than or equal to)」「次の値以上 (Grater than or equal to)」でスライド バーが有効です。バーの端 (垂直線の部分) をドラッグすることで値の範囲を変更できます。テキストボックスに直接数値を入力して範囲指定することもできます。なお、「次の値以上」または「次の値以下」の場合は指定できる値は1つだけなので、テキストボックスの片方はグレーアウトされ、スライド バーでの調整も片側だけとなります。
注意点として、現時点では Power BI Desktop でのみ動作します。
2017/3/27 訂正:Power BI Service でも動作するようになりました。
新しいマトリックスの見せ方
マトリックスにおいて「行」に複数項目を配置すると最上位の項目だけが表示され、ドリルダウン可能になりました。以前は配置した項目がすべて表示され、ドリルダウンなどはできませんでした。
ドリルダウンは以下のように「(1) 階層内の次のレベルに移動」と「(2) 階層内で1レベル下をすべて展開」の 2 パターンがあります。
ドリルダウン前 (「行」には「地域」と「国」を配置しています)
(1) 階層内の次のレベルに移動
「地域」が残り「国」が字下げされて表示されます。字下げ表示は行見出しの書式設定で [階段状レイアウト] をオンにすることで有効になります。オフの時は従来通り列が並んで表示されます。
(2) 階層内で1レベル下をすべて展開
「地域」行が非表示となり、「国」にドリルダウンしました。
上記は列全体をドリルダウンしますが、選択した項目だけをドリルダウンしたい場合には、ビジュアル メニュー右側の ↓ ボタンをクリックしてからドリルダウンしたい項目をクリックするか、ドリルダウンしたい項目の右クリックメニューから [ドリルダウン] をクリックします。下図は「アジア」を右クリックしドリルダウンしたところです。
ドリルダウンだけでなく、クロスフィルター / 相互作用の起点としても動作するようになりました。これは多くのご要望があったと思います。下図はマトリックス上で「オセアニア」をクリックしたところです。
項目の複数選択による相互作用
スライサーなどは Ctrl キーを押しながらクリックすることで複数選択ができますが、それがマトリックスやグラフにおける相互作用でも有効になります。マトリックスの場合は行 / 列見出しも、セルも選択できます。
今回使用したファイルはこちらからダウンロード可能ですので、ぜひお試しください。
関連リンク
Power BI Desktop March Feature Summary
https://powerbi.microsoft.com/ja-jp/blog/power-bi-desktop-march-feature-summary/
Power BI Desktop の最新の更新プログラムの新機能
https://powerbi.microsoft.com/ja-jp/documentation/powerbi-desktop-latest-update/
翻訳の時差があるので、最新情報はこちらの英語のドキュメントをご覧ください。
What's new in the latest Power BI Desktop update?
https://powerbi.microsoft.com/en-us/documentation/powerbi-desktop-latest-update/
Power BI Desktop の最新の更新プログラムの新機能 (過去のアップデート情報はこちら) https://powerbi.microsoft.com/ja-jp/documentation/powerbi-desktop-latest-update/