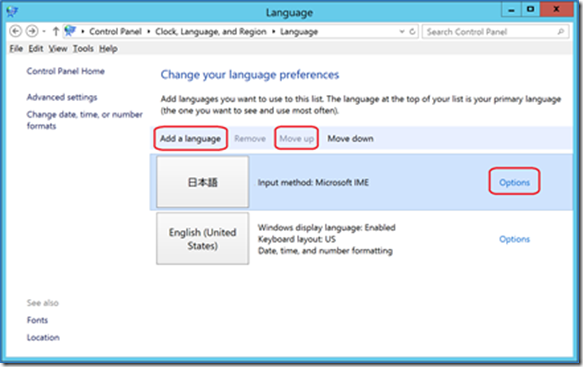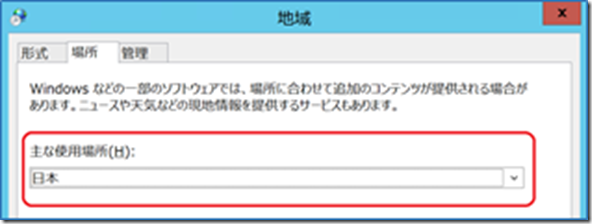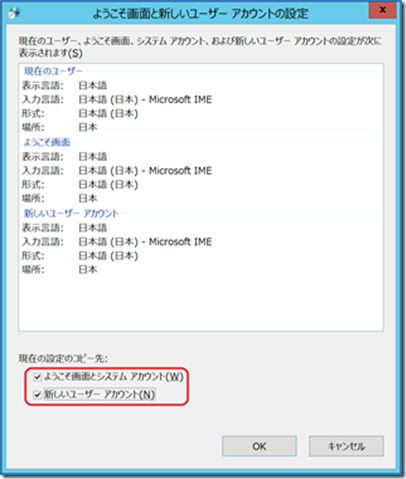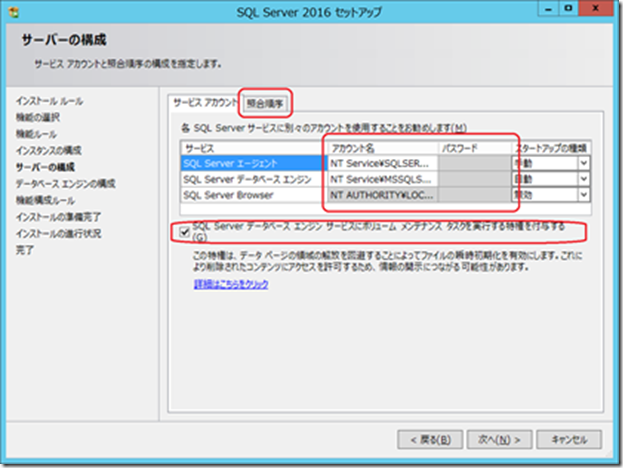Microsoft Azure 仮想マシンに SQL Server を導入、設定する際のポイント 4
Microsoft Japan Data Platform Tech Sales Team
清水
みなさん、こんにちは。 3 回目は、 Microsoft Azure で Windows 仮想マシン ( 以降仮想マシン ) を作成する際のポイントをお伝えしました。 4 回目は作成した仮想マシンの設定時と、先日リリースされた SQL Server 2016 をセットアップする際のポイントをお伝えします。 SQL Server 2016 はミッションクリティカル、クラウド連携、高度分析の観点で大幅に強化されていますので、ぜひ SQL Server 2016 をご検討下さい。
仮想マシンの設定
作成した仮想マシンにリモートデスクトップを用い、仮想マシンの作成時に指定した管理者ユーザーで仮想マシンにログオンします。デプロイ直後の仮想マシンは、表示言語が英語になっています。日本語表示に変更するためには、以下の操作を行います。
- 言語 ( 日本語 ) の追加と表示言語の設定
- タイムゾーンと地域の設定
言語 ( 日本語 ) の追加と表示言語の設定
コントロールパネルを開き、「 Clock, Language, and Region 」の「 Add a Language 」をクリックします。次に表示される画面でも「 Add a Language 」を選択し、「日本語」を追加します。
日本語を追加したら、「 Move up 」をクリックし、日本語を先頭に移動します。日本語の「 Option 」をクリックすると、 Language Pack のダウンロード画面が表示されるので、「 Download and install language pack 」をクリックします。 Language Pack のインストール完了後、一旦ログアウトし、ログインし直します。
タイムゾーンと地域の設定
コントロールパネルの「時計、言語、地域」の「日付と時刻の設定」をクリックし、タイムゾーンを「 (UTC+09:00 大阪、札幌、東京 ) 」に変更すると、 OS の再起動を要求されるので、再起動、再ログインを行います。その後、コントロールパネルの「時計、言語、地域」の「日付、時刻、または数値の形式の変更」をクリックします。「地域」の設定画面が表示されるので、「場所」をクリックし、主な使用場所に「日本」を選択します。
続いて「管理」を選択し、「ようこそ画面と新しいユーザーアカウント」で「設定のコピー」をクリックすると、以下の画面が表示されます。
「ようこそ画面とシステムアカウント」と「新しいユーザー アカウント」をチェックし、「 OK 」をクリックすると再起動を要求されるので、 OS の再起動、再ログインを行います。再度、コントロールパネルの「時計、言語、地域」の「日付、時刻、または数値の形式の変更」をクリックします。「地域」の設定画面が表示されるので、「管理」を選択し、「 Unicode 対応でないプログラムの現在の言語」で「システム ロケールの変更」をクリックします。システム ロケールの変更画面が表示されるので、「現在のシステムロケール」を「日本語 ( 日本 ) 」に変更します。再起動を要求されるので OS を再起動、再ログインを行います。
ユーザーの追加とドメインの参加
Active Directory のドメインに以下のユーザーを作成し、必要なグループにユーザーを追加します。
ユーザーの用途 |
追加するグループ |
SQL Server のセットアップに使用するユーザー |
仮想サーバーの Administrators |
SQL Server のサービスアカウント |
特になし。 |
SQL Server Agent のサービスアカウント |
特になし。 |
また、仮想マシンを Active Directory のドメインに参加させます。
SQL Server のセットアップ
SQL Server のセットアップに使用するユーザーで仮想マシンにログオンします。 SQL Server のインストールメディアからセットアッププログラムを起動すると、 SQL Server インストール センターが表示されるので、「インストール」、「 SQL Server の新規スタンドアロン インストールを実行するか、既存のインストールに機能を追加」をクリックします。画面の指示に従いセットアップを進めると、インストールする機能を選択する以下の画面が表示されます。
仮想マシンの用途が一般的なDBサーバーの場合、「データベース エンジン サービス」と「クライアント ツール接続」を選択することが一般的です。これ以外の機能については、必要に応じて選択し、セットアップを継続します。サービスアカウントと照合順序を設定する以下の画面で、サービスアカウントと照合順序の設定を行います。
ボリュームメンテナンス タスクを実行する権限については、以前のバージョンの SQL Server では、 OS の管理ツール等から追加する必要がありましたが、 SQL Server 2016 では、上記画面で「 SQL Server データベースエンジン サービスにボリューム メンテナンス タスク」をチェックすることで、追加をすることが可能です。照合順序は文字の比較と並び順に影響を与えるため、アプリケーションの要件を基に適切な照合順序を選択する必要があります。照合順序の詳細については、こちらをご参照下さい。照合順序の選択後、「次へ」をクリックすると、データベースの配置先を指定する画面が表示されます。仮想マシンには、 C: と D: の 2 つのディスクが接続されていますが、 D: はテンポラリディスクです。 D: は仮想マシンの再起動等のタイミングで初期化が行われるため、ユーザーデータベースは配置できませんが、 tempdb の配置は可能です。特に D 、 DS 、 Dv2 、 DSv2 、 G 、 GS シリーズの仮想マシンは、 D: が IO 性能の高い SSD のため、 tempdb を D: に配置することで IO 性能の向上が可能と考えられます ( この場合、仮想マシン再起動時に tempdb 配置先フォルダの再作成等の考慮が必要 ) 。通常は、データベース配置用のディスクを仮想マシンに接続し、データベースを配置することが一般的ですが、ここでは、 C: ドライブに tempdb を含むデータベースを配置することとします。また、 SQL Server 2016 では、セットアッププログラム内で、 tempdb を構成するデータファイルやログファイルのサイズ、データファイルの個数を設定することが可能になっているため、必要に応じてこれらを設定します。
データファイルの個数については、仮想マシンが認識しているプロセッサと同数 ( プロセッサ数が 8 以上の場合は 8) を初期値とすることが一般的です。「次へ」をクリックすると確認画面が表示されるので、内容を確認し、「インストール」をクリックすると、インストールが開始されます。なお、 SQL Server 2016 では SQL Server Management Studio を含む管理ツールは SQL Server のインストールメディアには含まれず、以下のサイトからダウンロード、セットアップ頂く必要があります。
SQL Server Management Studio (SSMS) のダウンロード
https://msdn.microsoft.com/ja-jp/library/mt238290.aspx
連載 : Microsoft Azure 仮想マシンに SQL Server を導入、設定する際のポイント
https://blogs.msdn.microsoft.com/dataplatjp/iaassql/
次回は、 AlwasyOn 可用性グループで必要となる WSFC のクラスターの構成についてお伝えする予定です。