How to change built-in OpsMgr performance reports to show data in a timeline - Part2
I explained the way how to change the behavior of performance graphs in my previous post.
This might be not enough to statically change the behavior of the report. You can add the "Histogram" to the report parameters as well.
After this change you will be able to select the histogram type you prefer each time individually.
Follow these steps:
1. Logon to your SQL Reporting Service where you host your OpsMgr Reporting instance.
2. Open <localhost/reports>
3. Navigate to the specific reports folder
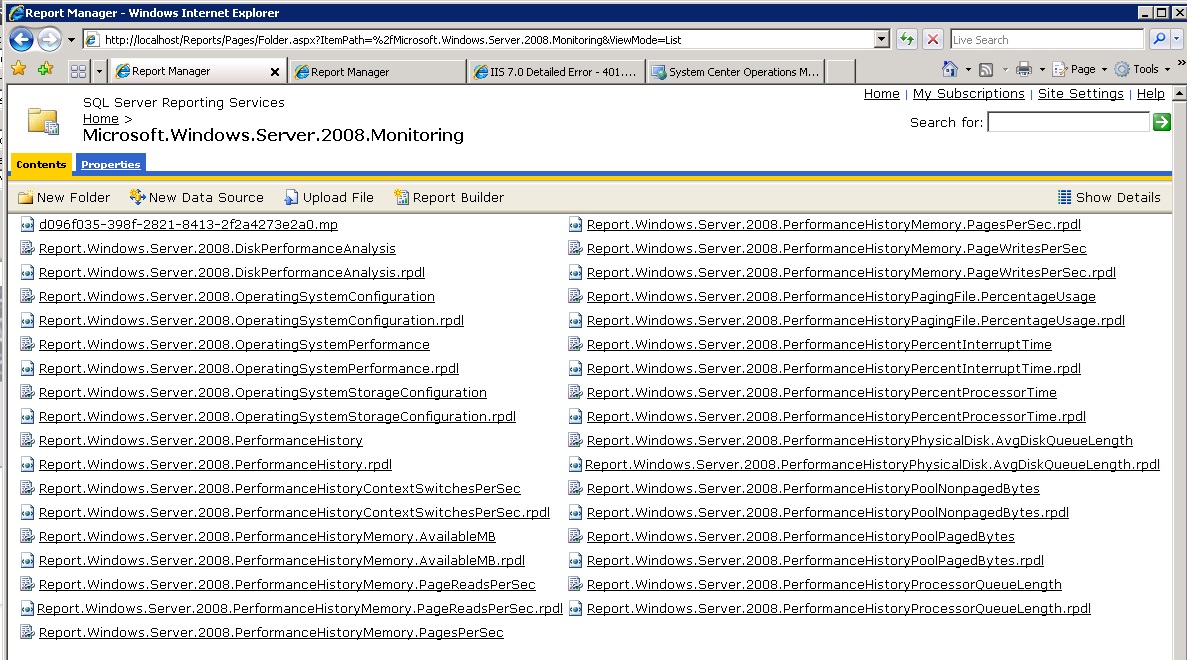
4. Click on the report you want to change
5. Click on Properties / Parameters
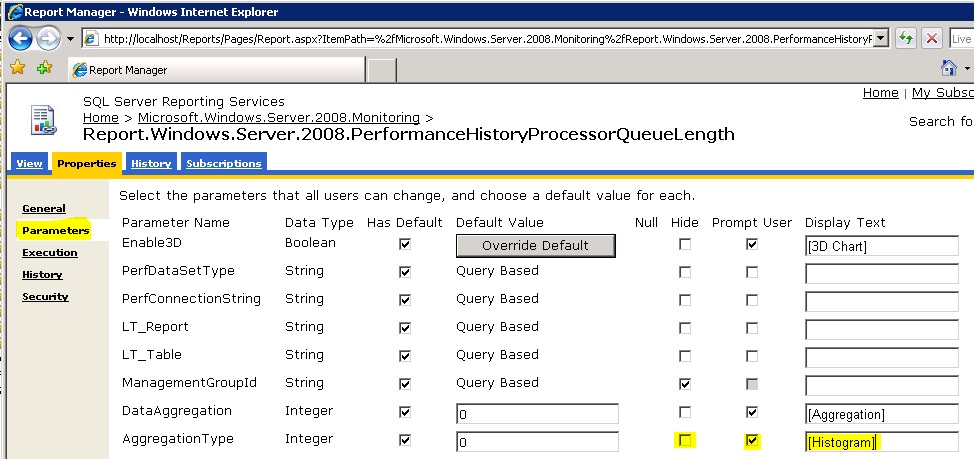
6. Unmark "Hide" and mark "Prompt User" on row "AggregationType"
7. Put in "[Histogram]" as "Display Text"
8. Click on "Apply" to save the changes.
9. Back to the folder which contains the report and click on the corresponding *.rpdl file

10. Right click on the xml output and select view source

11. In the source search for the string "</Controls>"

12. copy in the following Line:
<Control type="Microsoft.SystemCenter.DataWarehouse.Report.ParameterControl.ComboBox"><ReportParameters><ReportParameter name="AggregationType"><Prompt>Microsoft.SystemCenter.DataWarehouse.Report.Library!Microsoft.SystemCenter.DataWarehouse.Report.ParameterPrompt.Histogram</Prompt></ReportParameter></ReportParameters></Control>
Make sure that you add the line in front of the " << -- Paste it here -- >></Controls> " tag
It should look like this:
…..</Control><Control type="Microsoft.SystemCenter.DataWarehouse.Report.ParameterControl.ComboBox"><ReportParameters><ReportParameter name="AggregationType"><Prompt>Microsoft.SystemCenter.DataWarehouse.Report.Library!Microsoft.SystemCenter.DataWarehouse.Report.ParameterPrompt.Histogram</Prompt></ReportParameter></ReportParameters></Control></Controls></ParameterBlock>
13. Safe the modified file as xml file
(e.g. "Report.Windows.Server.2008.PerformanceHistoryProcessorQueueLength.rpdl.xml"
14. Last but not least …. Replace to original rpdl file on your SQL Reporting Service.
select "Properties" and Click "Replace"
15. Click "Browse" and select your modified xml file and click "OK" to replace it

16. Open your OpsMgr console and test report. Now you should see the following Combo box and be able to run these report with different outputs.

NOTE: Please remember the report you modified was delivered with a Management Pack.
If you remove or update this Management Pack in OpsMgr the Report might be overridden or deleted.
So consider to copy the report to any other folder to avoid to loose your changes late on.
Comments
Anonymous
January 01, 2003
Excellent Post !Anonymous
June 03, 2014
really excellent finding and updates .... you saved my month...