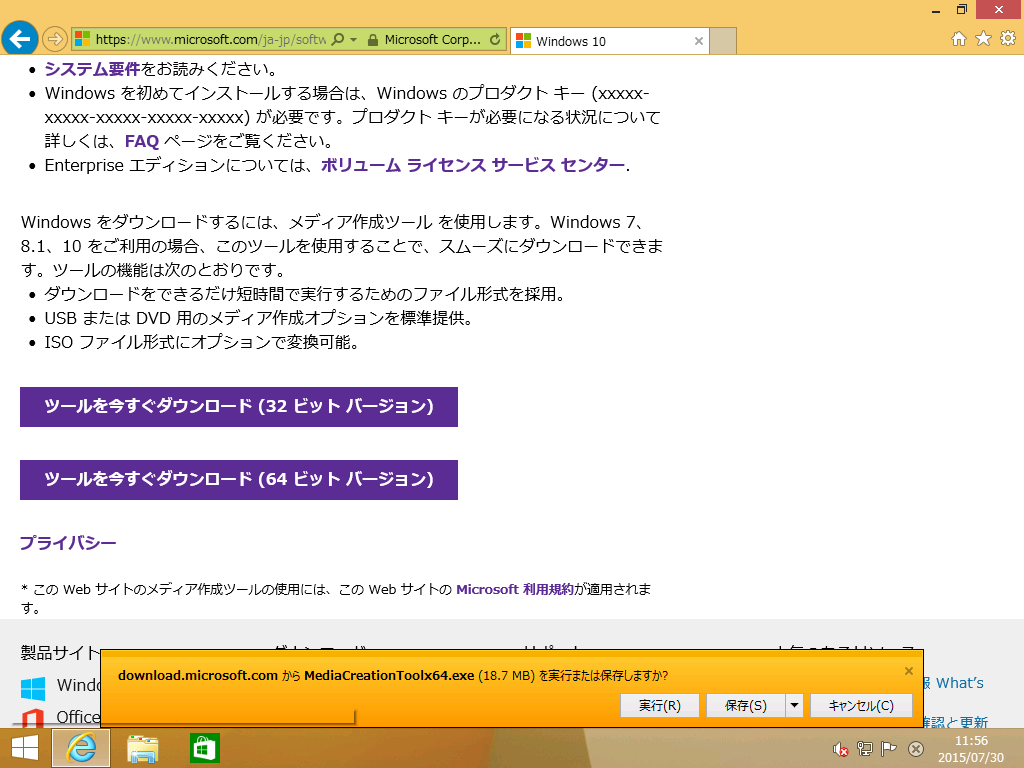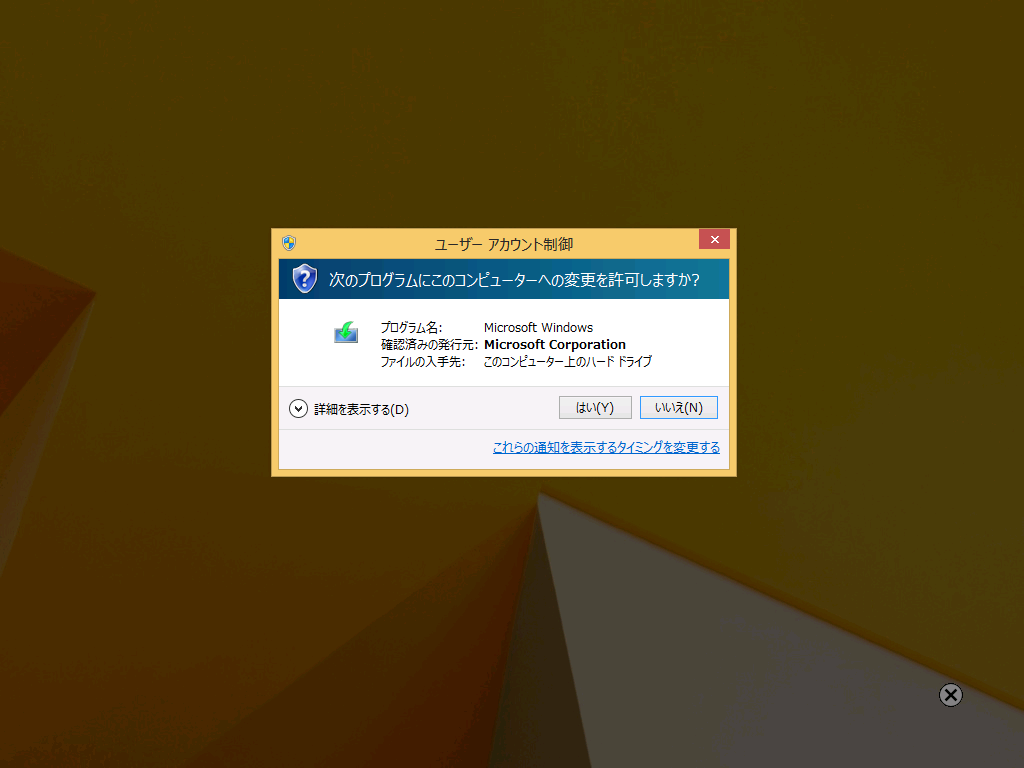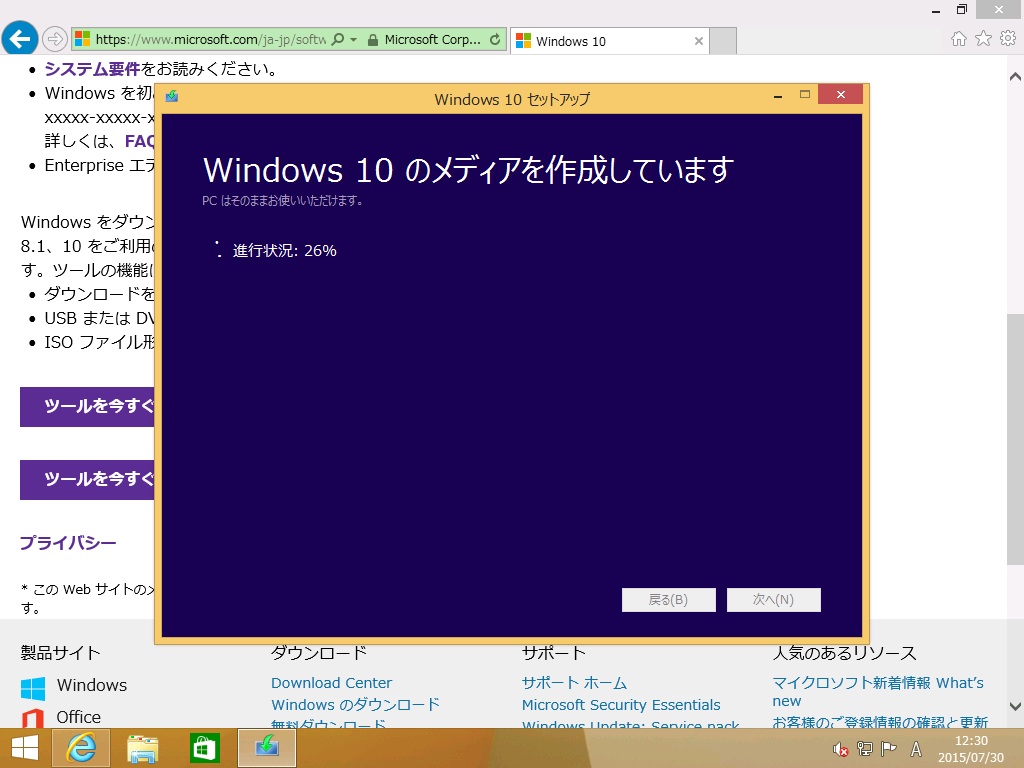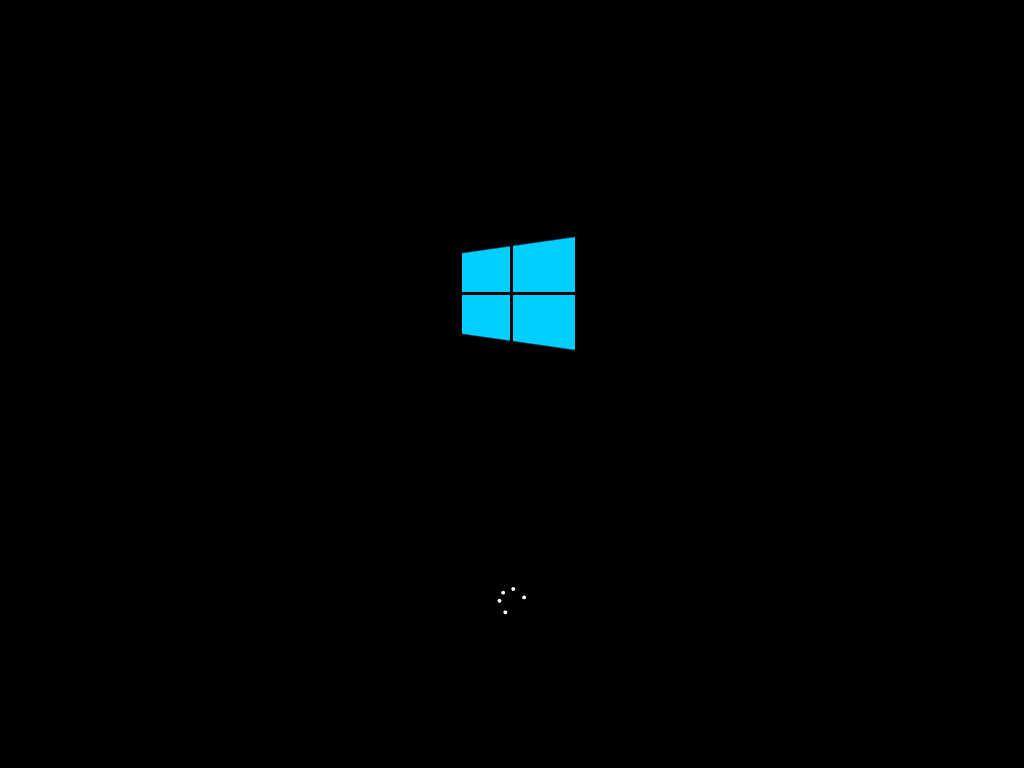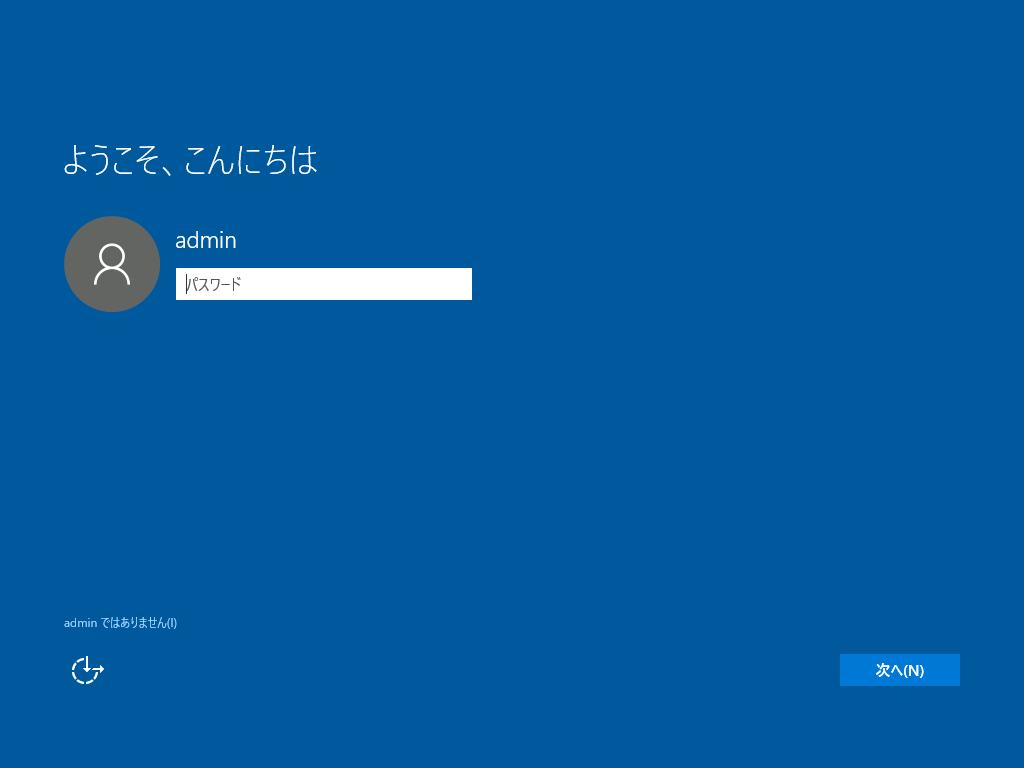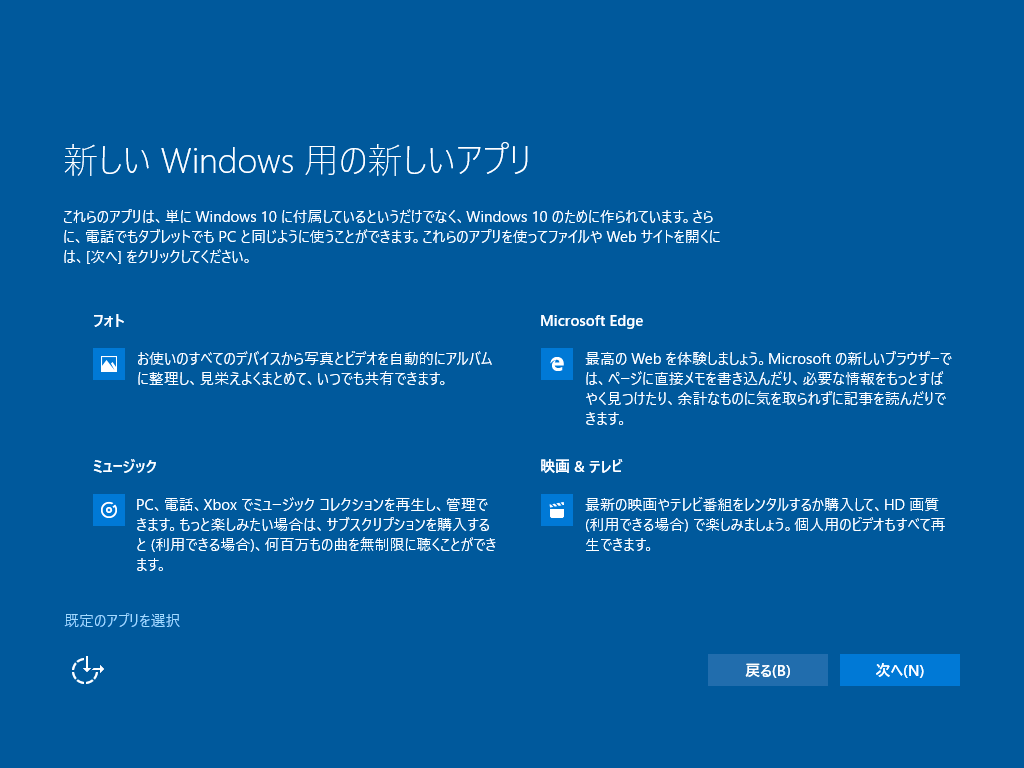Windows 10 のダウンロード Web ページから、Windows 10 にアップグレードする方法
こちらの記事では、Windows 10 のダウンロード Web ページから、Windows 10 にアップグレードする方法について記載しています。
【 Windows 10 をインストールする前の確認事項】
※ Windows 10 は、Windows 7 SP1 および、Windows 8.1 update がインストールされている PC に対してインストールできます。
Windows がインストールされていない PC や Windows XP、Windows Vista PC については、Windows 10 のインストール対象外です。
※ PC がインターネットに接続されていない状態で Windows 10 をインストールすることもできますが、ライセンス認証を行うには、Windows 10 のインストール完了後にインターネットに接続する必要があります。
※ お使いの PC が、Windows 10 へのインストール対象機種であるかをご確認ください。下記の Web ページにて、情報が確認できます。
Windows 10 互換性情報 & 早わかり簡単操作ガイド
https://www.microsoft.com/ja-jp/atlife/campaign/windows10/compat/default.aspx
※ お使いの PC に大切なデータが保存されている場合は、外部のハードディスクなどにバックアップをお願いいたします。
バックアップについては、下記の記事でご紹介しておりますので、参考にしてください。
※ Windows update を実施し、お使いの Windows が最新の状態になっているかご確認ください。
===========================================
1. 下記 Web ページを表示します。
Windows 10 のダウンロード
https://www.microsoft.com/ja-jp/software-download/windows10
2. Windows 10 のダウンロードページにある [ツールを今すぐダウンロード ]をクリックします。
この際、お使いの Windows のバージョンにあわせて、32 ビットもしくは、64 ビット を選択してください。
3. 画面の下部にメッセージが表示されますので、[実行]をクリックします。
4. [ユーザー アカウント制御] が表示されたら、[はい] をクリックします。
5. 下記の画面にて、[この PC を今すぐアップグレード] を選択し、[次へ]をクリックします。
6.ダウンロードが開始されるのでしばらくお待ちください。
7. ライセンス条項が表示されます。同意いただけるようでしたら、[同意する] をクリックします。
8. 次の画面が表示されます。引き続き、しばらくお待ちいただきます。
9. 次の画面が表示したら、[インストール] をクリックします。
10. 次の画面が表示されます。引き続き、しばらくお待ちいただきます。
11. [Windows をインストールしています] とのメッセージが表示され、インストールの進捗状況のパーセンテージが表示されます。引き続き、しばらくお待ちいただきます。
12. お使いのユーザーとパスワードの入力画面が表示されます。パスワードを入力して、[次へ] をクリックします。
13. [簡単設定を使う] をクリックします。
14. 記載の内容をご確認いただき、[次へ] をクリックします。
15. 最終処理が進むのでしばらく待ちます。
16.デスクトップ画面が表示されたらWindows 10 へのアップグレードは完了です。