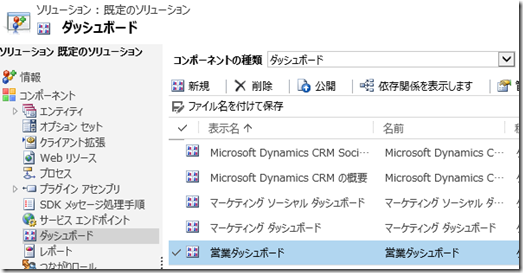Dynamics CRM 2013/Fall '13 タブレット用 CRM アプリケーション その 2
みなさん、こんにちは。
前回に続き、Microsoft Dynamics CRM 2013 および、Microsoft Dynamics
CRM Online Fall '13 向けタブレット用 CRM アプリケーションを紹介します。
今回から各種機能と関連するカスタマイズを見ていきます。
対応エンティティと変更可能範囲
タブレット用 CRM アプリケーションに対しては、有効で編集可能、有効で
読み取り専用、無効の設定が存在しますが、エンティティによって行える
設定が限られています。
設定の確認、変更はエンティティのカスタマイズ画面を使用します。
グレーアウトしている設定は利用できません。
以下に一覧を紹介します。
カテゴリ ー |
エンティティ名 |
既定値 |
既定のエンティティ 編集可能 |
取引先企業 取引先担当者 潜在顧客 営業案件 営業資料 競合企業 つながり メモ 活動: •予定 •タスク •電話 |
既定で編集有効 読み取り専用または 無効に変更可能 |
カスタムエンティティ 編集可能 |
カスタムエンティティ カスタム活動エンティティ |
既定で無効 有効または 読み取り専用に変更可能 |
既定のエンティティ 読み取り専用 |
製品 サポート案件 活動: •電子メール |
既定で読み取り専用 編集可能にできないが 無効に変更可能 |
既定のエンティティ 有効化できないもの |
その他の既定のエンティティ |
既定で無効 有効化できない |
ダッシュボード
タブレット用 CRM アプリケーションで利用できるダッシュボードは
営業ダッシュボードの 1 つのみで、切り替えは行えません。但し以下の
カスタマイズが行えます。
- 名称の変更
- 配置コンポーネントの変更
・最大 6 つのコンポーネント
・グラフをサポート
・HTML Web リソースや iFrame は非サポート
以下に変更手順を紹介します。
1. ブラウザで Microsoft Dynamics CRM Online に接続します。
2. 設定モジュールよりカスタマイズ | システムのカスタマイズを選択します。
3. ダッシュボードより営業ダッシュボードを開きます。
4. 任意の名前に変更します。ここではタブレットダッシュボード
と指定しました。
5. 必要に応じてコンポーネントの入れ替え、並び替えをします。
今回は営業パイプラインのグラフを一番初めに持ってきました。
6. 上書き保存をクリックしてから閉じるをクリックします。
7. 編集したダッシュボードを選択して、公開をクリックします。
8. クライアント側で、一旦タブレット用 CRM アプリケーションを
一旦終了して、再度起動します。
9. 起動時に変更を検知して、以下のメッセージが表示されます。
ダウンロードをクリックして変更を反映します。
10. 変更が完了すると、カスタマイズしたダッシュボードが表示されます。
サイトマップ
タブレット用 CRM アプリケーションのサイトマップは、システムの
サイトマップ定義をそのまま利用しており、タブレット対応している
エンティティをサイトマップに表示される順番で表示します。
並び順を変更するには、通常のサイトマップのカスタマイズにて表示
順を入れ替えます。
[タブレットのサイトマップ]

検索
タブレット用 CRM アプリケーションは複数エンティティの検索を
サポートしています。以下手順で設定が変更できます。
1. ブラウザで Microsoft Dynamics CRM Online に接続します。
2. 設定モジュールより管理 | システム設定をクリックします。
3. 全般タブ | 簡易検索の設定で、「タブレット PC 用 CRM で検索
対象エンティティを選択」の右にある選択ボタンをクリックします。
4. 表示される画面でエンティティの選択および並び替えを行い
ます。最大 10 エンティティまで指定可能です。
5. 保存して閉じるをクリックします。
6. OK ボタンをクリックしてシステム設定を閉じます。
7. クライアントにてタブレット用 CRM アプリケーションを再起動します。
8. 検索を行い、設定変更が反映されていることを確認します。
尚、それぞれのエンティティの検索については、簡易検索ビューの設定に
依存しますので、必要に応じてカスタマイズしてください。
次回はフォームと簡易作成フォームおよびコミュニケーションカードを
紹介します。
- 中村 憲一郎