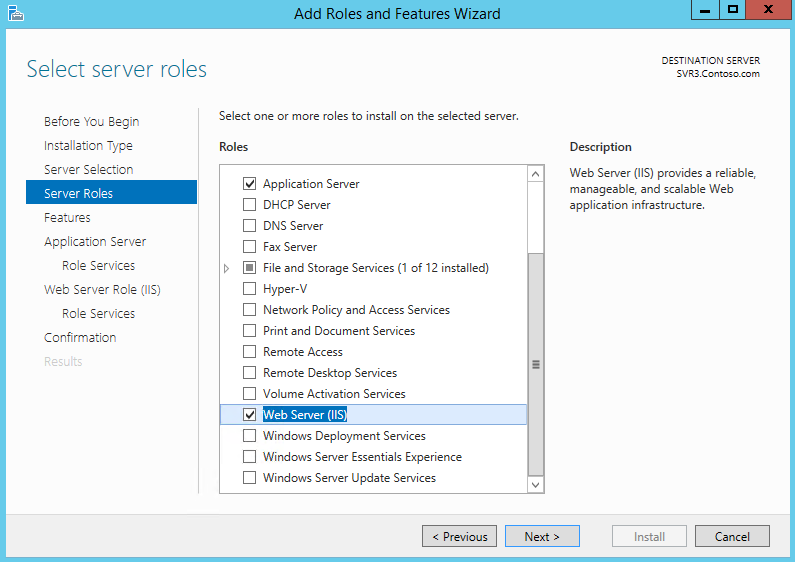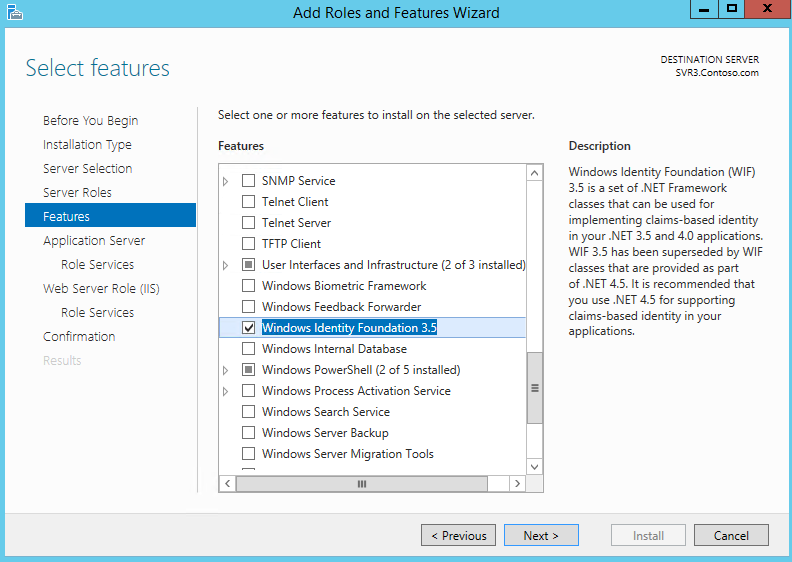SharePoint Foundations 2013 Offline Part 1 ( Download all Prerequisite software )
The following steps can be used to install and Configure SharePoint Foundations 2013 in Offline mode. (Server 2012 / R2 ), In this first part of the "SharePoint Foundations 2013 Offline" Series we will be walking through how to locate all files necessary to install SharePoint Foundations offline as well as prepare the server for the installation of the SharePoint Foundations Prerequisite Software.
- It may be helpful to Create a Folder on your Desktop Called SPF2013
- Create Sub Folders
- .NET Framework 4.5
- WMF 3.0
- SQL 2008 Native
- Sync Framework
- Identity Extensions
- Information Protection
- Data Services 5.0
- Data Services 5.6
- Server App Fabric CU
- Create Sub Folders
- Downloaded all SharePoint Foundations Pre Requites software, into the correlating sub folders that you previously created.
- Hardware and software requirements for SharePoint 2013
- Microsoft .NET Framework version 4.5
- Windows Management Framework 3.0
- Application Server Role, Web Server (IIS) Role ( Install from Server Manager, Add roles and features)
- Microsoft SQL Server 2008 R2 SP1 Native Client
- Microsoft® SQL Server® 2008 R2 SP1 Feature Pack
- 1033\x64\sqlncli.msi
- Microsoft® SQL Server® 2008 R2 SP1 Feature Pack
- Windows Identity Foundation (KB974405) ( Install from Server Manager, Add roles and features)
- Windows6.1-KB974405-x64.msu
- Microsoft Sync Framework Runtime v1.0 SP1 (x64)
- Microsoft Identity Extensions
- Microsoft Information Protection and Control Client
- Microsoft WCF Data Services 5.0
- Rename the file from WcfDataServices to WcfDataServices50
- WCF Data Services 5.6.0 RTM Tools Installer
- Rename the file from WcfDataServices to WcfDataServices56
- Windows Server AppFabric (Save this file to the root of SPF2013 not in a subfolder)
- WindowsServerAppFabricSetup_x64.exe
- Cumulative Update Package 1 for Microsoft AppFabric 1.1 for Windows Server (KB 2671763)
- AppFabric1.1-RTM-KB2671763-x64-ENU.exe
- Hardware and software requirements for SharePoint 2013
- Download SharePoint Foundations SP1
- Move all downloaded files to a share or to the server you wish to install SPF 2013 SP1 onto
- NOTE: Not all software will need to be installed depending on the software and updates that have previously been installed.
- Verify that all Enterprise controlled updates have been pushed to the server.
- Considering this post is for offline installation of SPF 2013 it is my assumption that the server has no internet (External) connection and all updates all controlled by a server team which uses deployment software such as SCCM to push out Controlled Server Updates.
- Log into the Server you wish to install SharePoint Foundations onto and open up Server Manager
- Click on Next
- Leave Default Setting "Role-based or feature-based Installation
- Click on Next
- Click on Next
- If Application Server is not Check, Click to Select Application Server, than scroll down until you Locate Web Server (IIS)
- If Web Server (IIS) is not Selected, Click on Web Server (IIS) to select it. After you Select it a window will pop up to verify that you wish to include management tools
- Click on Add Feature
- After you have added or verified that Application Server and Web Server (IIS) has been installed or selected to be installed
- Click on Next
- The Next window is the Select features Window
- If .Net Framework 3.5 Features has not previously been installed Select it now
- Scroll Down until you locate Windows Identity Foundation 3.5, if it has not been previously installed select it now
- After you have added or verified that .Net Framework 3.5 Features and Windows Identity Foundation 3.5 has been installed or selected to be installed.
- Click on Next
- Informational only
- Click on Next
- Informational Only
- At this point a may be easier to copy the SPF2013 Folder and all of its contents to the root of C of the server that you wish to install SharePoint Foundations 2013 on.
- Unpack Sharepoint.exe file to extract the prerequisiteinstaller.exe file
- Continue to SharePoint Foundations 2013 Offline Part 2 (Install Prerequisites )