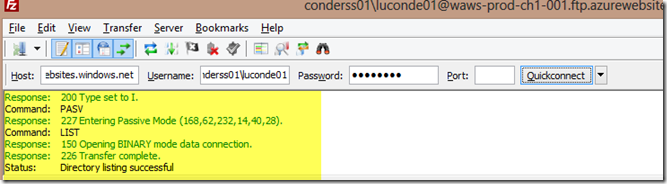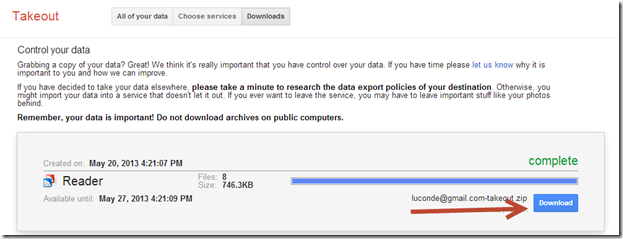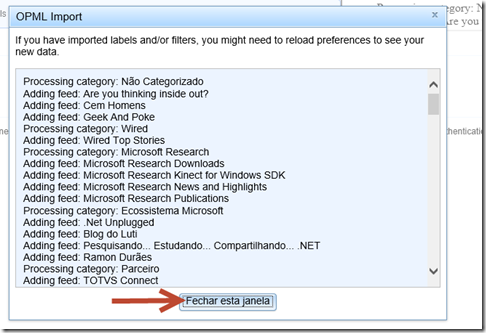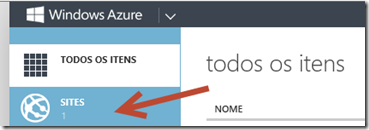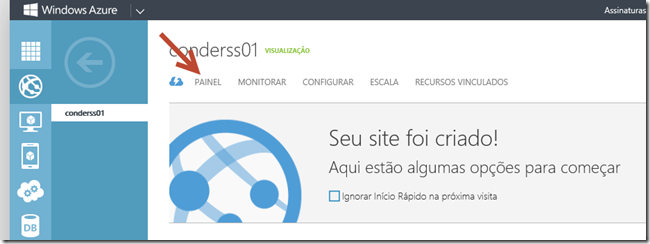Instalando o Tiny-Tiny-RSS no Windows Azure para substituir o Google Reader
Boa tarde !
Desde que foi anunciado o fim do Google Reader, fiquei pensando em soluções para resolver o problema da carência de usuários deste serviço. Eu listei alguns pré-requisitos:
- Não ter nenhum custo para mim.
- Estar hospedado no Windows Azure.
- Implementação rápida.
Após algumas pesquisas na Internet, encontrei o o Tiny-Tiny-RSS. O Tiny-Tiny-RSS é um agregador open-source para leitores de RSS/Atom, além de usar tecnologia open-source (Linx, MySQL, PHP). Ele ainda tem API para conexão, vários plug-ins e outros recursos.
Bem, ele atenderia aos meus requisitos plenamente, pois além de ser de graça (mas eu fiz uma doação para otime para continuar o projeto), poderia hospedar no Windows Azure e não precisaria programar o meu próprio agregador. Desta maneira, a próxima etapa de decisão seria decidir a arquitetura. Abaixo a minha matriz de pró/contras.
| Arquitetura | Pró | Contras |
| Usar IaaS com ambiente Linux e MySQL | Maior nível de controle. | O maior controle requer tamb[em uma maior carga de administração dos servidores. |
| Usar o Windows Azure WebSites para hospedar | Redução do tempo de administração e setup | Menor nível de controle |
Pois bem, como tempo é dinheiro; a escolha pelo uso de Windows Azure Websites foi mais que natural, afinal não quero gastar tempo na administração e setup. E como a aplicação não é algo de missão crítica para ter a necessidade de maior controle no nível de sistema operacional.
Este tutorial contém 5 passos para montagem de um ambiente de Tiny-Tiny-RSS:
- Pré-requisitos: Quais os aplicativos necessários para este tutorial
- Passo 1 – Criando o Website no Windows Azure: O propósito é configurar um Website que suportará MySQL e PHP dentro do Windows Azure.
- Passo 2 – Fazendo upload do Tiny-Tiny-RSS: O propósito é deixar preparado o ambiente de Tiny-Tiny-RSS dentro do WebSite.
- Passo 3 – Instalando o Tiny-Tiny-RSS no WebSite: O propósito é instalar e configurar o Tiny-Tiny-RSS dentro do WebSite.
- Passo 4 – Exportando os feeds do Google Reader: O propósito é criar o arquivo subscriptions.xml que conterá as inscrições/blogs da conta do Google Reader.
- Passo 5 – Importando as inscrições para dentro do Tiny-Tiny-RSS: O propósito é importar as inscrições/blogs para dentro do Tiny-Tiny_RSS
- Passo 6 (Adicional) – Recuperando o usuário e senha do MySQL: O propósito é mostrar como recuperar o usuário e senha do banco MySQL.
Pré-requisitos
Este tutorial precisa de alguns aplicativos, abaixo tem a lista dos necessários:
- O 7-Zip é necessário para descompactar os arquivos do Tiny-Tiny-RSS
- O FileZilla é um projeto open-source para FTP
Passo 1 – Criando o Website no Windows Azure
1 – Abra o Portal de Gerenciamento do Windows Azure.
2 – Clique em Criação Personalizada em Novo->Computação->Site->Criação Personalizada.
3 – Na tela Criar Site digite o nome do site. No meu exemplo, estou usando conderss01.
4 – Na tela Criar Site, selecione o datacenter que for mais adequado.
5 – Na tela Criar Site, selecione Criar um novo banco de dados MySQL. O Tiny Tiny RSS usa MySQL para armazenar os feeds e dados.
6 – Na tela Criar Site, observe que há o campo Nome da Cadeira de BD que é responsável para armazenar a string de conexão de banco de dados. Dê um nome adequado e clique na seta para avançar.
7 – Digite o nome do banco de dados MySQL.
8 – Selecione o datacenter mais adequado.
9 – Marque a opção Eu concordo e clique no botão para concluir.
10 – O Windows Azure iniciará o processo de criação do WebSite, você poderá ver o progresso conforme a tela abaixo.
11 – Pronto ! Quando aparecer Executando no campo de status, o WebSite estará pronto !
Passo 2 – Fazendo upload do Tiny-Tiny-RSS
1 – Dentro do Portal de Gerenciamento do Windows Azure, clique em cima do nome do WebSite que você criou anteriormente.
2 – Dentro do WebSite, clique no link Painel.
3 – Você poderá ver as estatísticas de execução do WebSite, bem como os endereços FTP para acessar remotamente.
4 – Copie para um Bloco de Notas a url do FTP e abra o FileZilla
5 – Dentro do FileZilla, digite os valores do Host, Username e Password. Por fim, clique em Quickconnect.
6 – Quando a conexão ser estabelecida você verá a tela abaixo.
7 – Dentro do FileZilla, do lado de FTP expanda a pasta até wwwroot que está em /site/wwwroot.
8 – Copie os arquivos do diretório compactado do Tiny-Tiny-RSS para o diretório do FTP /site/wwwroot. Veja na tela abaixo.
9 – Você poderá acompanhar a evolução da cópia através da tela de Log do FileZilla.
10 – Pronto ! Quando o processo de upload for concluído, você poderá ver que não há nenhum arquivo pendente para upload
Passo 3 – Instalando o Tiny-Tiny-RSS no WebSite
1 – Uma vez concluído o processo de upload, clique no link do seu site e verá uma tela , veja abaixo.
2 – Clique em Database e selecione MySQL
3 – Digite as credenciais de acesso ao MySQL que está vinculado ao seu WebSite, e clique em Test configuration. Caso não saiba, veja neste tutorial como obter as credencias.
4 – Se as credenciais tiveram certas, você verá a mensagem Configuration check succeeded e Database test succeeded. Clique no botão Initialize database
5 – Quando o Tiny-Tiny-RSS terminar de inicializar o banco de dados, ele mostrará a tela do arquivo de configuração (config.php). Clique no botão Save configuration
6 – Clique no link loading tt-rss now para inicializar os dados do banco de dados
7 – Quando pronto, o Tiny-Tiny-RSS exibirá a tela de login. A usuário e senha defaults são admin/password
8 – Pronto ! Ao logar você verá a tela de artigos do Tiny-Tiny-RSS. Veja o exemplo abaixo:
Passo 4 – Exportando os feeds do Google Reader
1 – Logue no Google Reader e procure pelo menu de configurações, veja o exemplo abaixo.
2 – Clique na aba Import/Export.
3 – Clique no link Download your data through Takeout
4 – Quando o processo de coleta acabar (100%), clique no botão Create Archive.
5 – Uma vez concluído o processo de arquivamento, clique no botão Download.
6 – Pronto ! Abrao arquivo compactado e pegue o arquivo subscriptions.xml
Passo 5 – Importando as inscrições para dentro do Tiny-Tiny-RSS
1 – Dentro do Tin-Tiny-RSS clique botão Acões e depois em Preferences…
2 – Clique em Feeds e depois em OPML
3 – Clique no botão Browse e procure o arquivo subscriptions.xml que você pegou no passo 4
4 – Clique no botão Import my OPML.
5 – Aguarde o processo de importa;áo, você verá o progresso através da tela Importing, please wait
6 – Quando finalizado a importação , você uma tela abaixo. Clique no botão Fechar esta janela.
7 – Você poderá ver os feeds importados na lista. Veja o exemplo abaixo:
8 – Clique no link Sair das preferências
9 – Pronto ! A importação das inscrições foi realizada com sucesso. O Tiny-Tiny-RSS leva um tempo para atualizar as entradas; mas você fazer manualmente clicando em cada inscrição que deseja.
Passo 6 (Adicional) – Recuperando o usuário e senha do MySQL: O propósito é mostrar como recuperar o usuário e senha do banco MySQL
1 – Dentro do Portal do Windows Azure, clique em Sites.
2 – Clique em Painel.
3 – Clique em Exibir cadeias de conexão
4 – Pronto ! Você os detalhes da string de conexão.
abs e T+
Condé
versão 1.0
Comments
- Anonymous
May 20, 2013
Muito interessante, legal a dica. 1 de junho esta chegando :(