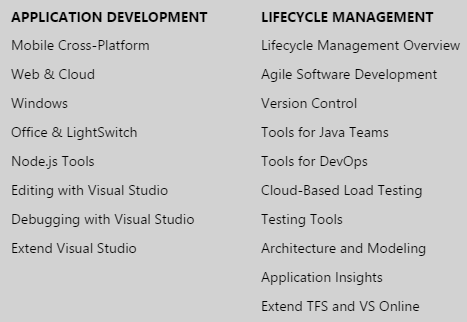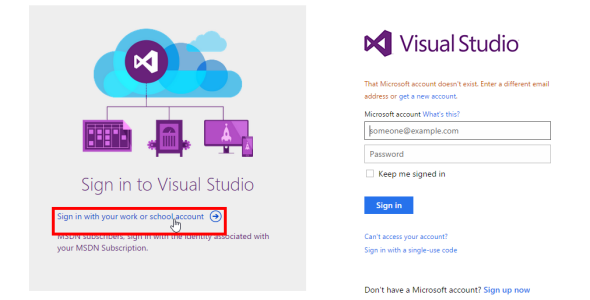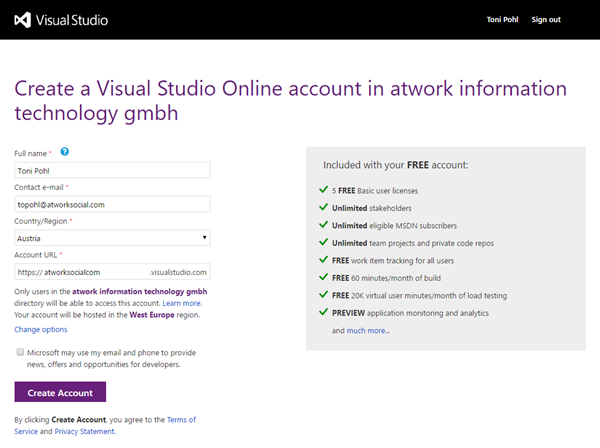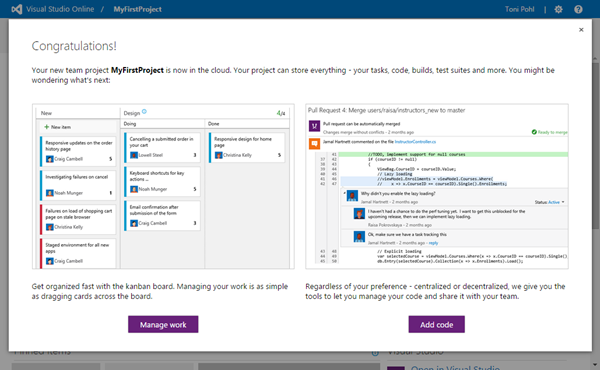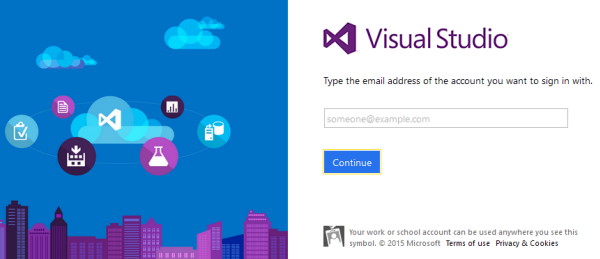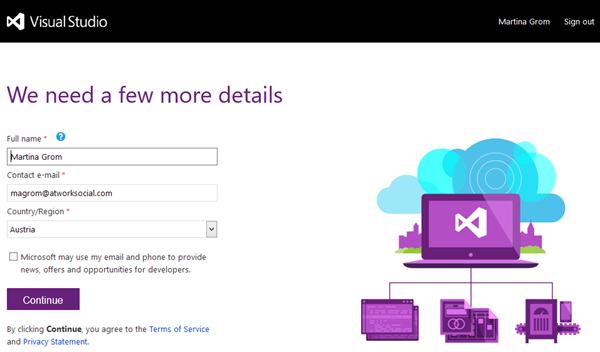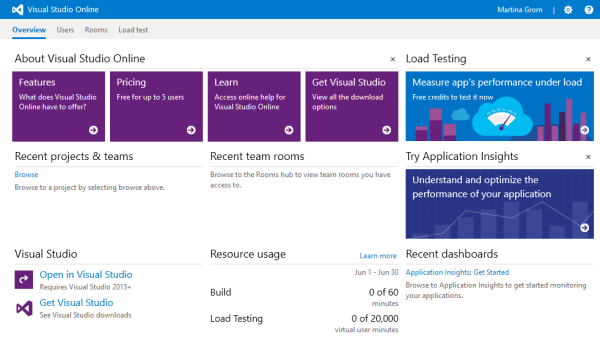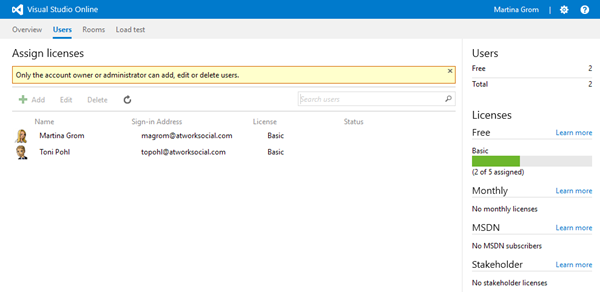Visual Studio Online mit Unternehmenskonten nutzen
Die Nutzung von Visual Studio Online erfolgt zumeist mit einem Microsoft Konto. In Unternehmen, möchte man allerdings im Regelfall keine individuellen Microsoft Accounts sondern die Organisations-Konten aus der eigenen Firma verwenden, sprich aus dem Azure Active Directory. Funktioniert das? Ja, klar! Hier seht ihr wie es funktioniert und wie die grundsätzliche Verwaltung von VS Online funktioniert.
Für alle jene (Unternehmens-IT’s), die Visual Studio Online noch nicht kennen und nutzen, möchte ich hier etwas ausholen und neben der Einrichtung und Verwendung von VS Online mit Organisationskonten auch die grundsätzliche Verwaltung von VS Online beschreiben.
Was ist Visual Studio Online?
Visual Studio Online ist keine eigene Integrierte Entwicklungsumgebung, es ist “alles andere”. VS Online stellt ein Set an Tools in der Cloud bereit, um mit Visual Studio oder anderen IDE Umgebungen alleine oder im Team zusammenzuarbeiten, so lautet die kurze Beschreibungen auf der VS Online Website.
Eine Liste der VS Online Features ist hier aufrufbar.
Aus meiner Sicht ist die Nutzung von VS Online eine tolle (und für kleine Unternehmen bzw. mit MSDN kostenlose) Möglichkeit, ein gemeinsames, wartungsfreies Code Repository in der Cloud zu nutzen.
Dazu gibt es noch eine Fülle von nutzbaren Services, das wichtigste Stichwort hierzu lautet “Continuous Deployment”, siehe u.a. Artikel und Videos von Kollege Rainer Stropek hier.
Die Nutzung von VS Online ist bis zu 5 User kostenfrei.
Alle Details zum Pricing findet ihr unter Visual Studio Online Pricing.
Erstellen eines neuen VS Online Services
Das Erstellen eines neuen Visual Studio Online Services erfolgt über diese URL:
https://www.visualstudio.com/en-us/products/free-developer-offers-vs.aspx 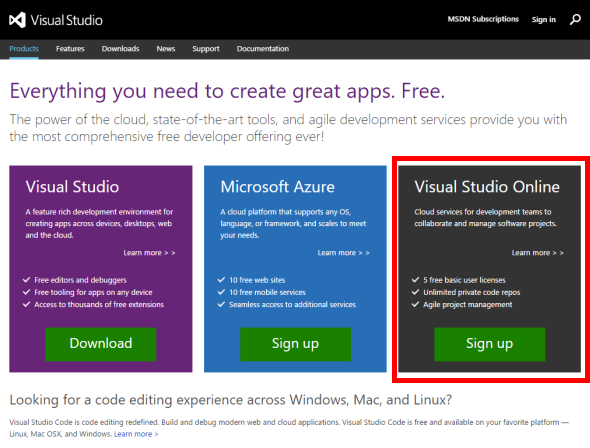
Hier folgt dann die Login-Seite – allerdings für das Login mit einem Microsoft Account.
Nachdem wir nicht voneinander unabhängige Microsoft Konten nutzen wollen, benötigen wir die Anmeldung mit einer Organisations-ID. Der entsprechende Link ist auf der linken Seite verfügbar: “Sign in with your work or schoool account”.
Nun müssen nur noch die Konto-Daten und die Region bestätigt und die Adresse des eigenen VS Online Services eingetragen werden. Die URL muss natürlich eindeutig und noch nicht vergeben sein und folgt diesem Muster: https://<mycompany>.visualstudio.com
Weiter mit “Create Account”. Das wars auch schon!
Nun kann schon das erste Projekt angelegt werden.
Die eigene VS Online URL lautet dann wie gewählt https://<mycompany>.visualstudio.com
(in meinem Beispiel https://atworksocialcom.visualstudio.com).
VS Online begrüßt mit einem Dialog für die nächsten Schritte.
Verwalten von VS Online
Die nächsten Schritte betreffen die Verwaltung der Security für Visual Studio Online. In der Menüzeile können die administrativen Einstellungen angepasst werden.
Hier folgt dann das “Control Panel”, wo die Security Settings definiert werden können.
Die “Settings” dienen zum Einstellen verschiedener Service-Daten, wie in diesem Screenshot.
Neben Time Zone, URL und weiteren Settings wird hier auch der “Owner” des VS Online Services definiert. Das ist standardmäßig natürlich immer jene Person, die den VS Online Space eingerichtet hat.
Hier ist dann auch am Seitenende die Information zur Verknüpfung mit dem eigenen AAD enthalten.
Neue User hinzufügen
Um weitere User zum gemeinsamen VS Online Space hinzuzufügen steht das Menü “Users” in der Menüzeile bereit.
Die _user-Seite bietet die Möglichkeiten, die Benutzer zu verwalten, etwa das Hinzufügen von neuen Benutzern.
Das funktioniert einfach durch Eingabe des Universal Principal Names (die E-Mail Adresse aus der eigenen Organisation). Hier ist es zum Beispiel magrom@atworksocial.com.
Die Website löst den bekannten Namen auf (AAD sei Dank) und es kann eine Einladung zum gemeinsamen TFS Online gesendet werden: “Send Invitation”
Der neue User wird zur Liste hinzugefügt.
VS Online mit einem neuen Benutzern nutzen
Neue Benutzer öffnen einfach die gemeinsame VS Online URL https://<mycompany>.visualstudio.com (oder den Einladungslink aus der Welcome E-Mail). Hier folgt natürlich zunächst das Login.
Sobald das Login Adresse eingetragen wurde, sieht die Anmeldeseite, dass es sich um eine Organisations-ID handelt und zeigt dies auch an.
Nach dem ersten erfolgreichen Login folgt noch eine kurze Bestätigung der Benutzerdaten.
…und voila, der neue Benutzer erhält das VS Online Portal.
Der neue Benutzer ist per Default natürlich kein Admin, sieht aber alle weiteren Benutzer, das Lizenzmodell (hier: Basic, somit kostenfrei und “2 of 5 users assigned”).
User zu Projekten hinzufügen
Um spezifische Benutzer zu einem Projekt hinzuzufügen, kann dies einfach im Projekt (hier: “MyFirstProject”) in den “Members” erfolgen.
Hier kann dann aus den in VS Online hinterlegten Benutzern ausgewählt werden…
Verwenden von Groups
Neben dem individuellen Hinzufügen, empfiehlt es sich (auch in kleinen Entwicklungsteams) Gruppen zu verwenden. Die Admins können diese in “Security” erstellen und verwalten.
Das gleiche Spiel mit dem Zuweisen von Mitgliedern erfolgt dann in der (neuen) Gruppe.
Die eigenen Groups können genauso wie die internen Groups verwendet werden.
Das wars mit den Basic Steps zur Verwendung von Visual Studio Online.
Viel Spaß beim Nutzen und Entdecken von VS Online (mit Organisations-Konten)!