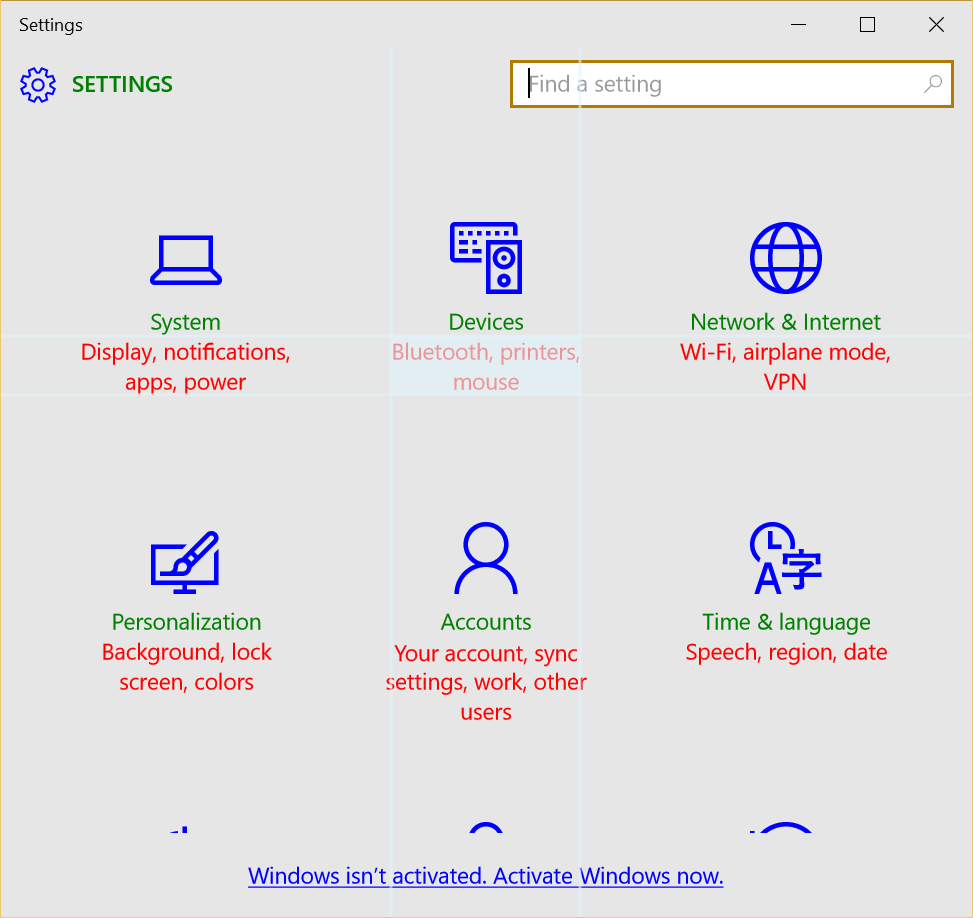Live Visual Tree in Visual Studio
In this post I am going to talk about a cool tool in Visual Studio – Live Visual Tree. This tool is available for Store and WPF applications including Store applications for Windows 8.x.
Live Visual Tree allows to observe XAML visual tree in runtime, review properties of elements there and even change properties in runtime in order to check how changes will affect interface without restarting application itself. There are lots of scenarios when you need to use a tool like this and I have already adopted this tool for the following tasks:
- If you have a huge number of visual states in your interface it’s really hard to understand while a state is not fired. Thanks to Live Visual Tree you can check properties of all controls and see what happens applying changes to these properties – check if a state is applied and how the result looks like;
- Visual designer in Visual Studio works fine but if you have lots of bindings you can use Live Visual Tree to change something in runtime and see how it affects the design of the running application with active bindings and data there;
- Live Visual Tree allows to visualize layout in order to show alignments and space for UI elements. It allows to find some mistakes which you cannot find in design mode due to absence of real data;
- Checking count of elements in each container you can find potential problem with performance;
- Live Visual Tree allows to check XAML tree not just for your applications – you can easily attach debugger to any running “XAML application” and see XAML visual tree there and apply any changes in the same way;
In order to open the Live Visual Tree window for your application you need to run your application in the Debug Mode and you can find the Live Visual Tree using Debug->Windows menu item. The second window, which is associated with the Live Visual Tree, is Live Property Explorer. Using the Live Visual Tree you can navigate between XAML elements and using Live Property Explorer you can check, change and create properties there.
You can see that Live Visual Tree provides information about number of XAML elements inside each container. Pay special attention that you can see elements from XAML visual tree only. So, Live Visual Tree contains visible elements only, and if interface changes from one state to another you can see that Live Visual Tree is changing in runtime.
Live Property Explorer shows default values for properties, values which were inherited from other controls and local values of control properties itself. Of course, you can modify local values only. If a value has been assigned to a property previously you can modify it but you can add any other available properties and assign values to them as well.
In Live Visual Tree window you can find two useful buttons. The first one allows to select any element in the running application in order to find it in the XAML tree. It’s very useful when you want to locate a place of a button and other controls that have tap event handler. The second one allows to visualize layout. Once you select any element you will be able to see layout there.
As I mentioned earlier you can attach Visual Studio to any existing “XAML window”. For example, you can run the settings window and select Attach to Process in Debug menu of Visual Studio 2015. In the Attach to Process dialog select SystemSettings process and you will be able to see the structure of the window. You even can change current settings and check layout of the window.
So, Live Visual Tree is a very powerful tool which can help to make your application better.