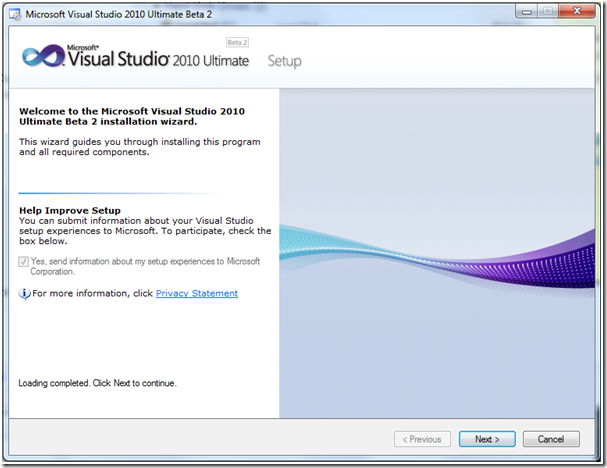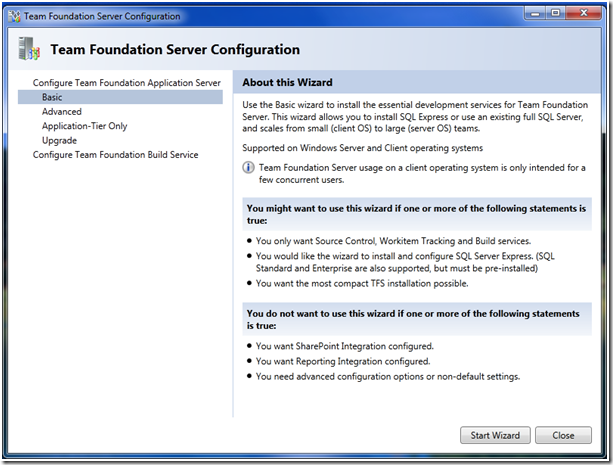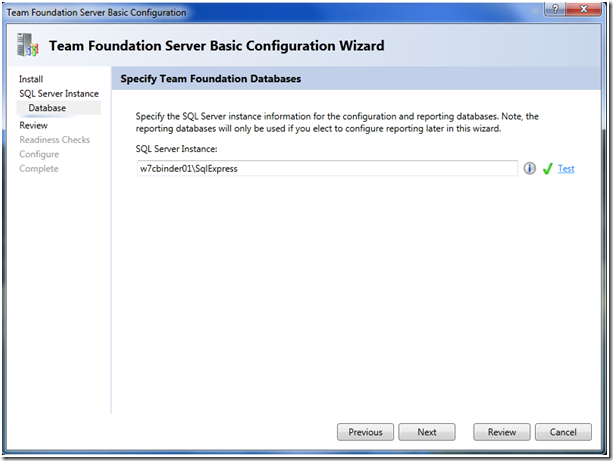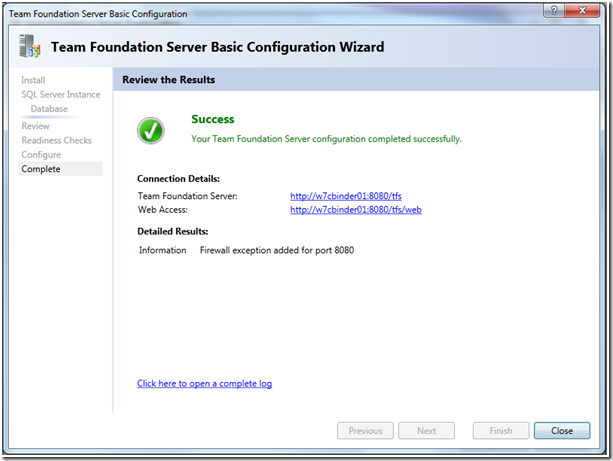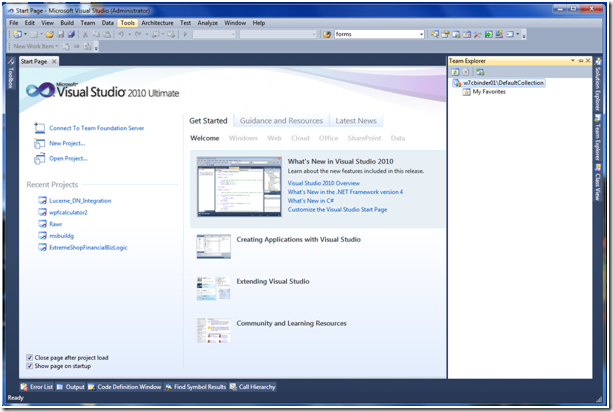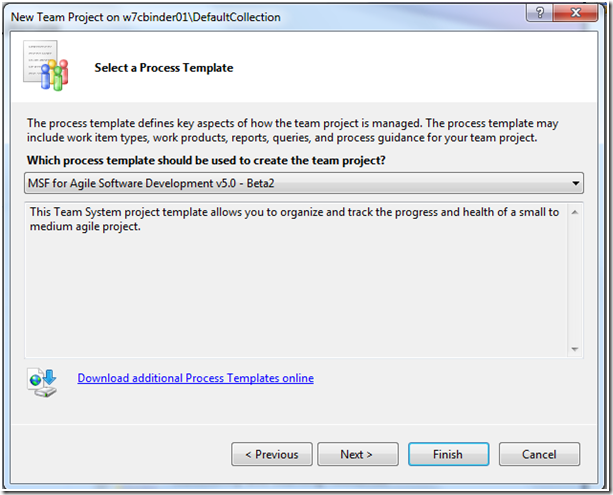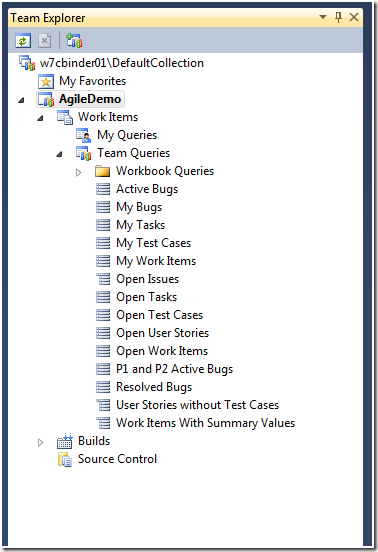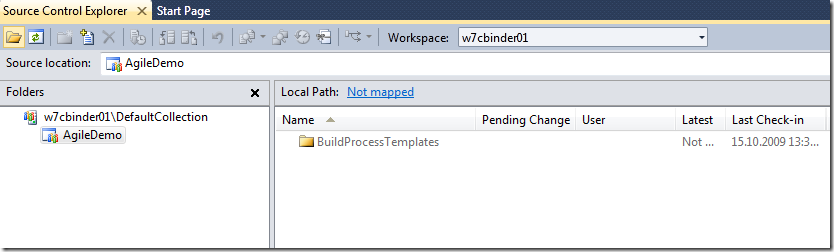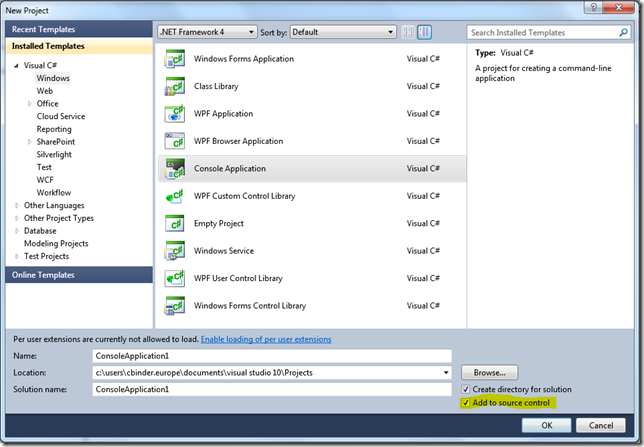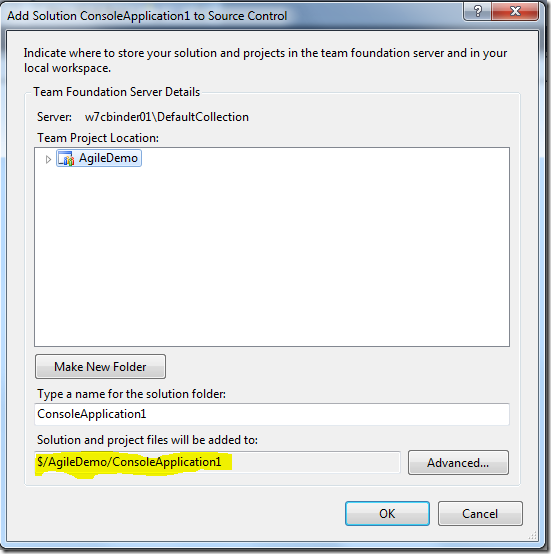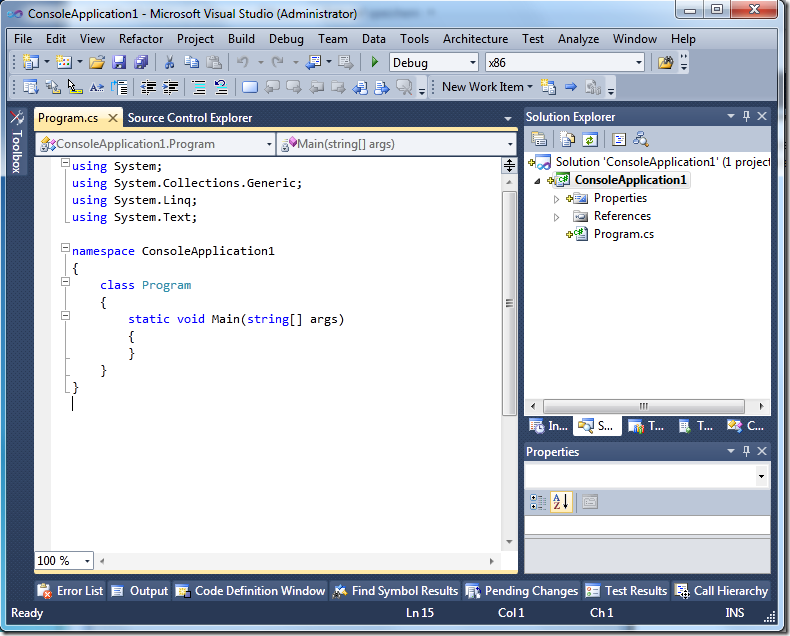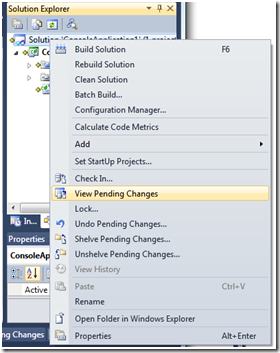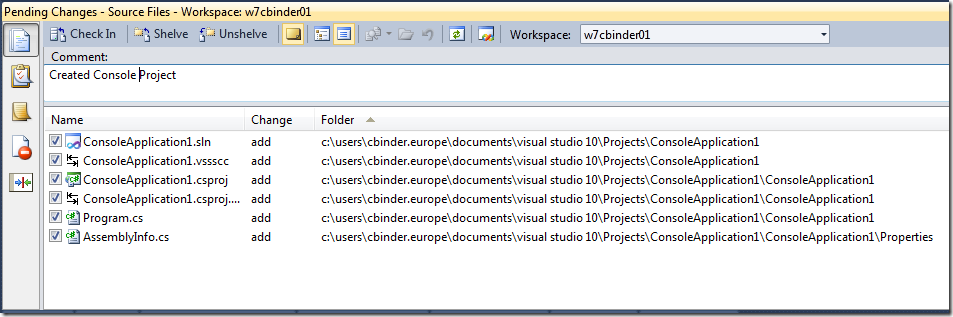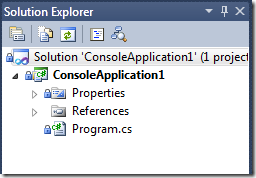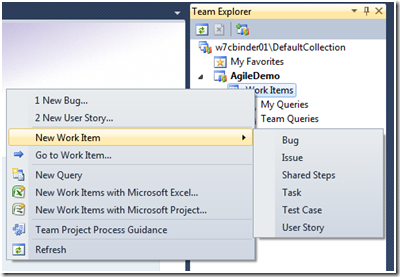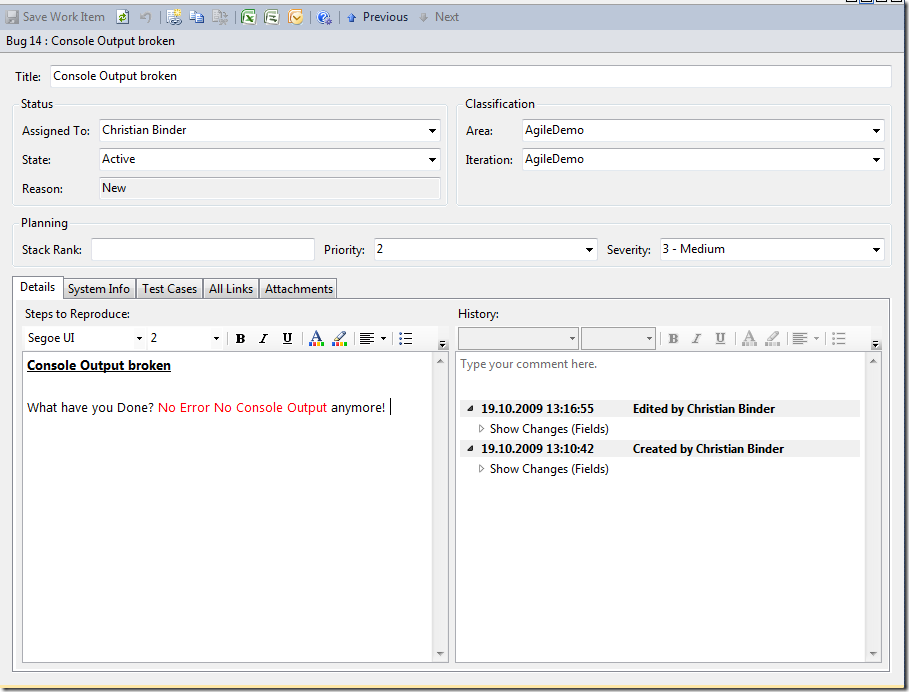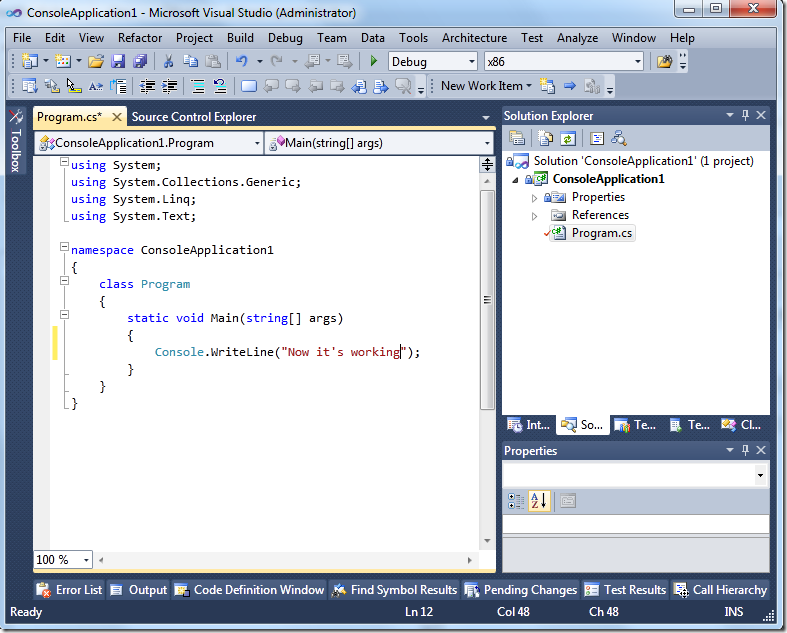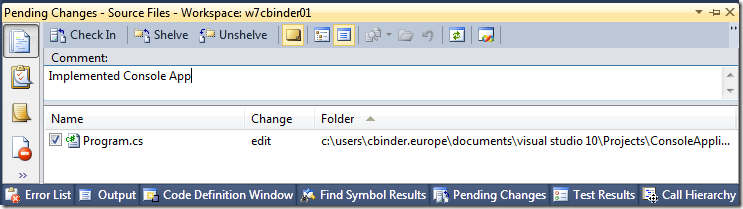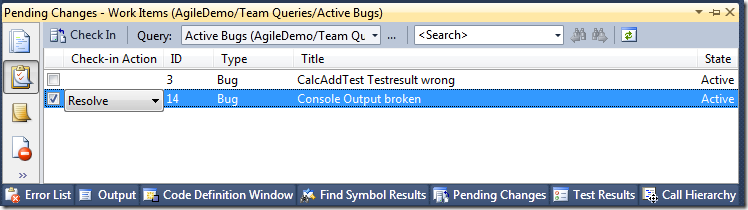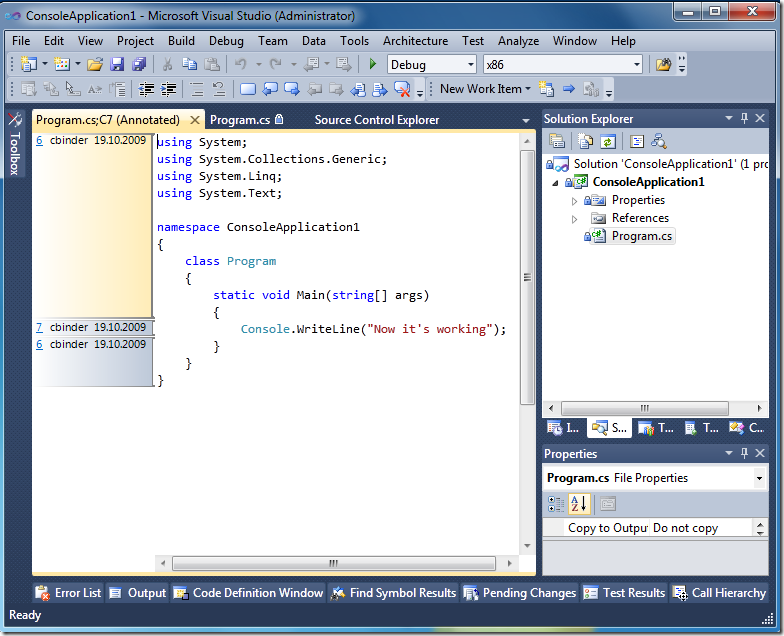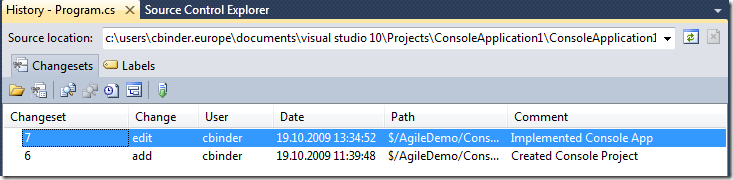VS2010 Beta2 für Einsteiger : TFS auf WIN7 installieren und Version Control plus Bug Tracking nutzen
Eine der großen Neuerungen mit der Beta2 ist, dass jetzt endlich TFS auch auf einem Client installiert werden kann. Zugegeben mit VSTS 2008 war der Aufwand TFS zu installieren, um z.B. nur Version Control für ein Developer zu nutzen hoch. Es wurde ein Server benötigt, der auch nicht der Domain Controller sein durfte. Teams die schon einen Server hatten, der aber als DC fungierte, konnten diesen nicht noch als TFS nutzten, benötigten einen zusätzlichen Server. Sehr schade, da TFS einiges für Einzelkämpfer und kleinste Teams zu bieten hat. Die Gute Nachricht ist, dass diese Limitationen jetzt der Vergangenheit angehören. Wie einfach ist es den nun wirklich? Letzte Woche habe ich mir die finalen Beta2 bits vom Dropserver gelanden und das ganze an meinem Notebook ausprobiert. Ziel ist es auf einem Client Version Control und einfaches Bug Tracking zu implementieren.
Auf meinem WIN7 war VSTS2008 und VSTS2010Beta1 installiert. Als erstes habe ich die VSTS2010Beta1 deinstalliert und VS2010 Ultimate installiert.
Im zweiten Schritt dann den TFS. Das TFS Setup fragt nur welche Features installiert werden sollen. Falls man die Build Services nicht benötigt, einfach abwählen.
Mann kann Sie aber auch einfach installieren, konfigurieren muss man Sie während dem Basic Setup eh nicht.
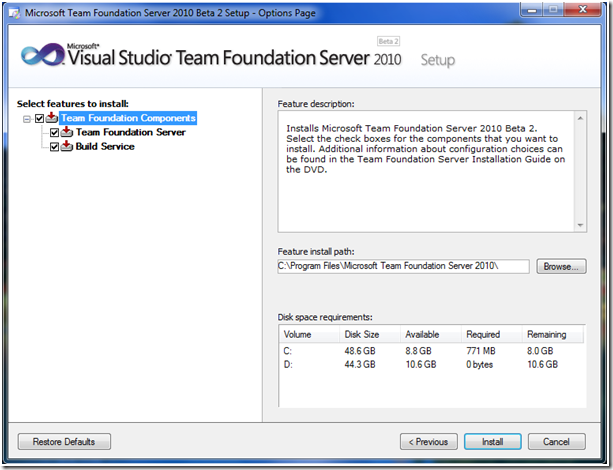
Nach kurzer Zeit erscheint der neue Configuration Wizard. Für die TFS Basic Installation einfach Basic wählen.
Man wird eigentlich nur nach der SQL Express Instanz gefragt. In meinem Fall war SQL Express schon installiert, wenn nicht installiert das Setup auf Wunsch SQL Express:
Nach kurzen Configuration Checks, ist das Setup fertig :-)
Startet man nun VS 2010 Ultimate und öffnet den Team Explorer via View>TeamExplorer oder einfach über “Connect to TFS”:
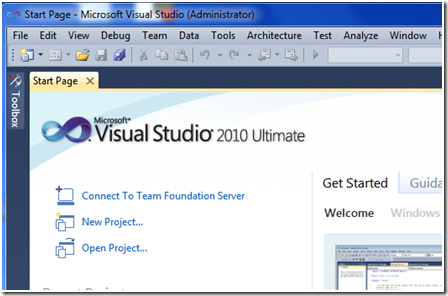
Muss man nur noch den TFS Connection Endpoint (https://mycomputer:8080/tfs) angeben. Der Team Explorer verbindet sich nun mit dem TFS und zeigt eine leere Team Project Collection (DefaultCollection).
Jetzt noch ein Team Project erstellen, via File>New>TeamProject. Vielleicht möchte ich ja den TFS nicht nur als Version Control nutzen, sondern z.B. auch Bugtracking verwenden. Im Team Project Wizard wird man nach dem Prozess Template gefragt, einfach den “MSF for Agile Software Development” auswählen.
Danach wird das Team Project in der Collection angezeigt, ich habe es “AgileDemo” genannt.
Später erstelle ich noch ein Bug, möchte jetzt aber erst mal mit Version Control starten. Dazu einfach den Source Control Node im Team Explorer auswählen:
Der Source Control Explorer ist das Tool zur Verwaltung der Version Control. Hier sieht man die Team Project Collection und das angelegte Team Project. Im einfachsten Fall kann man jetzt einfach eine neue Solution erstellen und mit der Option “Add to source control” in Version Control hinzufügen:
Da das lokale Mapping noch nicht besteht, werde ich noch gefragt, wo die Solution in TFS Version Control abgelegt werden soll. Hier kann man natürlich ganz eigene Mappings erzeugen(Stichwort: Workspace Mapping). Oder anders, wo soll die Solution, welche im lokalen Verzeichnis C:\users\… gespeichert wird im TFS abgelegt werden? In diesem Fall ist Mapping $/AgileDemo/ConsoleApplication1:
Die + zeigen, dass die Solution jetzt mit Version Control abreiten. Mit dem Pending Change
Jetzt noch final den Checkin durchführen, oder sich erst nochmal die “Pending Changes” anschauen:
In den “Pending Changes”, sieht man alle Files, Workitems, Comments und Checkin Policies.
Na dann noch den CheckIn durchführen und fertig. Die Solution kennzeichnet durch die Schloss Symbole, dass die Files jetzt auch im TFS versioniert sind:
Als letztes möchte ich noch ein Bug erstellen und diesen mit einer Codeänderung beheben. Ein Bug kann man entweder im Team Explorer, Webaccess oder aus der Work Item Toolbar erstellen. Hier aus dem Team Explorer:
Hier der einfache Bug, na ja bei dem Code weiter oben wundert's nicht oder ? :-)
Wir nehmen uns natürlich der Herausforderung an:
Noch haben wir keinen CheckIn durchgeführt, was durch den rotem Haken vor “Program.cs” symbolisiert ist. Im Pending Change Window noch ein Comment hinzufügen:
Den Bug mit dem CheckIn assoziieren und den CheckIn durchführen:
In der IDE kann man nun mit dem Annotate View sich anzeigen lassen, welche Code Zeile aus welchem ChangeSet kommt:
Click auf den das ChangeSet 7 bringt einen wieder zu dem Bug. Im Bug direkt ist das ChangeSet im Tab Links verknüpft.
Im History view, kann man sich die Historie für das File Program.cs anschauen:
An diesem Punkt hat man Version Control und ein integriertes Bug Tracking.
Von einem Team Build mit CI sind wir nur Clicks entfernt :-) und Agiles Project Management als auch Testing mit UI Automation ist jetzt schon möglich.
Wer SRUM möchte, muss nur noch das SCRUM Template installieren. Na da ist ja noch Raum für weitere Beiträge … und Videos.
Viel Spass
Chris