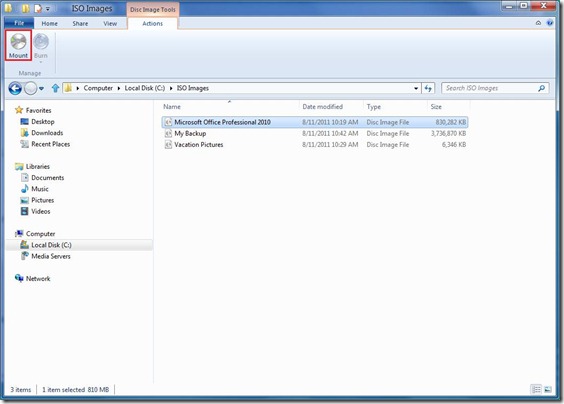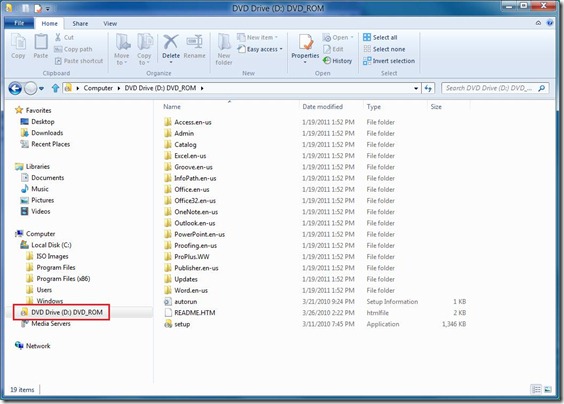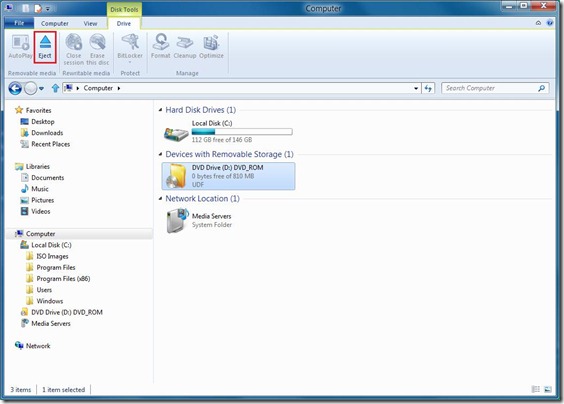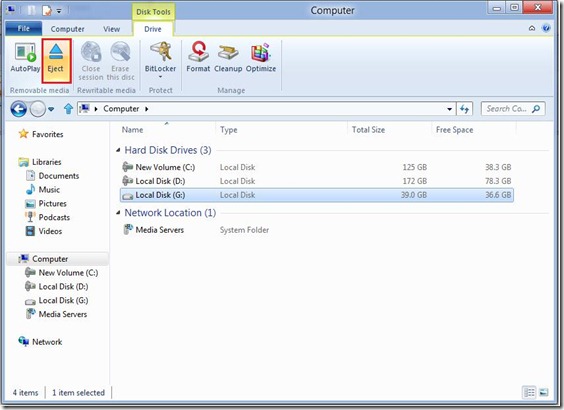Zugreifen auf Daten in ISO- und VHD-Dateien
Im Rahmen unserer Verbesserungen der Grundfunktionen von Windows und der Integration häufig gewünschter Funktionen bietet Explorer in Windows 8 jetzt systemeigene Unterstützung für ISO- und VHD-Dateien. Obwohl jedem von uns Festplattenspeicher im Terabytebereich zur Verfügung steht, kommt der Verwaltung von Datenträger-Images in Unternehmen und bei Powerusern nach wie vor ein hoher Stellenwert zu. Uns ist ebenso klar, dass eine noch weiterführende VHD-Unterstützung ein vielfach geäußerter Wunsch ist; im Folgenden dazu mehr. Dieser Beitrag stammt von Rajeev Nagar, dem Gruppenprogrammmanager unseres Teams für Speicher und Dateisysteme. – Steven
Dank der Entwicklung kompakter Festplatten mit riesiger Speicherkapazität können wir immer größere Datenmengen speichern, ohne Kapazitätsengpässe befürchten zu müssen. Windows 8 ermöglicht den einfachen Zugriff auf Inhalte in zwei wichtigen Speicherformaten, nämlich ISO- und VHD-Dateien. Obwohl wir bei diesen Formaten in der Regel an externe Speichermedien denken, sind diese innerhalb eines Dateisystems ebenso praktisch. Aus diesem Grund ist die systemeigene Unterstützung in Explorer besonders nützlich.
Arbeiten mit ISO-Dateien
Zwar bleiben optische Datenträger in einigen Situationen weiterhin nützlich, jedoch sind wir dank großer Festplatten nicht mehr auf diese Datenträger angewiesen. Persönlich habe ich viel Zeit damit verbracht, ungefähr 900 GB Musik (legal) von CDs zu kopieren und kürzlich sogar fast 1 TB an Heimvideo-DVDs. Meine Sicherungskopien unserer Fotos und Videos sind die vielleicht wichtigsten Daten in meinem Haushalt. Zusammen mit den Backups benötige ich allein für die wichtigsten Dateien in meinem Haushalt mehrere Terabyte Speicherplatz. Noch vor wenigen Jahren wären derartige Datenmengen undenkbar gewesen. Doch heutzutage kosten Festplatten mit 3 TB schon weniger als 150 Euro.
Da Festplatten so günstig sind und Mobilität immer wichtiger wird, legen wir keinen Wert mehr auf sperrige CD- oder DVD-Sammlungen. Außerdem erwarten wir, Inhalte unmittelbar abrufen oder mit Freunden, Familienmitgliedern und Kollegen teilen zu können, indem wir die Dateien online übertragen. Letztlich lässt auch unser Wunsch nach dünnen und kompakten Laptops den Herstellern oftmals keinen Raum für die Integration eines optischen Laufwerks. Genau dieses Feedback haben wir von zahlreichen Windows 7-Benutzern erhalten – eine Möglichkeit, ISO-Dateien (auch als ISO-Images bezeichnet) direkt und ohne physisches CD-ROM- oder DVD-Laufwerk verwenden zu können.
Zunächst vielleicht eine kleine Wiederholung zum Thema ISO-Dateien. ISO steht für die International Organization for Standardization, die internationale Normen festlegt und führend an der Entwicklung und Verbreitung von Standards beteiligt ist. Bezüglich dieses Blogbeitrags sind einige ISO-Standards von besonderem Interesse, namentlich ISO-9660 und ISO-13346. Einfach ausgedrückt wird in den beiden Standards eine Methode zum Organisieren von Fotos, Videos, Anwendungen, Dokumenten und anderen Inhalten (mit Ausnahme von CD-Audiodaten) auf CD-ROMs oder DVDs beschrieben. Diese Standards sind so bedeutend und verbreitet, da sie den einfachen Austausch von Medieninhalten auf CD-ROM oder DVD zwischen Systemen unterschiedlicher Hersteller ermöglichen. Beispielsweise können Sie damit auf Ihrem Windows-PC eine DVD erstellen und diese mit dem DVD-Player im Wohnzimmer abspielen. Bei einer ISO-Datei handelt es sich einfach um ein als Datei gespeichertes Abbild (Image) des gesamten Inhalts einer CD-ROM bzw. DVD. Sie können sich eine ISO-Datei als exakte digitale Kopie eines optischen Datenträgers vorstellen.
ISO-Dateien werden von Herstellern zum Vertrieb von Software genutzt. Ebenso speichern Sicherungsanwendungen Inhalte im ISO-Format, und zahlreiche Anwendungen ermöglichen das Erstellen einer ISO-Datei aus vorhandenen CD-ROMs oder DVDs. Nach dem Erstellen können diese Dateien, genau wie jede andere Datei versendet, heruntergeladen und gespeichert werden. Jedoch müssen die in der ISO-Datei gespeicherten Fotos, Videos, Anwendungen, Dokumente und anderen Inhalte auf einen optischen Datenträger geschrieben werden, bevor darauf zugegriffen werden kann. Andernfalls muss eine Software heruntergeladen und installiert werden, die den direkten Zugriff auf ISO-Dateiinhalte ermöglicht. Mit Windows 8 wird dieser letzte Schritt überflüssig. Sie können einfach auf die Inhalte einer ISO-Datei zugreifen, ohne diese auf einen Datenträger zu brennen oder eine Software zu suchen, herunterzuladen und zu installieren, die den logischen Zugriff auf ISO-Dateien ermöglicht.
Wie funktioniert das in Windows 8? Die Vorgehensweise ist sehr einfach: Sie müssen die ISO-Datei lediglich einbinden (diese Funktion kann im erweiterten Explorer-Menüband oder per Doppel- oder Rechtsklick auf die Datei ausgewählt werden). Anschließend wird ein zusätzlicher Laufwerksbuchstabe angezeigt, über den auf die Inhalte zugegriffen werden kann. Windows erstellt im Hintergrund automatisch ein virtuelles CD-ROM- bzw. DVD-Laufwerk für den Zugriff auf die Daten. Lassen Sie uns im Folgenden einen genaueren Blick auf den Ablauf werfen, der den Zugriff auf eine ISO-Datei ermöglicht.
Wie Sie in der folgenden Abbildung sehen, befinden sich drei ISO-Dateien in einem lokalen Ordner. Die Datei, mit der wir arbeiten, enthält eine (legal erworbene) Office-Anwendungssuite. Doppelklicken Sie auf die Datei, oder klicken Sie auf der Registerkarte "Aktionen" auf "Einbinden", um die Datei einzubinden.
Nach dem Einbinden der ISO-Datei wird ein neuer Laufwerksbuchstabe für das automatisch von Windows erstellte virtuelle CD-ROM-/DVD-Laufwerk angezeigt. Auf die Inhalte der ISO-Datei kann jetzt genauso zugegriffen werden, als hätten Sie eine CD oder DVD in ein physisches optisches Laufwerk eingelegt. Sie nutzen dabei jedoch die volle Geschwindigkeit der Festplatte statt der Geschwindigkeit eines optischen Laufwerks.
Wenn Sie die ISO-Datei nicht mehr benötigen, können Sie diese (virtuell) "auswerfen". Das virtuelle Laufwerk wird dann nicht länger angezeigt.
Wenn Sie eine Anwendung benötigen, um ISO-Images aus einem vorhandenen optischen Datenträger zu erstellen, stehen hierfür zahlreiche Tools zur Verfügung. Ich verwende das Befehlszeilentool Oscdimg, das in unserem Automated Deployment Kit enthalten ist.
Das ist schon alles! Mit Windows 8 können Sie jetzt stets problemlos auf ISO-Dateien und die enthaltenen Daten zugreifen, ganz gleich, ob Sie über ein optisches Laufwerk verfügen oder nicht.
Arbeiten mit VHD-Dateien
Auch den Umgang mit Virtual Hard Disk-Dateien haben wir vereinfacht. Bei Virtual Hard Disks (virtuellen Festplatten) handelt es sich um das von der Virtualisierungssoftware Hyper-V oder Virtual PC verwendete Format. In einem künftigen Blogbeitrag werden wir näher auf die Verbesserungen an Hyper-V, der Virtualisierungtechnologie von Windows, eingehen.
Das Virtual Hard Disk (VHD)-Format ist eine öffentlich zugängliche Spezifikation für Images, die es ermöglicht, eine ganze Festplatte in eine einzige Datei zu verpacken. Diese Datei kann dann vom Betriebssystem als virtuelle Festplatte verwendet werden, ohne Unterschied zu physischen Festplatten. In Hyper-V wird das VHD-Format zum Speichern von Informationen für virtuelle Computer verwendet. Unter Windows 7 und Windows Server 2008 R2 besteht die Möglichkeit, das System von einer VHD-Datei zu starten, und es wurden Befehlszeilen- und MMC-Plug-Ins für die Verwaltung dieser Dateien bereitgestellt. VHD-Dateien sind praktisch, wenn es darum geht, Systemeinstellungen zu übertragen oder gespeicherte Momentaufnahmen eines Systems wiederherzustellen.
Der Zugriff auf eine VHD-Datei ist in Windows 8 so einfach wie auf ISO-Dateien, jedoch besteht ein wichtiger Unterschied: Im Gegensatz zu ISO-Dateien werden VHD-Dateien nicht als Wechseldatenträger, sondern als neue Festplatten angezeigt.
Windows erstellt im Hintergrund einen Laufwerksbuchstaben, der auf das virtuelle Volume in der VHD-Datei verweist. Sie werden bemerken, dass das folgende Symbol für das Laufwerk G: dem Symbol für eine VHD-Datei entspricht.
Anschließend können Sie die virtuelle Festplatte wie jedes andere Speichermedium des Systems verwenden, ganz gleich, ob Sie Dateien ändern, hinzufügen oder entfernen.
Wenn Sie die VHD-Datei nicht mehr benötigen, können Sie diese wie eine ISO-Datei auswerfen, indem Sie nach einem Rechtsklick darauf die Option "Auswerfen" auswählen oder einfach die Schaltfläche zum Auswerfen auf dem Menüband verwenden. Alle vorgenommenen Änderungen werden in der Datei gespeichert.
Sehen Sie sich diese kurze Demo zum Einbinden von ISO- und VHD-Dateien im neuen Windows 8 an.
Laden Sie dieses Video herunter, und spielen Sie es in einem geeigneten Media-Player ab:
MP4 in hoher Qualität | MP4 in niedriger Qualität
– Rajeev
Comments
- Anonymous
September 06, 2011
Wird es auch eine Funktion geben um RAR Dateien zu öffnen? - Anonymous
September 06, 2011
The comment has been removed - Anonymous
September 06, 2011
Wird win8 funktionen von win7 beibehalten??? - Anonymous
September 06, 2011
Eigentlich sollte man ALLE gepackten Formate zum entpacken in den Explorer reinziehen von Windowsseiten aus und auch alle Musik und Videoformate mit dem Windows Media Player öffnen. Der ist so gut und er kann kein FLAC und AT3 und so. - Anonymous
September 07, 2011
The comment has been removed - Anonymous
October 03, 2013
Die Funktion wird ja wohl hoffentlich auch bei Windows 7 integriert. Ansonsten war dieser PC der letzte mit Windows! - Anonymous
October 04, 2013
The comment has been removed