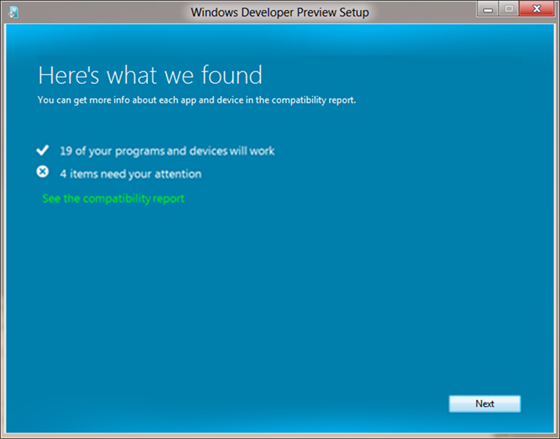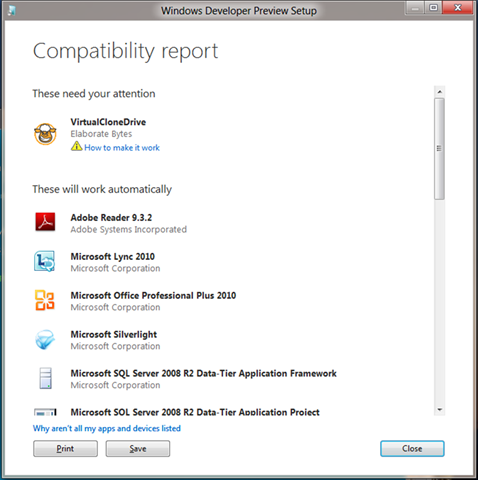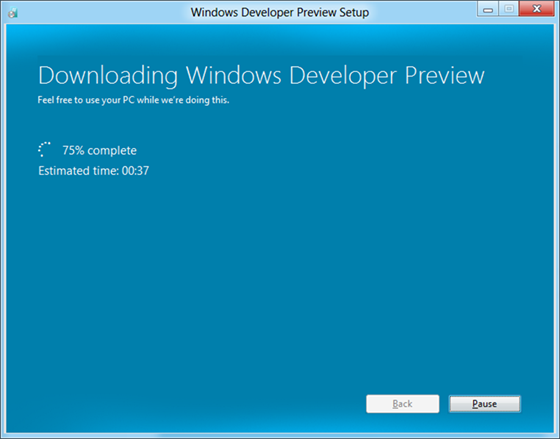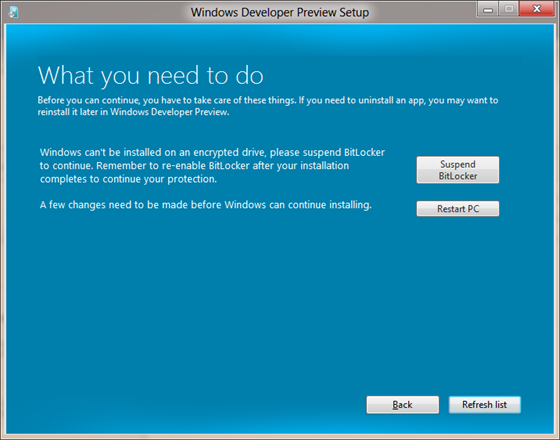Aprimorando a experiência de instalação
A instalação do Windows é uma operação complexa que fornece um recurso totalmente exclusivo: a capacidade de executar uma nova versão do Windows em uma ampla gama de configurações e combinações de hardware que foi projetada sem nenhum conhecimento de um Windows futuro, até mesmo uma versão com uma grande reestruturação arquitetural do kernel. Embora a maioria das pessoas não conheça o caminho de código completo de instalação/atualização (porque compram novos PCs e optam por obter uma nova versão do Windows dessa forma), saber administrar a "instalação inicial" do novo PC já é um desafio técnico complexo. Nosso objetivo de melhorar a instalação é reduzir o tempo do início ao fim, para que o cliente possa obter o Windows e usar todo o seu potencial para personalizar e aproveitar ainda mais sua experiência com o novo sistema operacional. Esta postagem foi escrita por Christa St. Pierre de nossa equipe de Instalação e Implantação.
– Steven
(Observação: faremos uma pausa no feriado dos Estados Unidos)
A instalação é algo que chama muito a nossa atenção em qualquer versão do Windows. Ela precisa funcionar perfeitamente em diversas variações de hardware e software. Isso vale para quem está atualizando seu próprio laptop ou para um profissional de TI que está migrando 10 mil desktops em uma empresa com ferramentas de implantação de grande porte. No Windows 7, nosso principal foco era melhorar as taxas de instalações bem-sucedidas, e nos empenhamos muito para aprimorar a confiabilidade e resolver diversos casos complicados (mas relativamente raros) que causavam problemas na instalação de versões anteriores do Windows. Esse esforço conferiu ao Windows 7 uma experiência de instalação mais confiável do que qualquer versão anterior do Windows, de acordo com avaliações de testes de laboratório, incidentes de suporte do cliente e telemetria de instalação.
No Windows 8, nosso objetivo era continuar a melhorar a confiabilidade e também a experiência de instalação e desempenho bruto. Não queríamos apenas que ele fosse extremamente estável, mas também mais rápido e fácil de usar.
Um grande desafio
Embora milhões de pessoas optem por atualizar seus PCs existentes, a maioria prefere obter uma nova versão do Windows pré-instalada em um novo PC. No passado, isso tinha muito a ver com os crescentes requisitos do sistema em novas versões do Windows e com a necessidade de comprar novos PCs com mais potência para executar a nova versão. No Windows 7, porém, assumimos o compromisso de trabalhar muito mais em PCs existentes, reduzindo os requisitos do sistema e mantendo a compatibilidade. Mantivemos esse compromisso no Windows 8, para que as pessoas com PCs existentes possam apenas atualizar. Pensando somente nos clientes do Windows 7, atualmente, há mais de 450 milhões de PCs que poderão executar o Windows 8, mas esperamos que muitos sistemas que executam o Windows Vista e até mesmo o Windows XP estejam qualificados.
O suporte aos PCs que executam diferentes versões do Windows é um grande desafio no que se refere a testar todos os caminhos, idiomas, service packs, arquiteturas e edições possíveis. Quando pensamos nisso, percebemos que é uma conquista incrível fazer com que um hardware projetado para um sistema operacional tenha suporte em outro que não existia quando esse hardware foi criado, especialmente se considerarmos que uma das funções essenciais do sistema operacional é conectar o hardware ao software.
O suporte ao hardware sempre apresenta uma grande complexidade. Às vezes, os PCs são equipados com periféricos que exigem drivers atualizados para o Windows 8 e, em outros casos, por vários motivos, um fabricante de PC decide que um determinado modelo ou configuração não terá suporte em uma nova versão do Windows. Também há muita complexidade envolvida para fazer um software funcionar perfeitamente com a atualização, especialmente utilitários que dependem de níveis mais profundos do Windows, como antivírus, formatação e desfragmentação de disco ou virtualização. Embora haja uma iniciativa intensa de testes e ecossistema, no fim, quem dá a última palavra sobre o suporte a uma nova versão do Windows para um PC, periférico ou pacote de software é o fabricante do produto. Nosso compromisso em manter tudo em bom funcionamento e lançar um software é líder do setor e se mantém no Windows 8. Em uma recente reunião da equipe, um dos membros mostrou o Windows 8 executando a versão 3.0 do Excel, que é uma versão de 16 bits de 1990!
Considerado "difícil"
Durante o planejamento do Windows 8, queríamos a opinião de clientes que optaram por não atualizar para o Windows 7, mesmo que seus PCs pudessem executá-lo. Em 2010, encomendamos uma pesquisa para saber como as pessoas tomavam a decisão de comprar um PC e falamos com clientes em três mercados globais para descobrir mais. Embora a lista dos motivos que levam um cliente a optar por não atualizar de acordo com o mercado, recebemos muitos comentários declarando que a atualização do PC era considerada difícil. Por isso, mesmo que muitos clientes quisessem atualizar, a experiência de instalação existente não era fácil o suficiente para que se sentissem seguros ao executá-lo.
Diferentes necessidades do cliente
Saber que os clientes consideram a instalação muito difícil reforça o fato de que ainda há muitas necessidades diferentes que precisamos atender nessa área. A maioria dos clientes que compra uma atualização do Windows no varejo quer que ela seja rápida e fácil, mas alguns ainda querem poder fazer algo mais complexo, como definir uma configuração de inicialização múltipla. E, é claro, também temos clientes que são profissionais de TI e precisam ter total controle sobre as configurações, instalar da rede e da mídia, e adicionar personalizações à imagem de instalação. As necessidades do usuário avançado são bem parecidas com as dos profissionais de TI, porque exigem um controle maior e, para nós, é difícil prever exatamente quais controles eles desejam manipular. Por isso, não criamos um modo de "instalação super avançada", mas aconselhamos as pessoas que desejam criar configurações de instalação autônoma para uso pessoal ou profissional a usar as ferramentas de implantação autônoma. No Windows 7, fornecemos um Kit de Instalação Automatizada do Windows e, no Windows 8, a aprimoramos com outras ferramentas no Kit de Avaliação e Implantação do Windows, que está disponível para download para assinantes do MSDN.
Nesta postagem, falarei basicamente sobre as experiências interativas da GUI, já que é nela que acontecem as maiores alterações. Procuramos manter o máximo de compatibilidade com versões anteriores em relação às configurações de instalação autônoma existentes às quais os profissionais de TI ou usuários avançados dedicaram seu tempo no Windows 7; por isso, elas funcionarão consistentemente no Windows 8 também e não será preciso começar do início. Suas implantações personalizadas continuarão com total suporte, exatamente como antes.
Simplificando a experiência completa
Deixando de lado as instalações automatizadas e examinando apenas os cenários típicos da GUI, ainda queremos atender a dois grupos de clientes em relação à experiência do usuário na instalação:
- As pessoas que buscam uma maneira fácil de atualizar para a nova versão com a máxima facilidade
- As pessoas que querem fazer uma instalação limpa e desejam ter mais controle sobre as opções de configuração, layout de disco e configuração de partição
Tratamos essas necessidades tendo em mente que o primeiro grupo normalmente executa a instalação da interface do usuário do sistema operacional Windows atual (isto é, a iniciam como um aplicativo), enquanto o segundo grupo a executa em uma mídia de inicialização. Assim, em vez de tentar racionalizar duas experiências e requisitos do cliente bastante diferentes, optamos por manter as duas experiências do usuário na instalação. uma instalação simplificada que você pode obter executando um .exe do DVD ou por entrega na Web e uma instalação avançada que é executada quando você faz a inicialização com um DVD ou uma chave USB. A instalação simplificada é uma nova experiência, otimizada para facilidade de uso, atualizações e entrega na Web por download. A instalação avançada contém todas as coisas com que o usuário avançado está familiarizado, inclusive suporte total a instalação autônoma, seleção de partição e formatação. Na verdade, elas compartilham os mesmos componentes do mecanismo de instalação. Por isso, as duas experiências se beneficiaram com a nossa habilidade em usar uma base de código comum para melhorar o desempenho e a confiabilidade.
Buscando métodos de entrega pela Web
Antes de detalhar as alterações na experiência do usuário, é importante destacar uma grande mudança que fizemos. Anteriormente, se você quisesse comprar uma atualização para o Windows, teria de adquirir um pacote do produto em uma loja varejista, levá-lo para casa, às vezes, se aborrecer tentando abrir a caixa e inserir um DVD. Entretanto, comprar um software na caixa está se tornando mais uma exceção do que a regra, já que, com o aumento da penetração da banda larga e dos downloads de mídias grandes, a compra de software online tornou-se mais comum. Embora continuemos a oferecer DVDs em caixas, estamos facilitando cada vez mais, também, a compra e instalação online. Isso inclui começar a experiência de instalação online e obter uma experiência integrada contínua, do início ao fim. Ainda existe uma grande vantagem, que eu, particularmente, aprecio muito. Com a experiência de instalação pela Web, na verdade, "pré-codificamos" exclusivamente para cada usuário a imagem de instalação baixada, o que significa que você não terá de inserir os 25 dígitos da chave do produto na instalação!
Simplificando: reduzindo as experiências de integração e repetição
Mais de 20 milhões de clientes baixaram e executaram o Supervisor de Atualização do Windows 7 durante os primeiros seis meses de disponibilidade. Muitos clientes também executaram a Transferência Fácil do Windows nesse mesmo período. Uma experiência de instalação razoável (se muitas vezes recomendada) para o Windows 7 segue uma ordem como esta:
- Baixar e instalar o Supervisor de Atualização do Windows 7
- Executar o Supervisor de Atualização do Windows
- Executar a Transferência Fácil do Windows para salvar os arquivos e as configurações
- Executar a instalação limpa e a configuração do Windows 7
- Executar a Transferência Fácil do Windows para restaurar os arquivos e as configurações
Essa experiência completa incluía quatro etapas diferentes de cliente e da Web e exigia que o cliente, em geral, passasse por 60 telas para concluí-la. O principal motivo para a alta contagem de telas era a repetição de informações. Ela se parecia com o seguinte:

Uma experiência de instalação comum do Windows 7: Supervisor de Atualização, Transferência Fácil do Windows e instalação
No Windows 8, em vez de fornecer o Supervisor de Atualização, a Transferência Fácil do Windows e a instalação como aplicativos ou recursos separados, reunimos todos em uma única experiência rápida e contínua na qual, primeiro, determinamos se o PC, os aplicativos e os dispositivos funcionarão no novo sistema operacional, depois anotamos o que desejamos manter (aplicativos, arquivos e/ou configurações) e, por fim, instalamos o novo sistema operacional.
Também adicionamos à instalação a capacidade de reiniciar automaticamente após algumas ações, como solucionar um problema de compatibilidade bloqueador, o que, anteriormente, exigia que se recomeçasse a instalação desde o início.
Veja o que acontecerá quando você iniciar a nova experiência de instalação pela Web:
Determinando a compatibilidade
A primeira coisa que faremos é examinar o PC para determinar a compatibilidade, produzindo um relatório resumido, como o seguinte:
Resumo da compatibilidade de instalação do Windows 8
Ele fornece informações sobre os aplicativos e dispositivos do Windows 8 que funcionarão e que não funcionarão, além de outras informações do sistema que você deve obter para decidir se comprará e instalará o Windows 8. Um relatório de compatibilidade detalhado também estará disponível se você optar por imprimir ou salvar as informações ou quiser mais detalhes sobre o que esperar quando adquirir o Windows 8, inclusive quais aplicativos ou dispositivos exigirão atualizações.
Os dados de compatibilidade do relatório abrangem centenas de milhares de aplicativos e dispositivos, inclusive software de varejo, software pré-instalado do OEM e periféricos. Se um aplicativo ou dispositivo funcionar no Windows 7, nosso objetivo é que também funcione no Windows 8, mas, em alguns casos, pode ser necessário atualizar ou obter outro suporte do OEM ou fornecedor. Alguns aplicativos também possuem uma lógica de instalação personalizada; ela instala alguns componentes ou configurações conforme o sistema operacional no qual se está atualizando (isso acontece principalmente com utilitários e software altamente conectados a hardware e periféricos). Pode ser necessário desinstalar e reinstalar esse tipo de aplicativo. Isso também é motivo para se ter cuidado com "aplicativos de transferência" de terceiros, que servem para mover os aplicativos de um sistema operacional para outro, mas que, no fim, podem ser imprevisíveis ou apresentar falha. Um lembrete: os melhores drivers de qualquer sistema são os disponibilizados diretamente pelo fabricante do PC para hardware inserido e pelo fabricante do dispositivo para periféricos.
Relatório de compatibilidade detalhado
Baixando o Windows 8
Em seguida, um gerenciador de downloads integrado fornece estimativas de tempo, validação de dados, a capacidade de pausar, reiniciar e baixar novamente apenas partes do arquivo se algo der errado. Além disso, como já examinamos o PC para determinar a compatibilidade, sabemos qual versão do Windows 8 devemos baixar, eliminando a necessidade de fazer perguntas como qual idioma ou arquitetura do sistema operacional se deve escolher.
Baixando a imagem do Windows pela Web
Continuando a instalação ou criando uma mídia inicializável
Assim que o download for concluído, você terá a opção de continuar a instalação ou instalar em outra partição. Na última opção, você irá para a instalação avançada e poderá salvar uma ISO ou criar uma unidade USB inicializável antes de concluir outras opções de instalação avançadas. Escolha essa opção se, por exemplo, você quiser a inicialização dupla.
Criando uma mídia inicializável com a instalação baseada na Web
Escolhendo o que manter
Em seguida, há a opção de atualizar. Você poderá optar por manter todos os seus dados pessoais, parte dele ou nenhum dado, conforme o sistema operacional que estiver atualizando e suas preferências pessoais.
Opções de instalação do Windows 8 para atualização e migração
A opção "Configurações do Windows, arquivos pessoais e aplicativos" é semelhante à opção "atualização" do Windows 7 e Windows Vista, na qual uma atualização local é executada sobre o sistema operacional atual, mantendo os aplicativos que foram instalados anteriormente, bem como as configurações e arquivos do usuário em disco.
A opção "Apenas arquivos pessoais" é uma nova funcionalidade, que permite que você obtenha uma instalação limpa, mas mantenha os dados sem uma ferramenta separada, como a Transferência Fácil do Windows.
As opções de atualização que você verá na tela acima dependem da versão do Windows que está atualizando. Veja uma lista do que você pode migrar com base na versão atualmente instalada do Windows:
| Você pode transferir isto… | Quando atualizar o… | ||
| Windows 7 | Windows Vista | Windows XP | |
| Aplicativos | x | ||
| Configurações do Windows | x | x | |
| Contas de usuário e arquivos | x | x | x |
Há suporte para instalação limpa em todas as versões.
Resolvendo problemas bloqueadores
Muitas vezes, é preciso fazer alterações no PC antes de continuar a instalação. Os requisitos comuns incluem coisas como desinstalar um aplicativo, liberar espaço em disco ou suspender o BitLocker. Ao se deparar com esse cenário na instalação do Windows 7, simplesmente era exibida uma mensagem de aviso e você tinha de sair, executar a lista de limpeza exibida e reiniciar a instalação novamente desde o início. No Windows 8, a maioria dos itens listados no relatório de compatibilidade acionável (mostrado abaixo) inclui um botão para ajudar a resolver diretamente o problema bloqueador. Por exemplo, se um aplicativo tiver de ser desinstalado, o desinstalador desse aplicativo específico será iniciado automaticamente quando você clicar nesse botão do relatório. Assim que o aplicativo for desinstalado, o relatório será atualizado imediatamente e a instalação continuará sem ser preciso reiniciar.
Resolvendo problemas bloqueadores diretamente na experiência de instalação
Isso também funciona caso uma reinicialização seja necessária. Por exemplo, se o aplicativo bloqueador exigir uma reinicialização depois de ser desinstalado, a instalação continuará do ponto onde havia parado.
O resultado
O cenário que apresentamos no início que incluía quatro assistentes diferentes e até 60 telas em uma atualização do Windows 7 agora pode ser resolvido em uma experiência completa com apenas 11 cliques, uma melhoria que significa uma redução de 82% de cliques no Windows 8. O número exato de etapas necessárias para concluir a instalação varia conforme o sistema operacional existente, as opções de migração, o método de instalação e o número de problemas bloqueadores que precisam ser resolvidos para preparar o PC para a instalação, mas a experiência se tornou bem mais simples para todos. Fizemos tudo isso sem nenhuma perda de funcionalidade ou personalização; apenas simplificamos a experiência existente.

A experiência de instalação típica do Windows 8, com supervisor, migração e configuração integrados
Melhorando o desempenho da atualização
Se você tinha um grande número de arquivos no seu sistema, o tempo de instalação do Windows 7 não deve ter melhorado muito no seu caso. Na verdade, como mostra o diagrama abaixo, quanto mais arquivos do usuário existir em um PC a ser atualizado (independentemente do tamanho dos arquivos), mais tempo a atualização leva para ser concluída.
Tempo de atualização do Windows 7 em relação ao número de arquivos em um PC
Observação: o gráfico apresenta o tempo para concluir a atualização assim que a instalação é
iniciada e não inclui o tempo de download ou de leitura de arquivos da mídia.
O motivo disso é que, no Windows 7, o processo de atualização preservava os aplicativos do cliente na pasta Arquivos de Programas e seus arquivos na pasta Usuários, movendo cada arquivo para um local de transporte (para que as pastas originais pudessem ser excluídas e dessem lugar à instalação mais recente) e depois recuperando-o para concluir a instalação. Nas coleções de música e foto, é comum ter centenas de milhares de arquivos, por isso até mesmo as operações de mover relativamente rápidas podem demorar mais.
Para tratar disso no Windows 8, fizemos várias modificações no mecanismo de atualização para reduzir o impacto sobre o tempo desse processo.
Movendo pastas inteiras
Anteriormente, cada arquivo preservado na atualização era movido individualmente. No Windows 8, em vez de mover um arquivo por vez, movemos pastas inteiras, reduzindo drasticamente o número de operações de arquivo necessárias. É um processo muito útil para reduzir a variação no tempo de atualização devido à quantidade de dados que o cliente possui no computador.
Em um nível mais alto, a lógica para decidir se é ou não necessário mover uma determinada pasta é a seguinte:
- Todo arquivo na pasta (e nas subpastas) é preservado; não há nenhuma regra de exclusão para remover alguns arquivos, por exemplo.
- A pasta inteira é colocada no sistema operacional de destino inalterada.
- O local de destino ainda não existe, isto é, não é preciso mesclar uma pasta existente no sistema operacional de destino com uma da origem. Há, porém, algumas exceções a essa regra. Por exemplo, toda pasta tem um arquivo .ini, mas existe uma lógica que permite que a pasta de origem sobrescreva esse arquivo, já que, em muitos casos, o arquivo é apenas um cache e pode ser restaurado.
Simplificando o transporte
No Windows 7, o transporte (esse é o local onde armazenamos os arquivos e as configurações a serem preservados entre o sistema operacional antigo e o novo) compreendia duas pastas: "Windows.~q" e "Windows.~tr". No Windows 8, simplificamos isso para apenas uma pasta. Redefinimos a convenção de nomenclatura "Windows.old" para manter a consistência com a instalação limpa (que cria uma pasta "Windows.old" contendo o sistema operacional anterior para poder reverter caso haja falha na instalação). A mesclagem das pastas de transporte em uma única pasta Windows.old acelera o processo de atualização, já que remove a necessidade de mover arquivos entre as pastas ~tr e ~q.
Alternando para links físicos
Nas atualizações para o Windows 7, os arquivos eram movidos entre o antigo sistema operacional, o transporte e o Windows 7, usando operações de migração de arquivos. Nas atualizações para o Windows 8, usamos operações de link físico em vez disso. Isso significa que podemos vincular os dados reais no disco no local de transporte sem ter de mover o arquivo fisicamente, o que representa um grande ganho de desempenho. E, se alguma coisa der errado na instalação e for necessário reverter, basta excluir os links físicos; os arquivos permanecerão intactos no disco.
Removendo a fase de coleta em nível inferior
No Windows 7, os arquivos e as configurações a serem preservados na atualização eram calculados com o sistema operacional ainda em execução. Os valores de registro e os dados coletados pela lógica de atualização também eram obtidos com o antigo sistema operacional em execução. O conteúdo dos arquivos era coletado offline durante a fase do Ambiente de Pré-Instalação do Windows (Windows PE) para evitar problemas de arquivo em uso.
Grande parte desse trabalho foi removida no Windows 8. As regras de coleta não são mais executadas durante a atualização; em vez disso, quando o PC está offline, movemos apenas as seguintes pastas para o Windows.old:
- Windows
- Arquivos de Programas
- Arquivos de Programas (x86)
- Usuários
- Dados do programa
Isso significa que, durante a fase de "aplicação" da atualização (quando executamos o Windows 8), tudo que precisamos preservar pode ser extraído da pasta Windows.old (já que não tocamos em nenhuma outra pasta durante a atualização), eliminando a necessidade de uma fase de coleta. Por falar na pasta Windows.old, também adicionamos um novo recurso que exclui automaticamente essa pasta quatro semanas depois de uma instalação bem-sucedida, portanto, você não precisa se preocupar em removê-la. Obviamente, se desejar, você ainda pode usar a ferramenta Limpeza de Disco para removê-la imediatamente.
O resultado
Em nossos laboratórios, comparamos os tempos de atualização do Windows 7 para uma compilação recente do Windows 8 e descobrimos que a variação depende do número de arquivos que foram realmente eliminados, como mostra o diagrama abaixo.

Tempo para atualizar o Windows 7 versus Windows 8
Observação: o tempo nesse gráfico representa o tempo para concluir a atualização assim que a instalação é iniciada
e não inclui o tempo de download ou de leitura de arquivos da mídia.
Otimizações adicionais na entrega pela Web
Como mencionei antes, a instalação do Windows 8 foi projetada para a entrega online, além da entrega local de um DVD ou unidade USB. +Embora fosse possível baixar o Windows no passado, essa era basicamente uma experiência de mídia física disponibilizada para download. Nas atualizações do Windows 7, por exemplo, eram criadas duas cópias do conteúdo de download na unidade do cliente: o download compactado e o conteúdo extraído, que exigiam cerca de 5 GB. Isso podia ser um problema para sistemas com espaço limitado. Além disso, os conteúdos de download compactado e extraído permaneciam no disco, mesmo depois de uma instalação bem-sucedida.
Para o Windows 8, além das melhorias na experiência de instalação da entrega pela Web, também otimizamos outros aspectos. Nosso objetivo era minimizar o tempo necessário para o download ser concluído, verificar a integridade dos bits que eram baixados, minimizar os requisitos de espaço em disco e garantir uma experiência de download resiliente para o cliente. As duas principais áreas de aprimoramento do Windows 8 são construir pacotes de download otimizados e garantir que o download seja flexível e resiliente.
Construindo pacotes de download otimizados
O layout de mídia do Windows 7 para x86 consiste em 874 arquivos e 200 pastas, com um número de arquivos redundantes na mídia e compactados em install.wim e boot.wim. Para armazenar e transferir o conteúdo da mídia de instalação com eficiência, normalmente usamos arquivos ISO. Por exemplo, um ISO criado de uma mídia cliente x86 tem 2,32 GB. Para otimizar o download no Windows 8, usamos o subconjunto necessário de arquivos para a versão específica do Windows a ser baixada. Depois de eliminar as duplicatas e compactar os recursos, esse único arquivo fica com 2,10 GB (em comparação com 2,32 GB), uma economia de 9,5%. Depois de ser criado, o pacote otimizado é compactado usando um algoritmo de compactação aprimorado especificamente para a instalação do Windows 8, o que fornece mais 28% de economia. Nesse exemplo (usando o ISO do Windows 7 x86), o tamanho do download será reduzido de 2,32 GB para 1,51 GB.
O download é flexível e resiliente
O gerenciador de downloads incluído na instalação do Windows 8 baixa o pacote otimizado contendo o novo sistema operacional e reconstrói o layout necessário a ser executado no processo de instalação, sem deixar arquivos duplicados no sistema. O gerenciador de downloads usa o BITS (Serviço de transferência inteligente de plano de fundo) como protocolo de transporte padrão para transferir arquivos da Internet para o computador local e fornece a capacidade de pausar, continuar e reiniciar. Ele verifica cada bit baixado em incrementos de 10 MB. Se houver falha na verificação de um incremento específico, o gerenciador de downloads possui a capacidade de solicitar novamente apenas o bloco de dados específico sem ter de reiniciar o download inteiro.
O resultado
No Windows 8, os clientes não precisam instalar um gerenciador de downloads separado, montar o ISO para começar a instalação, marcar o hash do arquivo para verificação após o download, limpar manualmente os arquivos desnecessários ou recomeçar um download do início se a conectividade for interrompida. A configuração executa todas essas etapas automaticamente, fornecendo uma experiência de instalação rápida, resiliente e fácil. E, novamente, isso vale para quem deseja apenas executar uma rápida atualização em uma instalação existente ou criar uma mídia de inicialização para uma experiência de instalação avançada, seja com a GUI ou autônoma.
Instalação avançada para profissionais de TI
No início, disse que esta postagem não forneceria detalhes sobre a instalação automatizada usando o Kit de Avaliação e Implantação (o antigo WAIK), mas sei que muitos leitores deste blog podem estar interessados em obter mais informações sobre ela. Por isso, veremos duas configurações úteis que facilitarão o trabalho de personalizar uma unidade USB inicializável (que você pode criar como parte da experiência de download) e automatizarão a instalação. Para obter todos os detalhes de todas as configurações possíveis, consulte o ADK do Windows 8 (somente para assinantes do MSDN). Se você não é assinante do MSDN, consulte o artigo do TechNet Práticas recomendadas para criar arquivos de resposta. Essas práticas recomendadas ainda se aplicam ao Windows 8, e todas as ferramentas e documentos mencionados no artigo estão disponíveis no WAIK do Windows 7 ou no ADK do Windows 8.
Veja um vídeo demonstrando uma instalação avançada de uma unidade flash USB. Observe que essa experiência ainda não está disponível na compilação Developer Preview, mas existirá na versão final.
Baixe este vídeo para vê-lo no seu media player favorito:
MP4 de alta qualidade | MP4 de qualidade inferior
Inserção de chave
Você deve ter notado que, em nenhum momento, as capturas de tela e o vídeo acima mostram a conhecida experiência "digite a chave do produto". No cenário de instalação pela Web, você não verá essas telas por causa da inserção de chave do servidor. No entanto, se inicializar pela mídia e optar por fazer uma instalação avançada, você terá de digitá-la. Nas instalações "autônomas", porém, você pode fazer sua própria inserção de chave, por isso pode ignorar essa etapa. Isso será útil se você estiver reinstalando depois de alterar alguns componentes do sistema ou substituindo uma unidade.
A definição específica que você precisa configurar para fazer isso é ProductKey.
Veja um exemplo:
<UserData>
<ProductKey>
<Key>12345-12345-12345-12345-12345</Key>
<WillShowUI>Never</WillShowUI>
</ProductKey>
</UserData>
Automatizando a instalação
Você também pode automatizar outras partes da experiência para não precisar clicar manualmente em cada tela. Veja duas outras configurações que são úteis para automatizar a instalação:
Você pode escolher o idioma da interface do usuário usado no Windows:
<InputLocale>0407:00000407</InputLocale>
<SystemLocale>de-DE</SystemLocale>
<UILanguage>de-DE</UILanguage>
<UserLocale>de-DE</UserLocale>
Há outras configurações para cada opção da interface do usuário, por isso você pode programá-las para que a instalação seja executada praticamente sozinha do início ao fim.
Configuração de inicialização dupla
A automatização também é útil quando você deseja configurar automaticamente o sistema para iniciar vários sistemas operacionais. Você pode fazer tudo isso manualmente na GUI de Configuração Avançada e na configuração BCD, mas por que se dar ao trabalho se você pode programá-la? A estrutura autônoma é muito flexível e você pode instruir a Instalação para formatar, criar ou modificar partições nos discos do PC.
Usando a configuração DiskID, é possível criar e modificar partições. Depois, você pode especificar a configuração PartitionID para instalar em uma partição específica diferente da partição existente do sistema operacional.
Veja um exemplo para instalar em uma partição específica:
<ImageInstall>
<OSImage>
<InstallFrom>
<Path> Z:\sources\install.wim </Path>
</InstallFrom>
<InstallTo>
<DiskID>0</DiskID>
<PartitionID>1</PartitionID>
</InstallTo>
<WillShowUI>OnError</WillShowUI>
<InstallToAvailablePartition>false</InstallToAvailablePartition>
</OSImage>
</ImageInstall>
Onde salvar o arquivo de resposta autônomo
Depois de configurar o arquivo de resposta como preferir, você pode copiá-lo para a raiz da sua mídia USB. Lembre-se de que, se você usar a instalação pela Web, ainda poderá criar uma unidade USB inicializável ou salvar em um ISO. Também é possível incluir o arquivo na raiz da mídia de DVD na qual você gravou o ISO, se preferir esse caminho. O mais interessante é que o arquivo autônomo não precisa nem estar na mídia de instalação. Na verdade, se você colocá-lo na raiz de uma unidade flash USB, conectar essa unidade antes do início da instalação, o arquivo autônomo será automaticamente localizado e usado.
Uma experiência do usuário aprimorada
Na instalação do Windows 8, melhoramos muito a velocidade e a facilidade de uso, embora tenhamos mantido a funcionalidade de instalação avançada que muitos clientes exigirão. Integramos etapas anteriormente separadas que são executadas na preparação e no início da instalação para fornecer uma experiência do usuário simplificada, com um mecanismo de instalação rápido e confiável em segundo plano. Os clientes que optarem por instalar o Windows de uma origem online terão uma experiência muito melhor que a oferecida anteriormente, com downloads menores e mais rápidos, além de mais resiliência e controle. Esperamos que essas melhorias sejam uma ótima maneira de começar a usar o Windows 8.
--Christa St. Pierre