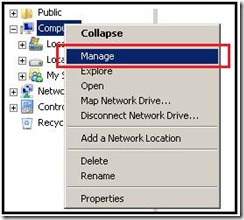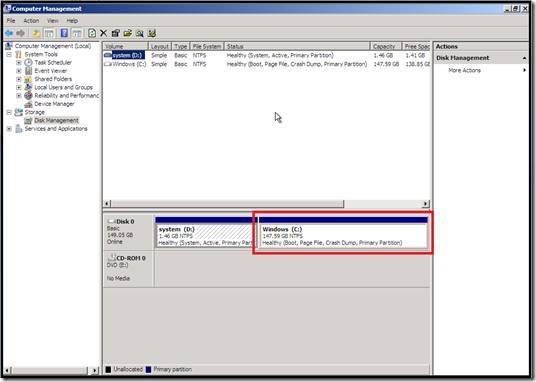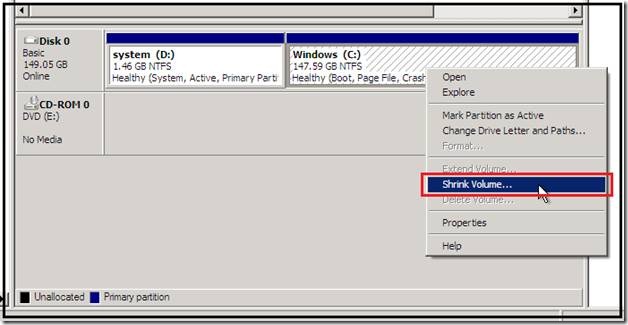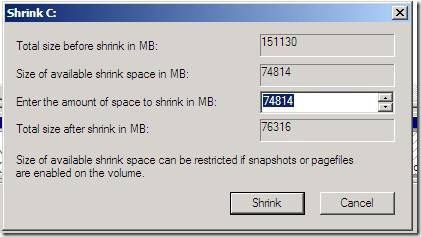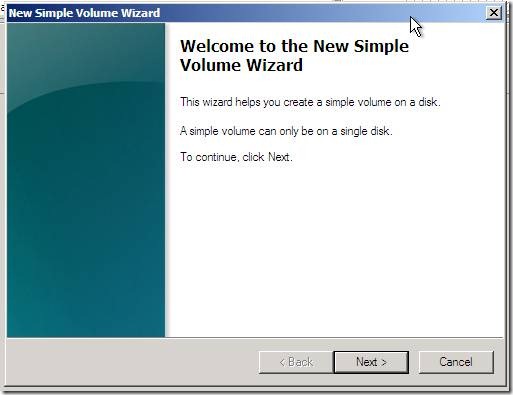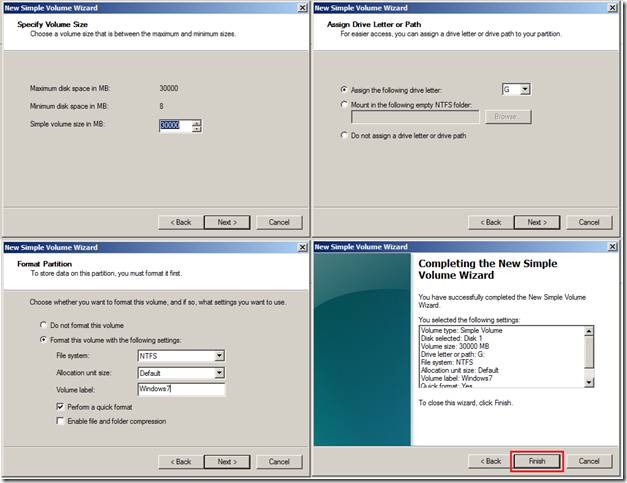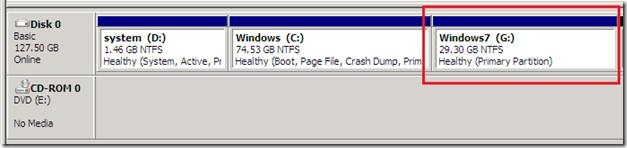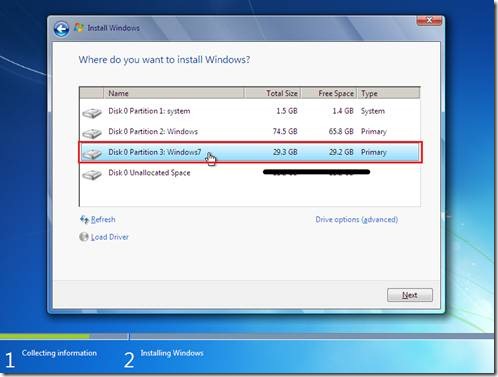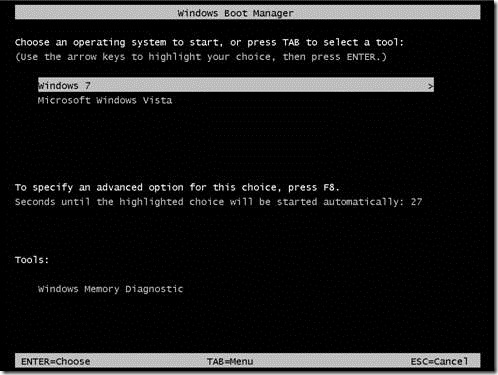Dual Boot: Windows 7 with existing Windows Vista
Most of our users are using Windows Vista as the primary operating system and a lot many of them now looking forward to upgrade to WIN7 Beta. The Windows Vista image loaded on the laptop often creates only a single big partition that has all the Windows files/folders and users data. Now, if a user wants to install Windows 7 Beta, he / she have to install using the upgrade method.
There may be scenarios wherein, users may like to retain existing Vista OS, for testing / application compatibility reasons, in this case users can follow the below steps to have dual boot options without disturbing their older operating system (say vista), just by creating a new partition and then install Windows 7 onto that partition. By doing so, users can have Windows Vista on the first partition and can have Windows 7 onto the second partition.
Steps to Follow:
Step 1: Start Windows Explorer. Right click My Computer and click Manage or click Start -> Run -> compmgmt.msc
This will start Computer Management MMC Snap in.
Step 2: In this screenshot you can see there is Disk 0 with capacity 149.05 GB
There are two partitions
First Partition – BitLocker Created system partition 1.46 GB
Second Partition – Windows Vista of size 147.59 GB
So, in order to install Windows 7 we need to have another partition. We will now create a new partition on which we can install Windows 7.
Note: In some cases you may not find the first partition i.e. BitLocker Created system partition. This is created when you have deployed the MS IT BitLocker Supported Image or users have run the BitLocker Preparation Toolkit on their machine.
Step 3: Right click on the C: Drive i.e. 147.59 GB and click on Shrink Volume
Step 4: Select the amount of space to shrink in MB, below by default selected approximately 74.5 GB. Users can select more or less size depending upon their needs, Click Shrink. This will create new partition with unallocated space
Step 5: Right Click on the unallocated partition and click on New Simple Volume.
This will launch New Simple Volume Wizard. Click Next.
Step 6: Specify Size. We will keep it 30000 MB (30 GB). Click Next.
- In the assign drive letter option select D or E (depending upon the free letter, G in this case)
- Click on Next
- In the Format Partition Select Volume Label and select Perform a quick format option.
If users need, they can change the default Allocation Unit Size or Enable file and folder compression.
Lastly, after the wizard is completed, it will show a brief summary of the options selected. Click on Finish, this will create the new Primary Partition of 30 GB with the selected Label and Drive letter.
Step 7: Now, pop in your Windows 7 DVD and boot the computer from DVD. At the time of installation select ‘Custom Installation.’ Select the newly created partition to install Windows 7.
Ignore the remaining unallocated space that we did not utilize. Click on Next
After the installation you will see Windows 7 as default OS and also the Windows Vista entry in the Windows Boot Manager.
Enjoy Windows 7 dual boot with existing Windows Vista
Comments
Anonymous
January 01, 2003
PingBack from http://dev.ph/dual-boot-install-windows-7-with-preloaded-vista-by-creating-new-partition/Anonymous
January 01, 2003
In case your Vista is not BitLocker enabled, you can login to Win 7 and enable BitLocker. But before doing this you need to have a separate System partition that holds the Boot record.Anonymous
January 01, 2003
thanksAnonymous
January 01, 2003
Thanks Kim.Anonymous
September 01, 2009
Thank you for an excellant illustration for dual-booting it worked like a charm!Anonymous
September 01, 2009
Thank You your illustration for dual booting made it a breeze, it worked like a charm, so great to come across those who are aces...Anonymous
October 29, 2009
Thank you for posting this illustration, it's very clear and concise and I've used it to successfully dual boot Windows 7 on my main Vista desktop. When Adobe Web Standard CS5 comes out I want to remove Vista from the dual boot (i.e. have only Windows 7), are there any good quality instructions on how to do this?Anonymous
November 10, 2009
Hi, Thanks for this. But I have a slightly different problem. I had XP first on my PC. Then when I got my WIndows 7 Ultimate, I installed an additional drive, disabled my exisiting drive with XP on it and installed Win7 onto the new drive. So, now I have enabled the XP drive (C-Drive) and have another Drive with a full install of Win 7 (F Drive). So, When I boot - it always goes to the XP Windows on C Drive, unless I set it up on the BIOS to boot from the F-Drive. But that is a hassle, if I have to change the BIOS each time I want to boot from a different OS. Is there some tool, which could boot first, which will then offer me the option from booting either from the C-Drive (XP) or the F-Drive (Win7) ? Any suggestions will be greatly appreciated. ( Please email me at vroom88@gmail.com if possible with any response - since I may not get to this page often. Thanks.Anonymous
November 26, 2009
easy bcd should do the trick you have the option to arrange your os and also set primary boot osAnonymous
December 13, 2009
Sir: I followed your procedure to load Win 7 Ultimate on my computer which is also running Vista Ultimate. I have it working; however, I have to put the Win 7 Setup disk in the CD drive to get it running. If I do not put the Setup disk in the CD drive for start up, Boot Mgr will only run Vista. Suggestions? NickAnonymous
December 15, 2009
Under this scenario, how would you enable BitLocker in both OS'? Also, assume the previous Vista installation did not have BL enabled. Thanks.Anonymous
January 05, 2010
I did the Win 7 instal as suggested but I do not get the Windows Boot Manager Splash screen and on the boot tab of system configuration I only have Win 7 showing. In disk management I show my old XP Pro partition as D: Simple Basic NTFS Healthy (Active, Primary Partition). Why does it not show up in my list of Windows Systems on the boot tab or in the Default operating system list in the Startup and Recovery panel. How can I add the old WIn XP to that list? Many thanks.Anonymous
January 19, 2010
Hi great blog. It helped me to dual boot. I also have a question with Bit Locker on both. Currently, it is not active on either OS. I read the following (see "to set up dual boot with Bit Locker on Both" section): http://technet.microsoft.com/en-us/library/ee449438(WS.10).aspx#BKMK_dualbootW7Vista Because the OS's were not set up sequentially (with BL activated as suggested), how does one make sure it will work and not mess things up? Here's my parition info (with infor from Disk Management: Disk1: Partition 513MB (Primary) Partition 0.59GB (Recovery) System Recovery SW Preload Partition 71GB (System, Active, Primary partition) Vista 32 Partition 72 GB (boot, page file, crash dump, logical dive) W7 64 Disk 2: 477GB (Primary Partition)Anonymous
January 19, 2010
Sorry, to add to my post my dual boot works fine following your suggestions but it seems based on the descriptions from disk management that my boot record is on the W7 parition? Thanks!Anonymous
December 27, 2010
Thanks Folks!.. This is exactly what I was looking for after discovering that I couldn´t run Virtual PC 2007 on my host OS Vista. Now, I´m going to try these steps and will be back if it went right or not! tnks a lot!