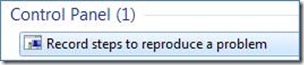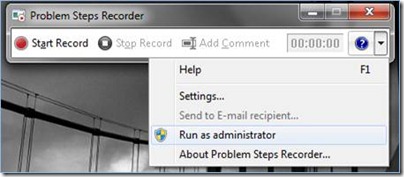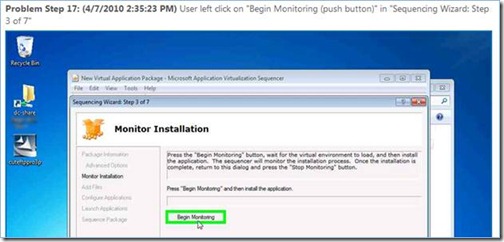Document Sequencing on Windows 7 with the Problem Steps Recorder
 On Windows 7 and Windows Server 2008 R2, there is a great troubleshooting tool called the Problem Steps Recorder (PSR). The PSR allows screenshots and details of actions to be automatically recorded and saved in a .MHT file that is automatically zipped. A user can send this file to Microsoft Support to provide an accurate account of steps to reproduce and issue. There is a short video on TechNet that gives a demonstration of the Problem steps recorder.
On Windows 7 and Windows Server 2008 R2, there is a great troubleshooting tool called the Problem Steps Recorder (PSR). The PSR allows screenshots and details of actions to be automatically recorded and saved in a .MHT file that is automatically zipped. A user can send this file to Microsoft Support to provide an accurate account of steps to reproduce and issue. There is a short video on TechNet that gives a demonstration of the Problem steps recorder.
We can appropriate this tool and turn it into a Sequencing Steps Recorder to document “recipes” for sequencing applications. Other App-V blog articles have demonstrated how to use video to document sequencing. The Problem Steps Recorder just provides another alternative, especially for those users that like to read from a printout.
The PSR can be easily be found on Windows 7 or Server 2008 just by clicking on the Windows Logo and typing “steps” ,“record”, or “PSR.exe” in the search bar.
In order to use the PSR correctly on your Sequencer, it is important to follow these steps:
1. Connect to your Sequencing Virtual Machine.
2. Click on the Windows Logo (Start button) and type “steps”.
3. Click on “Record steps to reproduce a problem.”
4. Click on the down arrow by the Help icon and choose “Run as Administrator” if it is not grayed out. Some windows may not capture if this is not selected.
5. From the same menu, click on SETTINGS.
6. Change the NUMBER OF RECENT SCREEN CAPTURES TO STORE to the maximum value of 100.
a. If you have more than 100 actions, which is possible, screenshot #1 would be removed in order to capture screenshot #101. The text detail for Step #1 would still remain.
7. Click on START RECORD
a. Recording doesn’t have to start until before “Begin Monitoring” is selected. You may wish to document the procedure start to finish , especially if there are other pre-requisites that need to be installed prior to sequencing.
b. If you Begin Monitoring before launching the PSR, you will pick up the PSR in your sequence and possibly prevent your application from working as expected.
8. Install pre-requisites or launch the Sequencer
9. Complete the sequencing process.
10. Click on STOP RECORD and save the zip file.
When the .ZIP file is extracted, the .MHT file can be double-clicked and viewed inside Internet Explorer. Scroll through the steps, or choose to watch them as a slide show. Each step provides text details of the action taken and clearly defines in the screenshot where the action should be taking place.
The “Additional Details” section at the end of the .MHT file provides a text only version of all the steps taken as well as specific version information. This information can be especially helpful in a Technical Support situation. Here are the details from the same step as above:
Problem Step 17: User left click on "Begin Monitoring (push button)" in "Sequencing Wizard: Step 3 of 7"
Program: Microsoft Application Virtualization Sequencer, 4.5.2.17140, Microsoft Corporation, SFTSEQUENCER.EXE, SFTSEQUENCER.EXE
UI Elements: Begin Monitoring, Begin &Monitoring, Button, Sequencing Wizard: Step 3 of 7, #32770, Sequencing Wizard: Step 3 of 7, #32770
The Problem Steps Recorder does have a few limitations, but the ability to capture easy to follow, easy to distribute, and explicit documentation makes it a very valuable tool. The limitations include: 100 screenshot maximum, inability to capture detail inside a VM when PSR is run outside the VM, it captures your mistakes as well.
Steve Bucci – Senior App-V Support Engineer
Comments
- Anonymous
September 05, 2014
how to overcome this problem, as i need to capture more than 100 screens?