Creating Video Recipes for Sequencing Documentation – Part 3: Using TechSmith Camtasia Studio 6.1
 Welcome to Part 3 of this series on recording video recipes for documenting your App-V sequences. In Part 1 of this series I gave you an introduction to the idea of using video to document your Sequencing. This time, I am going to use TechSmith Camtasia Studio 6.1 to capture the video of your sequencing.
Welcome to Part 3 of this series on recording video recipes for documenting your App-V sequences. In Part 1 of this series I gave you an introduction to the idea of using video to document your Sequencing. This time, I am going to use TechSmith Camtasia Studio 6.1 to capture the video of your sequencing.
Camtasia has had a great evolution as a product. It has actually become easier to use and more advanced at the same time. That said, I am just going to give you a high level look at Camtasia to get started recording. TechSmith has a Learning Center with tutorials on all the features. You can even skip ahead if you don’t want to wait for Part 4 of the series to see what the advanced features of Camtasia can do for your video documentation. Camtasia also lets you edit with different kinds of media and output your recordings to a multitude of formats including Windows Media, Flash, and QuickTime. For e-Learning, it’s also a top choice because of its ability to output media with SCORM compliance.
Getting Started
After you click on Start>All Programs>Camtasia Studio 6>Camtasia Studio, you are presented with a graphical menu of what you can do with the program. Choose Record Screen.
You will see a toolbar that presents you with options for selecting the area to record, adjusting the audio, and nice, big, red record button.
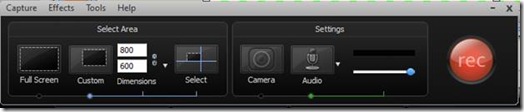
I always use the drop-down by “dimensions” in the “select area” section to choose a standard size for my recording. 800x600 will guarantee that it fits on most every user’s screen. If you want to record bigger, you can, but you might have to wait until the next part of the series until it looks good ;)
If you are going to record audio, you will have the option to choose the source and adjust the level with the slider. When you look at the audio meter above the volume slider, remember that green is good and red is bad.
Click on that button labeled “rec” and you’re ready to go. I’ll walk through some other features in the video.
Here are the last essential items you need to know for recording with Camtasia:
- F9 will pause/resume your recording. Use it for long, boring sections that really don’t add value to watch such as files installing or downloading.
- F10 will end your recording.
- Save your recording in the native .CAMREC file. You can use the Camtasia Studio to output it to another format. This is done with the PRODUCE feature.
- You can host your videos on the Community Clips website
Advanced Features
There are a lot of advanced features in Camtasia that can be used to enhance your sequencing documentation. We will take a look at those in Part 4 of this series.
Steve Bucci | Senior Support Engineer