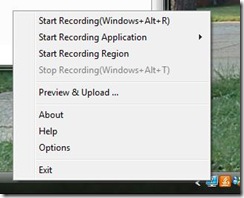Creating Video Recipes for Sequencing Documentation – Part 2: Using OfficeLabs Community Clips
 In Part 1 of this series I gave you an introduction to the idea of using video to document your Sequencing. In this article, I will walk you through using Community Clips to capture the video of your sequencing.
In Part 1 of this series I gave you an introduction to the idea of using video to document your Sequencing. In this article, I will walk you through using Community Clips to capture the video of your sequencing.
UPDATE: The Community Clips experiment has been completed and is no longer available. The screen recording tool is still available for download here.
Community Clips was one of the first projects from Microsoft’s Office Labs. In their own words, “Office Labs experiments with ideas that come from anywhere inside Microsoft, and we’ve created this online sandbox where you can see and play with concepts we’re exploring to help improve your productivity.” Community Clips’ name sums up what its role is meant to be: the ability to record clips that can be shared with the community. Oh, and since it’s from Office Labs, it integrates nicely right inside of Office.
Of all the programs I am going to cover in this series, Community Clips is the easiest program and the cheapest. It’s free! It also is fairly light on features. It does its job recording, allows you to upload to the Community Clips website, or email your video. That’s about it. It’s enough, however, so let’s get started.
After you download Community Clips and install it, you will see a little, blue monitor icon with a question mark in your system tray. Remember, your recording software is not installed on the same machine as your sequencer. Your Sequencer should be accessible in a remote window, or in a VM on the same machine. In this series, my Sequencer is running on a Virtual PC virtual machine.
To record your sequence:
1. Start your sequencer (virtual) machine and have your installation files or media ready.
2. Click on the Community Clips icon in your system tray and select “Start Recording Application” and then the sequencer from the list provided.
3. Sequence your application.
4. Click on the Community Clips icon in your system tray and select “Stop Recording”.
5. The preview window opens. Save your video.
Pretty easy, huh?
You didn’t have to complete a step, take a screenshot, write down what you did, do another step, lather, rinse, repeat. Your sequence is fully documented. If it worked, that’s great! If it didn’t work, you can go back and see what happened, or didn’t happen.
Advanced Features
There is really only one advanced feature for Community Clips, and that’s uploading your video to the Community Clips website. If you click on the systray icon again, you can choose Preview and Upload. You will need a Windows Live ID. Now your video can be shared on the web and the App-V community.
You can see my sequence of the SmartDraw 2009 Trial Edition here. You can expand the video to full screen if watching it in the window doesn’t give you the detail you want.
In Part 3 of the series, we’ll take a look at TechSmith Camtasia Studio.
Steve Bucci | Senior Support Engineer
Comments
- Anonymous
January 01, 2003
PingBack from http://ourbrownies.com/?p=7912