Utilisation d’Azure DevOps pour les tests d’interface utilisateur
Important
Visual Studio App Center est prévu pour la mise hors service le 31 mars 2025. Bien que vous puissiez continuer à utiliser Visual Studio App Center jusqu’à ce qu’il soit entièrement mis hors service, il existe plusieurs alternatives recommandées que vous pouvez envisager de migrer vers.
En savoir plus sur les chronologies de support et les alternatives.
Ce guide explique comment modifier votre build Azure Pipelines existante qui crée un fichier binaire d’application (.apk ou .ipa un fichier) pour ajouter une tâche de test App Center qui exécute votre suite de tests dans App Center Test.
Azure Pipelines est disponible dans le cadre d’Azure DevOps Services. Azure Pipelines vous aide à implémenter un pipeline de build, test et déploiement pour toute application. Pour plus d’informations sur Azure DevOps Services ou Azure Pipelines, consultez la documentation Azure DevOps ou Azure Pipelines, respectivement.
La tâche de test App Center pour Azure Pipelines vous permet d’exécuter vos suites de test dans App Center Test. Vous pouvez utiliser les frameworks Appium, XCUItest, Espresso et Xamarin.UITest. En savoir plus sur les frameworks de la page Infrastructures prises en charge par le test App Center.
Chaque infrastructure a sa propre section dans ce guide, où vous pouvez en savoir plus sur les exigences de base pour la configuration d’une définition de tâche de test App Center dans Azure Pipelines.
Étapes de configuration générales
Avant de commencer
Vous avez besoin des éléments suivants avant de pouvoir commencer à tester,
- Build Azure Pipelines qui crée votre fichier binaire d’application (
.apkou.ipafichier). - Un compte de test App Center actif. Vous pouvez activer une version d’évaluation pour le test App Center sur App Center. Sélectionnez d’abord votre application, puis sélectionnez Tester dans le menu de gauche.
- Configurez le pipeline pour utiliser Node 10.x.x. Découvrez comment accéder à la documentation Azure DevOps, la documentation concerne Javascript, mais le principe s’applique également ici.
Configuration générale d’Azure Pipelines
Recherchez votre projet Azure Pipelines et ouvrez-le pour Modifier. Cliquez + pour ajouter une nouvelle tâche, puis recherchez App Center.
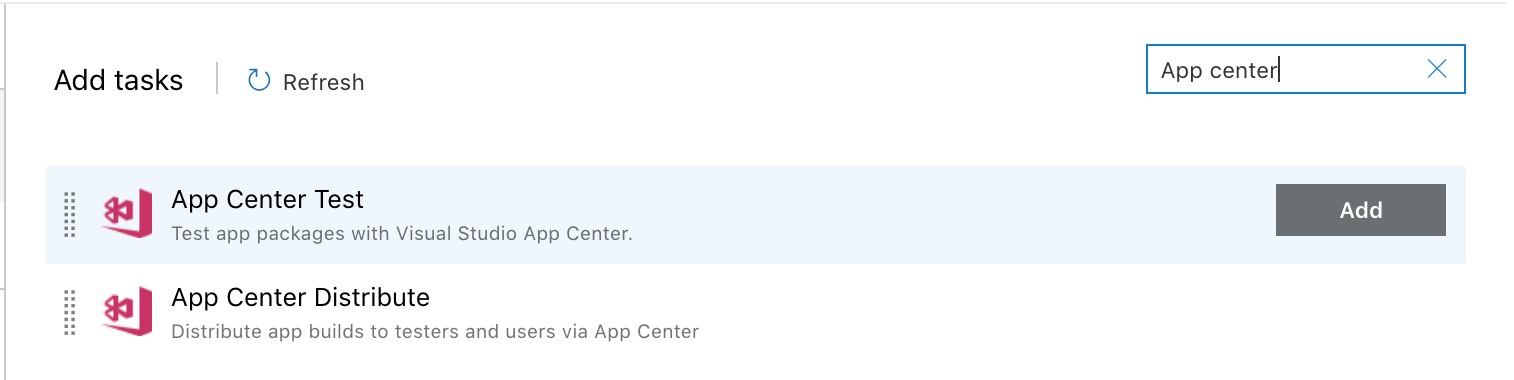
Cliquez sur Ajouter en regard de la tâche de test App Center. Sur le côté gauche de l’écran, cliquez sur le test ajouté avec la tâche Visual Studio App Center pour la sélectionner et la modifier.
La tâche de test App Center est divisée en sections.
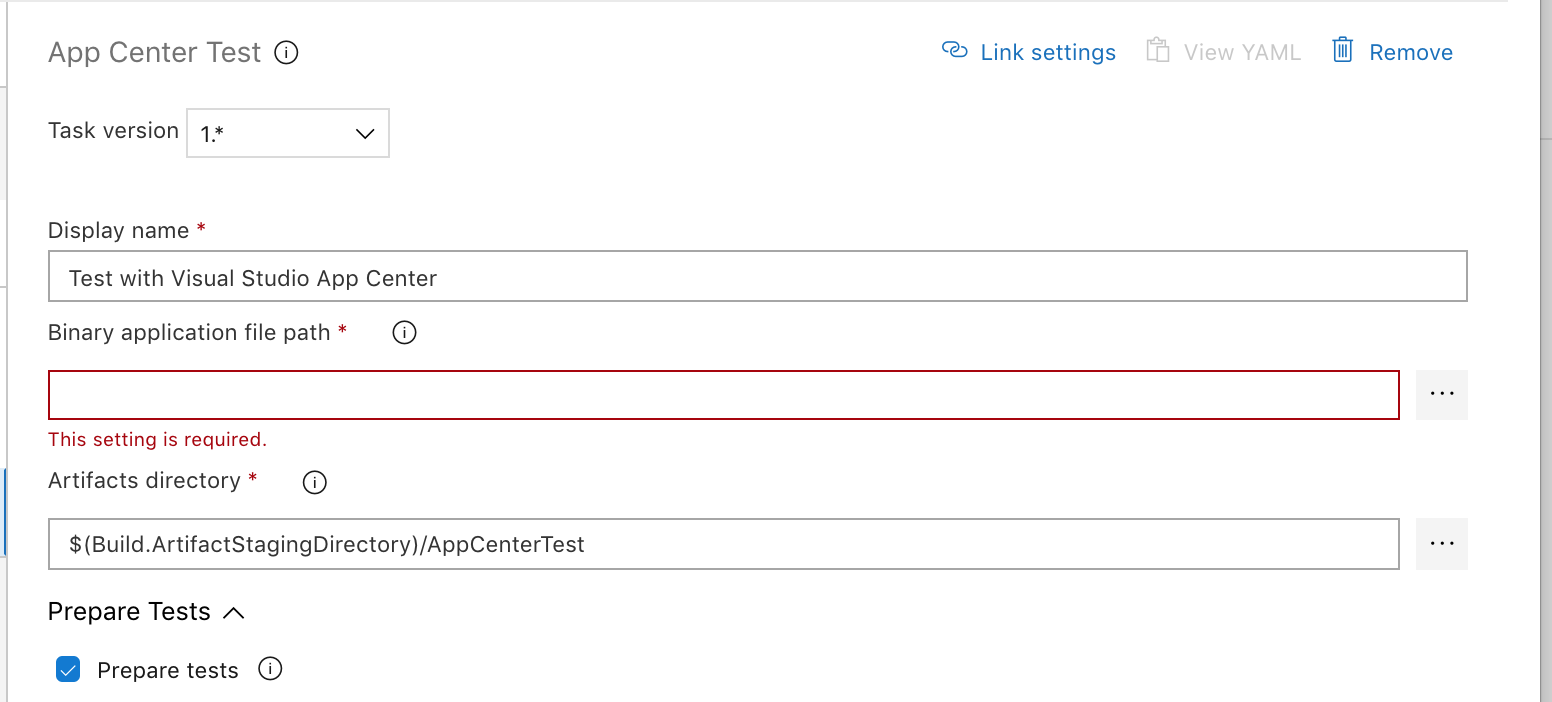
Dans la section supérieure, insérez le chemin d’accès à votre fichier binaire d’application (.apkou .ipa) dans le champ chemin du fichier d’application binaire.
Connexion au test App Center
Connectez-vous à App Center avant d’utiliser le service ; il existe deux méthodes d’authentification à votre disposition.
La première méthode utilise un jeton d’API ; pour acquérir le jeton d’API de votre compte :
- Connectez-vous à App Center et cliquez sur l’icône des paramètres utilisateur dans le coin supérieur gauche du portail App Center.
- Dans le menu qui s’affiche, sélectionnez Paramètres du compte.
- Dans le panneau Paramètres , sélectionnez Jetons d’API.
- Cliquez sur le bouton Nouveau jeton d’API dans le coin supérieur droit du panneau.
- Nommez le nouveau jeton d’API, par exemple, vous pouvez l’appeler Azure DevOps. À l’avenir, ce nom vous aidera à identifier le service qui utilise le service.
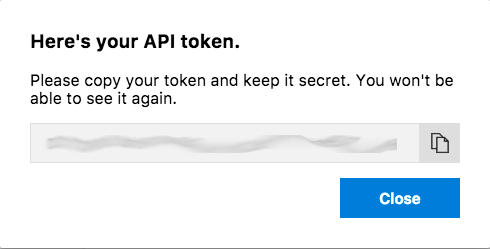
- Cliquez sur Le bouton Ajouter un nouveau jeton d’API. Une fenêtre contextuelle affiche le nouveau jeton d’API ; cette fenêtre contextuelle est la seule fois où App Center affiche ce jeton. Cliquez sur le bouton Presse-papiers pour copier le jeton d’API dans le Presse-papiers du navigateur. Enregistrez le jeton d’API quelque part (Azure Key Vault, par exemple) où vous pouvez le référencer en toute sécurité ultérieurement si nécessaire.
Avec le jeton d’API dans le Presse-papiers :
- Basculez vers votre fenêtre Azure DevOps Services. Dans le champ Connexion App Center, dans la section Exécuter de la tâche de test App Center, cliquez sur le bouton Ajouter .
- Remplissez le champ Nom du formulaire avec un nom approprié pour la connexion (par exemple : App Center).
- Collez le jeton d’API App Center dans le champ jeton d’API.
- Terminez la configuration en cliquant sur Fermer.
Vérifiez que votre connexion nouvellement créée s’affiche dans le champ Connexion App Center.
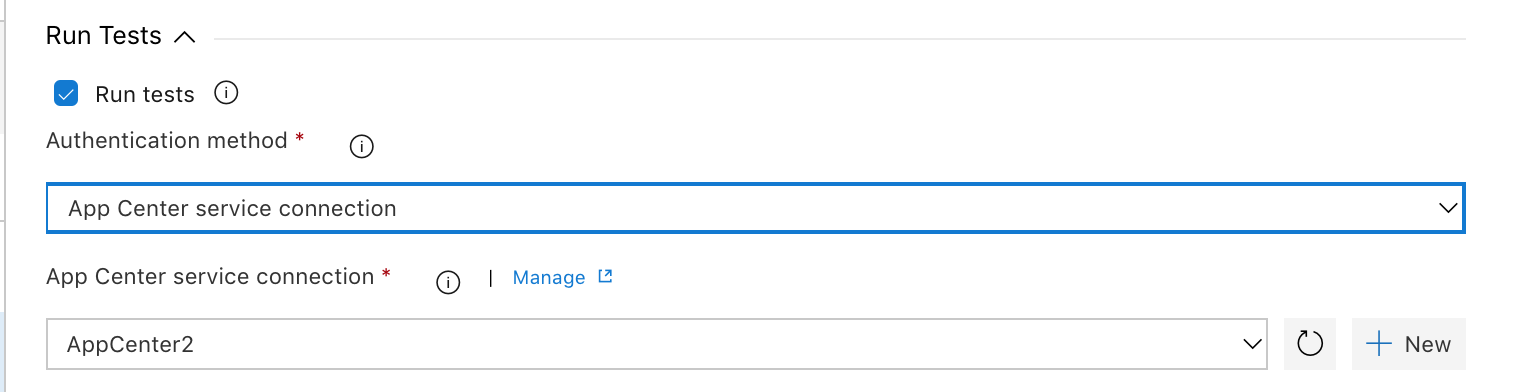
La deuxième méthode utilise les informations d’identification de votre compte App Center :
- Sélectionnez Informations d’identification dans le menu déroulant Méthode d’authentification.
- Remplissez les champs Nom d’utilisateur app Center et Mot de passe App Center avec les informations d’identification de votre compte App Center.
Remarque
Votre nom d’utilisateur App Center se trouve dans votre profil de compte App Center. Si vous vous connectez à l’aide de vos informations d’identification Microsoft, configurez votre compte avec un mot de passe ou la tâche ne peut pas se connecter. Vous pouvez configurer un mot de passe dans App Center.
Appium
- Avant de créer une exécution de test, suivez les étapes décrites dans la section Avant de commencer ce guide.
- Préparez votre référentiel pour le test App Center, les tests Appium.
Configuration d’Azure Pipelines pour Appium
Commencez par ajouter la tâche de test App Center à la définition de build, comme décrit précédemment à la configuration générale d’Azure Pipelines.
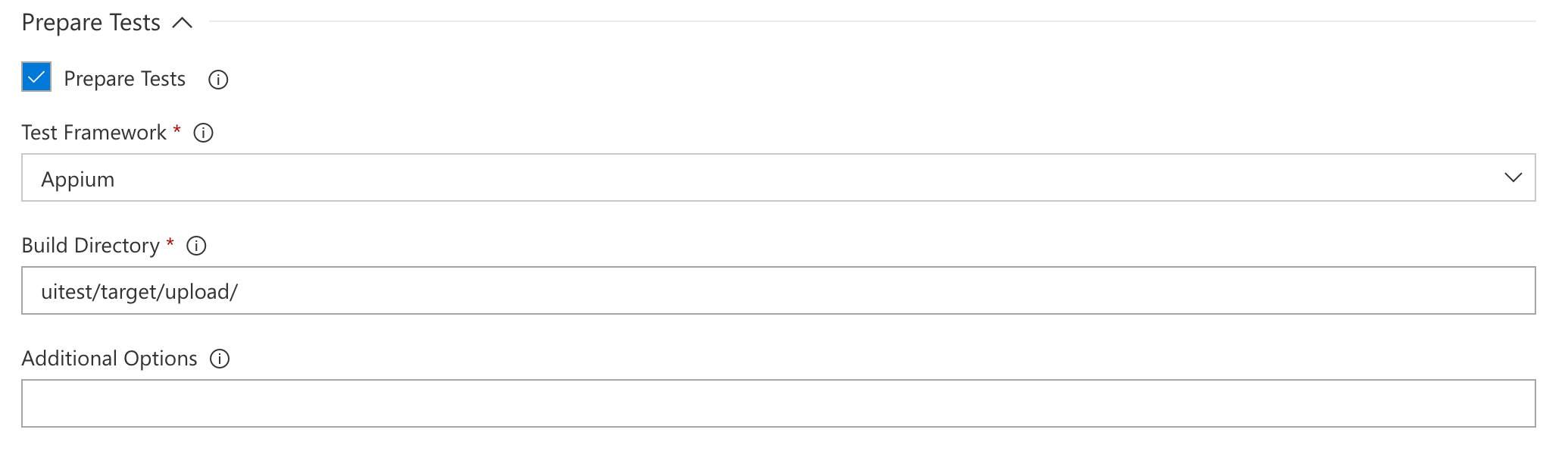
Dans la section Préparer les tests, vérifiez que la case à cocher Préparer les tests est cochée, puis pour Test Framework, sélectionnez Appium Test Framework. Insérez le chemin d’accès aux classes de test Appium, aux fichiers dependency-jars et au pom.xml fichier dans le champ du répertoire build. Ces trois artefacts se trouvent généralement dans le upload dossier.
Vous pouvez maintenant configurer l’exécution de test. Toutes les informations dont vous avez besoin sont trouvées en créant un test sous Test dans App Center. Suivez les instructions de démarrage d’une série de tests. Laissez la page d’envoi (dernière page de la configuration de l’exécution de test) ouverte. Vous pouvez donc utiliser ces informations lors de la configuration de la tâche de test App Center.
appcenter test run appium --app "username/appname" --devices 209ed689
--app-path pathToFile.apk --test-series "main" --locale "en_US"
--build-dir target/upload
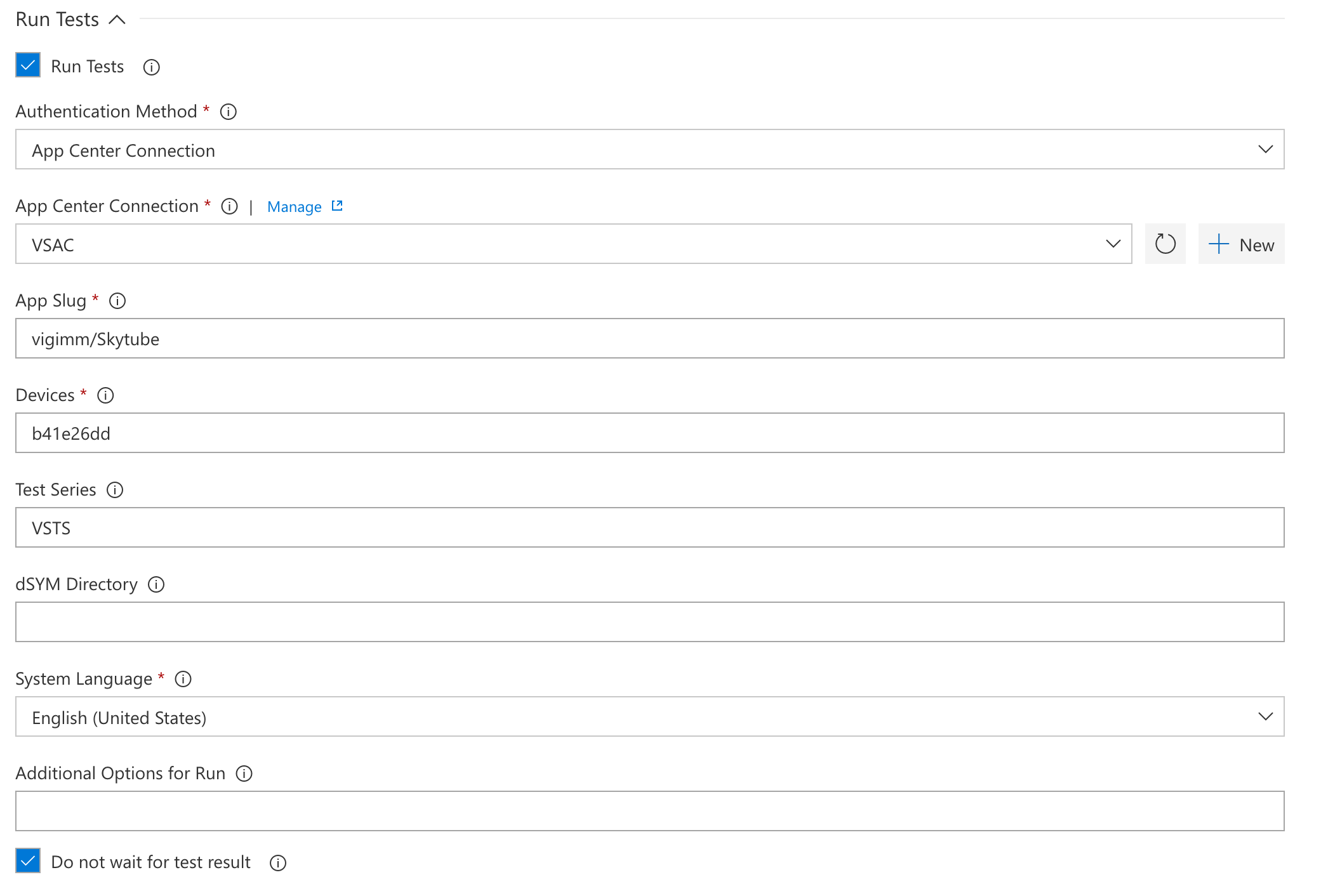
- Sur la page d’envoi, l’application est le
--appparamètre. Insérez-le dans le champ Slug de l’application. - La sélection des appareils est le
--devicesparamètre. Insérez-le dans le champ Appareils . - La série de tests est un champ de texte libre : il peut s’agir de tout. C’est le
--test-seriesparamètre. - La langue système est un menu déroulant. Si Autre est sélectionné, un champ Autres paramètres régionaux s’affiche dans lequel vous pouvez entrer le code de langue et de pays comme le format suivant :
en_US.
Enregistrez la configuration et vous êtes tous configurés pour démarrer la build et l’exécution de test App Center.
Espresso
- Avant de créer une exécution de test, suivez les étapes décrites dans la section Avant de commencer ce guide.
- Découvrez comment préparer votre référentiel pour le test App Center, les tests Espresso.
Configuration d’Azure Pipelines pour Espresso
Commencez par ajouter la tâche de test App Center à la définition de build, comme décrit précédemment à la configuration générale d’Azure Pipelines.
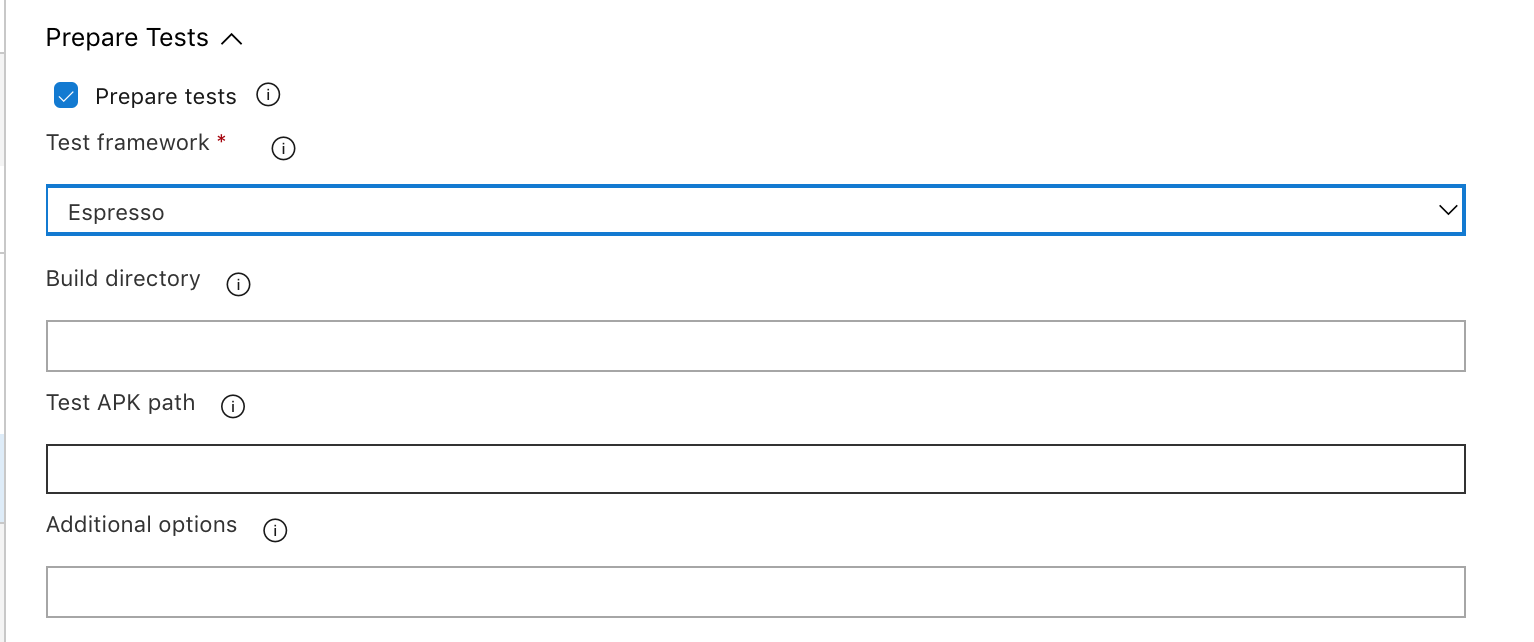
Dans la section Préparer les tests, vérifiez que la case à cocher Préparer les tests est cochée, puis pour Test Framework, sélectionnez Espresso Test Framework.
Vous pouvez maintenant configurer l’exécution de test. Toutes les informations dont vous avez besoin sont trouvées en créant un test sous Test dans App Center. Suivez les instructions de démarrage d’une série de tests. Laissez la page d’envoi (dernière page de la configuration de l’exécution de test) ouverte. Vous pouvez donc utiliser ces informations lors de la configuration de la tâche de test App Center.
appcenter test run espresso --app "username/appname" --devices 209ed689
--app-path pathToFile.apk --test-series "main" --locale "en_US"
--build-dir pathToEspressoBuildFolder
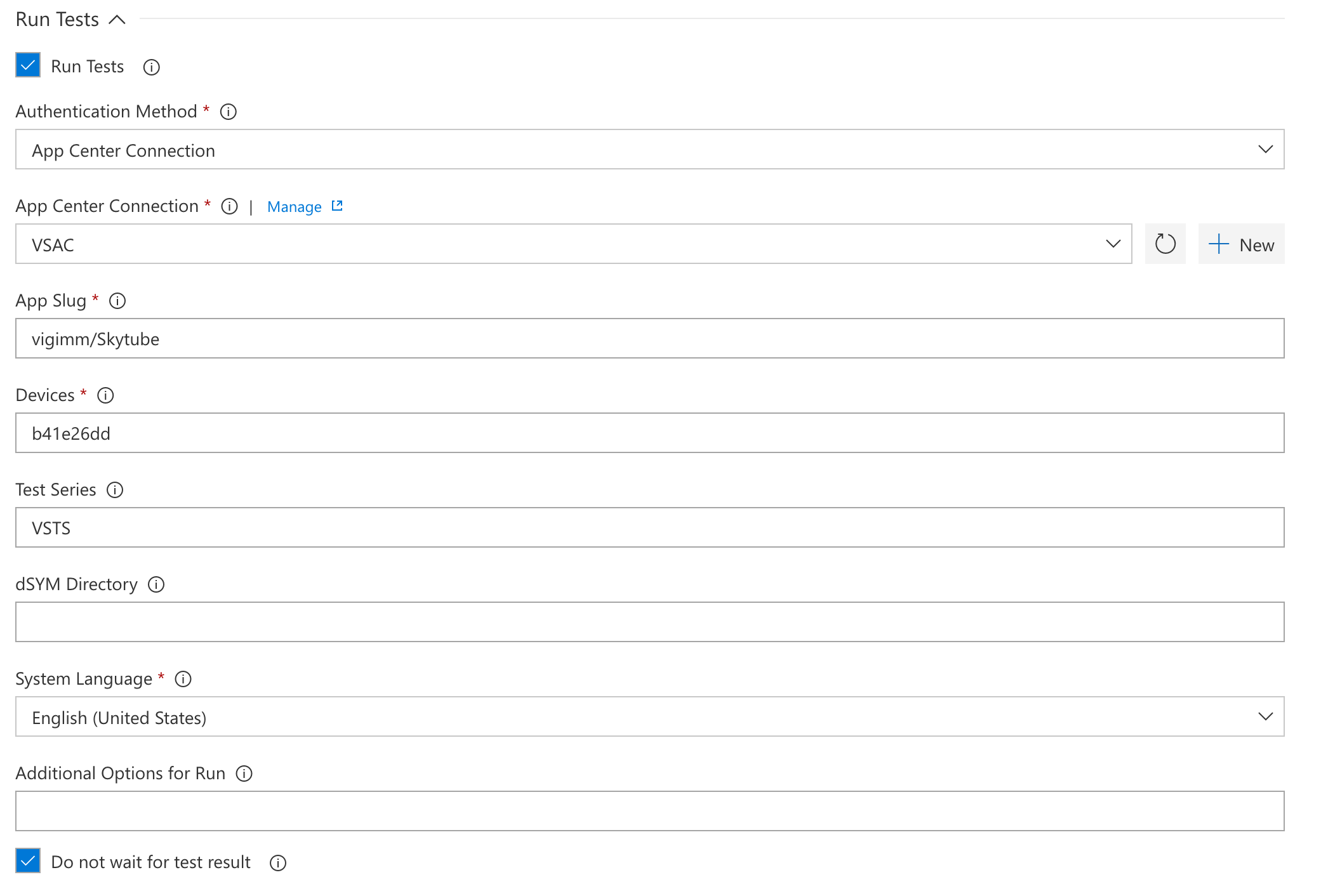
- Sur la page d’envoi, l’application est le
--appparamètre. Insérez-le dans le champ Slug de l’application. - La sélection des appareils est le
--devicesparamètre. Insérez-le dans le champ Appareils . - La série de tests est un champ de texte libre : il peut s’agir de tout. C’est le
--test-seriesparamètre. - La langue système est un menu déroulant. Si Autre est sélectionné, un champ Autres paramètres régionaux s’affiche dans lequel vous pouvez entrer le code de langue et de pays comme le format suivant :
en_US.
Enregistrez la configuration et vous êtes tous configurés pour démarrer la build et l’exécution de test App Center.
Xamarin.UITest
- Avant de créer une exécution de test, suivez les étapes décrites dans la section Avant de commencer ce guide.
- Découvrez comment préparer votre référentiel Xamarin.Android pour le test App Center, les tests Xamarin.UITest.
- Découvrez comment préparer votre référentiel Xamarin.iOS pour le test App Center, les tests Xamarin.UITest.
Configuration d’Azure Pipelines pour Xamarin.UITest
Commencez par ajouter la tâche de test App Center à la définition de build, comme décrit précédemment à la configuration générale d’Azure Pipelines.
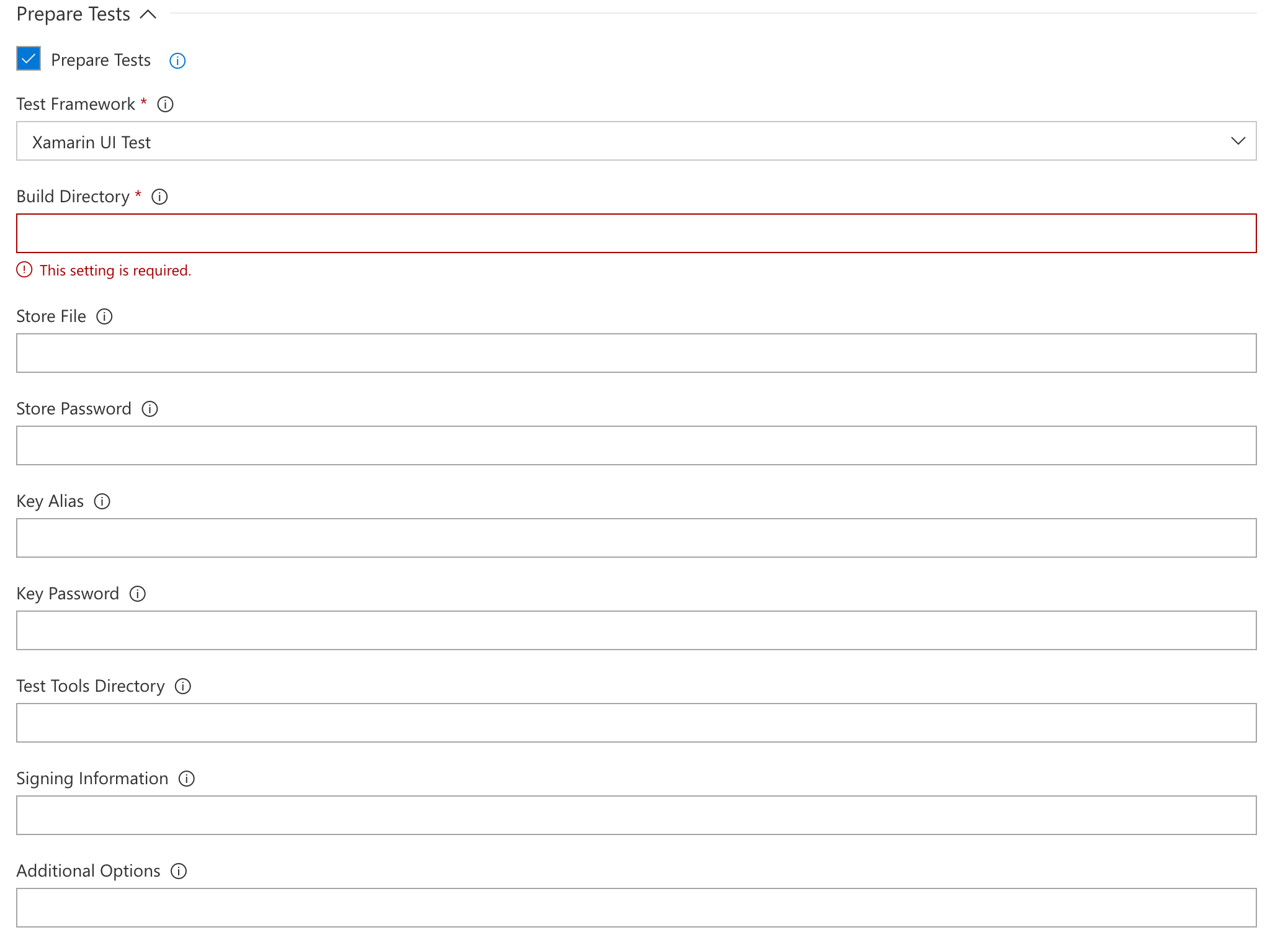
Dans la section Préparer les tests, vérifiez que la case à cocher Préparer les tests est cochée et que le test de l’interface utilisateur Xamarin est sélectionné sous Test Framework. Insérez le chemin d’accès à votre répertoire de build ; dans la plupart des cas, le dossier de build est : <ProjectName>/bin/<configuration>.
Vous pouvez maintenant configurer l’exécution de test. Toutes les informations dont vous avez besoin sont trouvées en créant un test sous Test dans App Center. Suivez les instructions de démarrage d’une série de tests. Laissez la page d’envoi (dernière page de la configuration de l’exécution de test) ouverte. Vous pouvez donc utiliser ces informations lors de la configuration de la tâche de test App Center.
appcenter test run uitest --app "username/appname" --devices 209ed689
--app-path pathToFile.apk --test-series "main" --locale "en_US"
--build-dir pathTUITestBuildDir
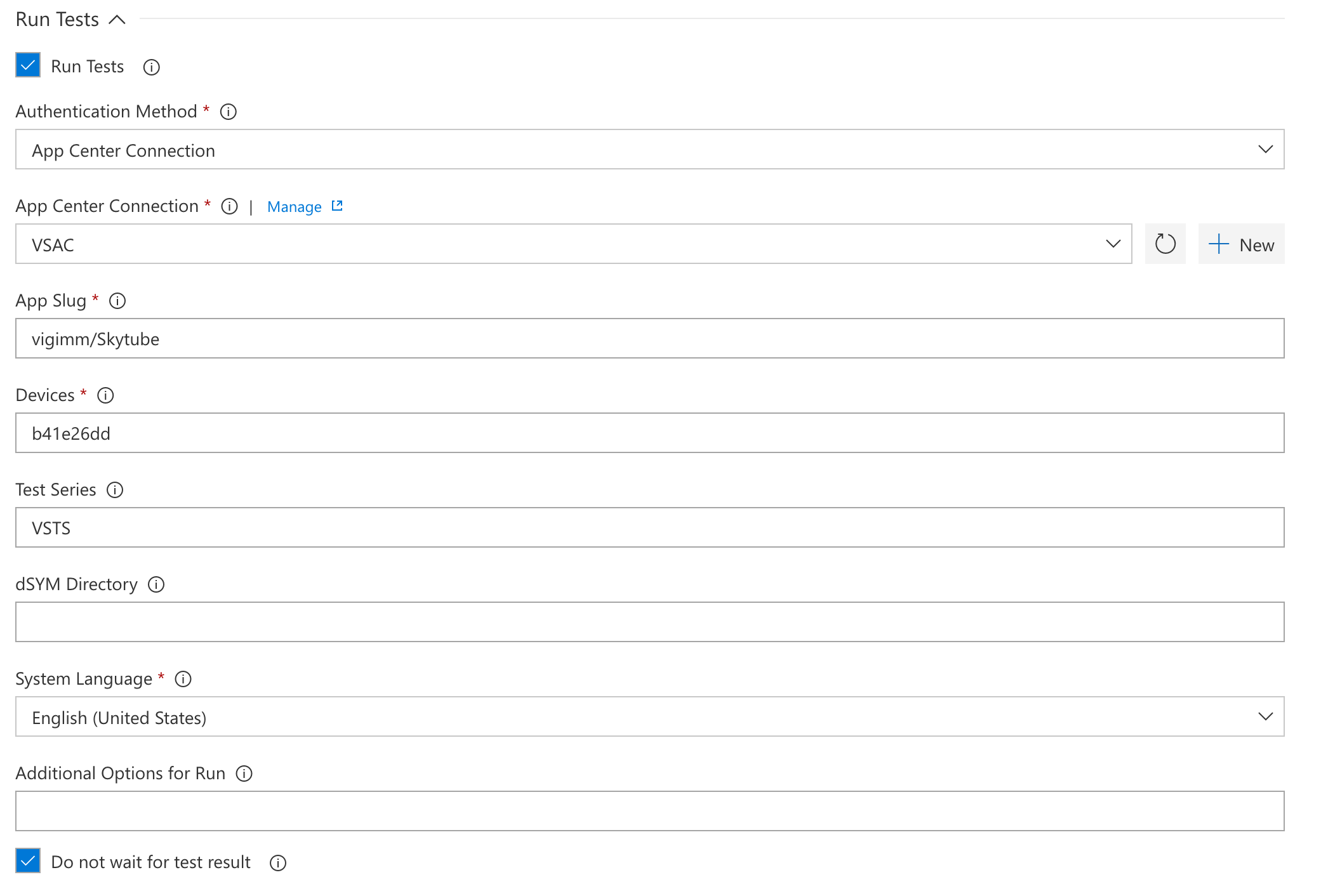
- Sur la page d’envoi, l’application est le
--appparamètre. Insérez-le dans le champ Slug de l’application. - La sélection des appareils est le
--devicesparamètre. Insérez-le dans le champ Appareils . - La série de tests est un champ de texte libre : il peut s’agir de tout. C’est le
--test-seriesparamètre. - La langue système est un menu déroulant. Si Autre est sélectionné, un champ Autres paramètres régionaux s’affiche dans lequel vous pouvez entrer le code de langue et de pays comme le format suivant :
en_US.
Enregistrez la configuration et vous êtes tous configurés pour démarrer la build et l’exécution de test App Center.
XCUITest
- Avant de créer une exécution de test, suivez les étapes décrites dans la section Avant de commencer ce guide.
- Découvrez comment préparer votre référentiel pour le test App Center, les tests XCUITest.
Remarque
Dans votre pipeline, avant la tâche de test App Center, vous aurez besoin d’une étape de tâche Xcode avec une action de génération de build-for-testing l’application test runner nécessaire pour le test. Dans cette tâche, sous Arguments de la section Avancé , spécifiez un chemin de données dérivé, généralement à l’aide -derivedDataPath DerivedDatade . Vous aurez également besoin d’une .ipa file application. Vous pouvez générer le .ipa file code dans la même tâche Xcode build-for-testing en vérifiant l’optionCreate app package, ou dans une étape de génération Xcode distincte ou dans une étape de script Bash.
Configuration d’Azure Pipelines pour XCUITest
Commencez par ajouter la tâche de test App Center à la définition de build, comme décrit précédemment à la configuration générale d’Azure Pipelines.
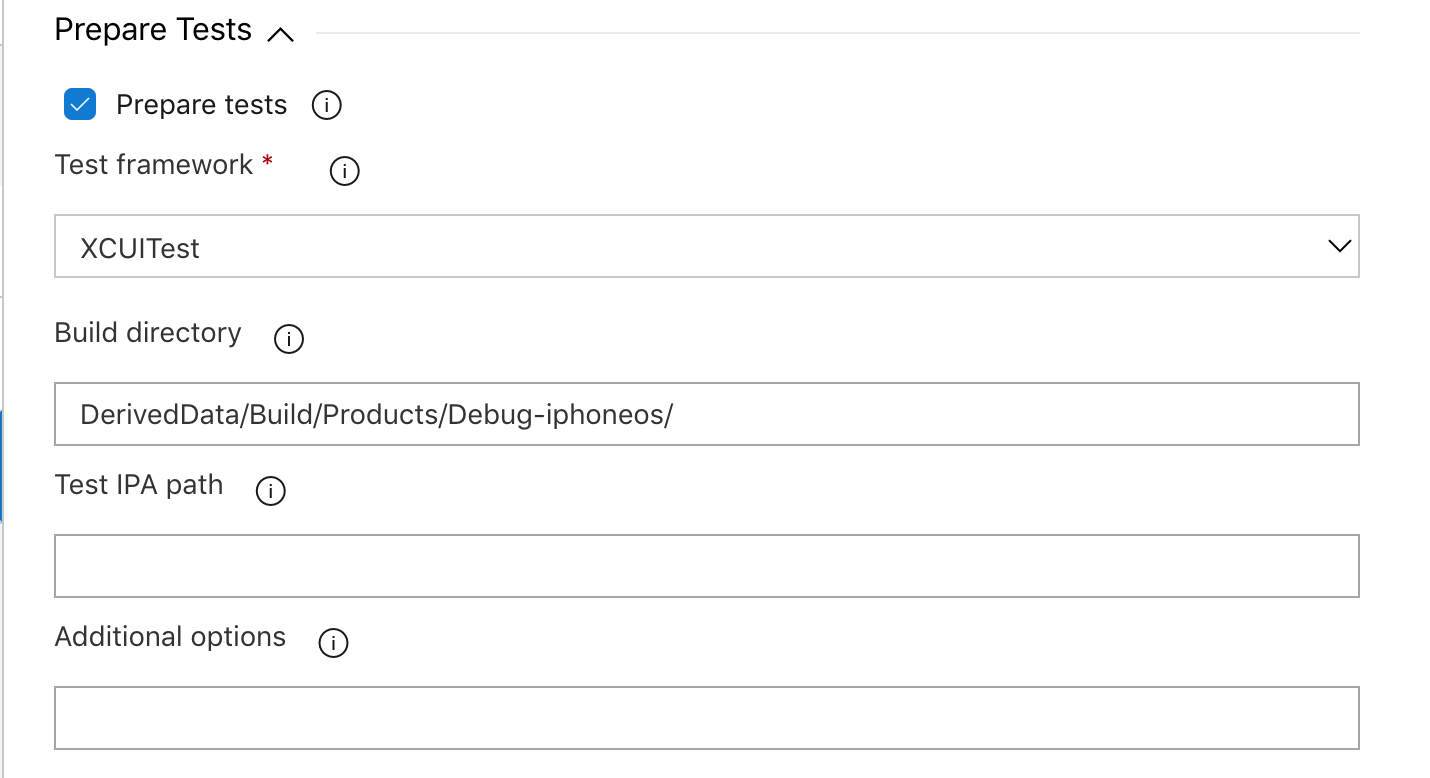
Dans la section Préparer les tests, vérifiez que la case Préparer les tests est cochée et que XCUITest est sélectionné sous Test Framework. Insérez le chemin d’accès à votre répertoire de build à partir de l’étape Xcode build-for-testing . En règle générale, le dossier de build est : DerivedData/Build/Products/Debug-iphoneos/.
Vous pouvez maintenant configurer l’exécution de test. Toutes les informations dont vous avez besoin sont trouvées en créant un test sous Test dans App Center. Suivez les instructions de démarrage d’une série de tests. Laissez la page d’envoi (dernière page de la configuration de l’exécution de test) ouverte. Vous pouvez donc utiliser ces informations lors de la configuration de la tâche de test App Center.
appcenter test run xcuitest --app "username/appname" --devices 209ed689 --test-series "main" --locale "en_US" --build-dir pathToXCUItestBuildFolder
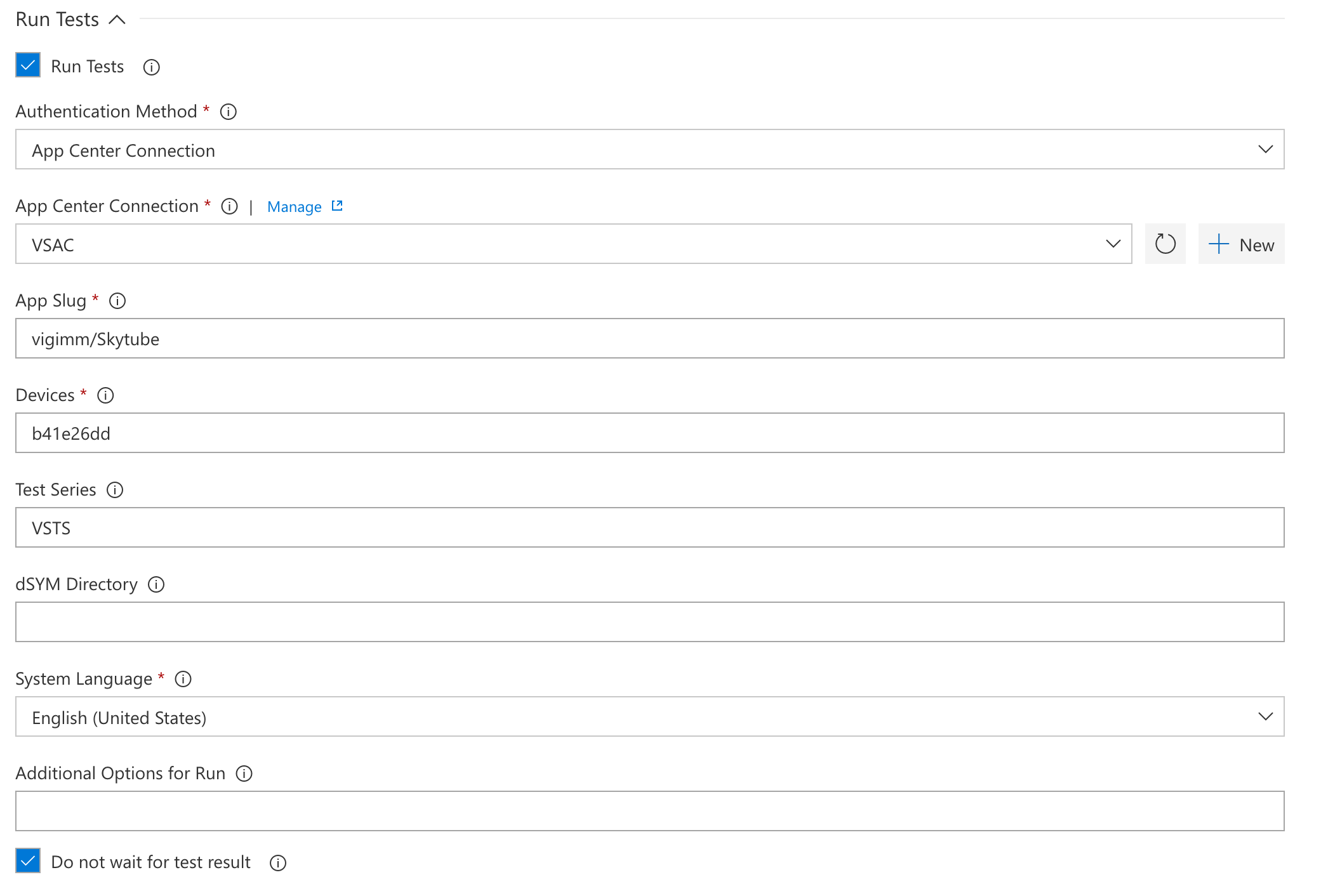
- Sur la page d’envoi, l’application est le
--appparamètre. Insérez-le dans le champ Slug de l’application. - La sélection des appareils est le
--devicesparamètre. Insérez-le dans le champ Appareils . - La série de tests est un champ de texte libre : il peut s’agir de tout. C’est le
--test-seriesparamètre. - La langue système est un menu déroulant. Si Autre est sélectionné, un champ Autres paramètres régionaux s’affiche dans lequel vous pouvez entrer le code de langue et de pays comme le format suivant :
en_US.
Enregistrez la configuration et vous êtes tous configurés pour démarrer la build et l’exécution de test App Center.