Rapports de test
Important
Visual Studio App Center doit être mis hors service le 31 mars 2025. Bien que vous puissiez continuer à utiliser Visual Studio App Center jusqu’à ce qu’il soit entièrement mis hors service, il existe plusieurs alternatives recommandées vers lesquelles vous pouvez envisager de migrer.
En savoir plus sur les chronologies et les alternatives de support.
Lorsque vos tests s’exécutent dans App Center Test, nous générons des rapports avec un résumé et des informations détaillées pour
- la série de tests
- les tests
- les appareils.
À la fin de la série de tests, vous pouvez afficher ces rapports dans la section Tests d’App Center.
Pour comprendre les termes et concepts utilisés ci-dessous, consultez Concepts de base de test App Center .
Navigation vers les séries de tests
À partir de la page App Center Mes applications, sélectionnez une application, puis sélectionnez Tests dans la liste de navigation. Dans le tableau de bord Exécutions de tests, toutes les séries de tests par défaut de cette application s’affichent.
Tableau de bord des exécutions de tests
Notes
Seules les 50 séries de tests les plus récentes seront affichées pour la série de tests sélectionnée dans le tableau de bord.
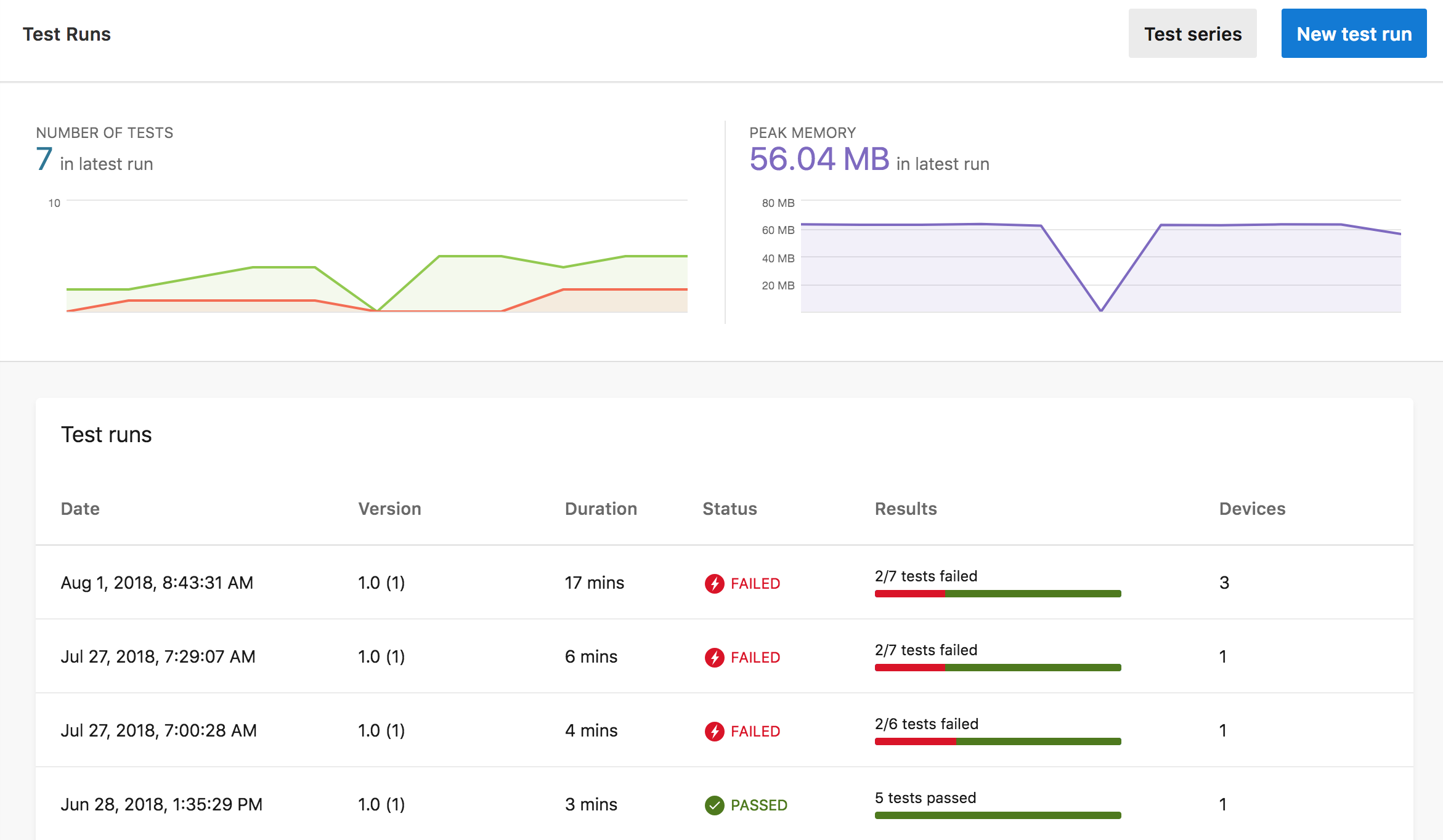
La couleur verte ou une marque case activée sur un arrière-plan vert indique le passage et la couleur rouge ou un éclair sur un arrière-plan rouge indique un échec, tout au long des rapports de test.
- Le bouton Tester la série filtre ou crée une série de tests.
- Le bouton Nouvelle série de tests démarre un Assistant qui vous aide à créer un exemple de ligne de commande pour envoyer une nouvelle série de tests.
- Le graphique Nombre de tests en haut à gauche montre l’historique des exécutions de tests avec le nombre de tests réussis et les tests ayant échoué. Cliquez sur ce graphique pour accéder à une série de tests spécifique.
- Le graphique Mémoire maximale en haut à droite montre l’historique des exécutions de tests pour la mémoire maximale consommée par l’application. Cliquez sur ce graphique pour accéder à une série de tests spécifique.
- La liste exécutions de tests affiche les résultats récapitulatives des séries de tests, notamment la date, la durée, l’état, les résultats et le nombre d’appareils. Lors du filtrage par série de tests, seules les séries de tests de la série de tests sélectionnée sont affichées.
Cliquez sur la série de tests qui vous intéresse pour voir la page récapitulative de la série de tests pour cette série de tests.
Résumé de la série de tests
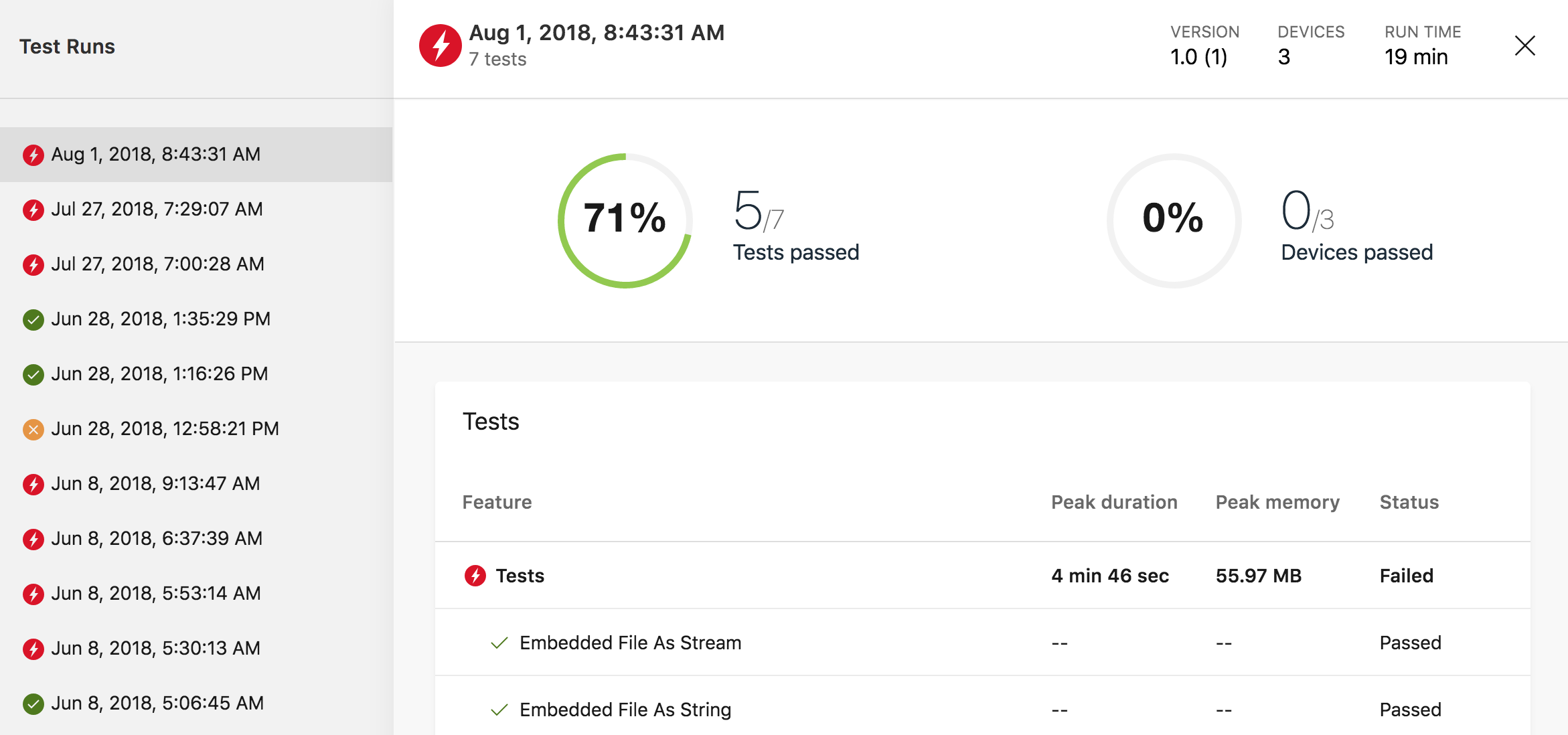
Cliquez sur la liste de navigation Exécutions de tests à gauche pour afficher le résumé de cette série de tests dans le volet de détails. Le volet de détails affiche les éléments suivants :
- Date et heure de l’envoi de la série de tests.
- Nombre d’appareils dans la série de tests.
- Heure d’exécution de la série de tests. La durée d’exécution correspond au temps écoulé total entre le moment où la série de tests a été envoyée et jusqu’à ce que les rapports finaux soient visibles dans App Center Test.
- Nombre de tests dans la série de tests.
- Le graphique Tests réussis montre le pourcentage et le nombre de tests qui ont réussi. Pour réussir un test, vous devez réussir chaque appareil de la série de tests.
- Le graphique Appareils passés montre le pourcentage et le nombre d’appareils sur lesquels tous les tests ont réussi.
- La liste Tests affiche les tests dans la série de tests.
Cliquez sur un test d’intérêt dans le volet de détails et la page Vue d’ensemble du test ou La page Détails du test s’ouvre, en fonction du nombre d’appareils dans la série de tests. S’il existe un appareil, App Center ouvre la page Détails du test et, s’il existe plusieurs appareils, App Center ouvre la page Vue d’ensemble des tests, où vous pouvez accéder à une page Détails du test pour un appareil spécifique.
Vue d’ensemble des tests
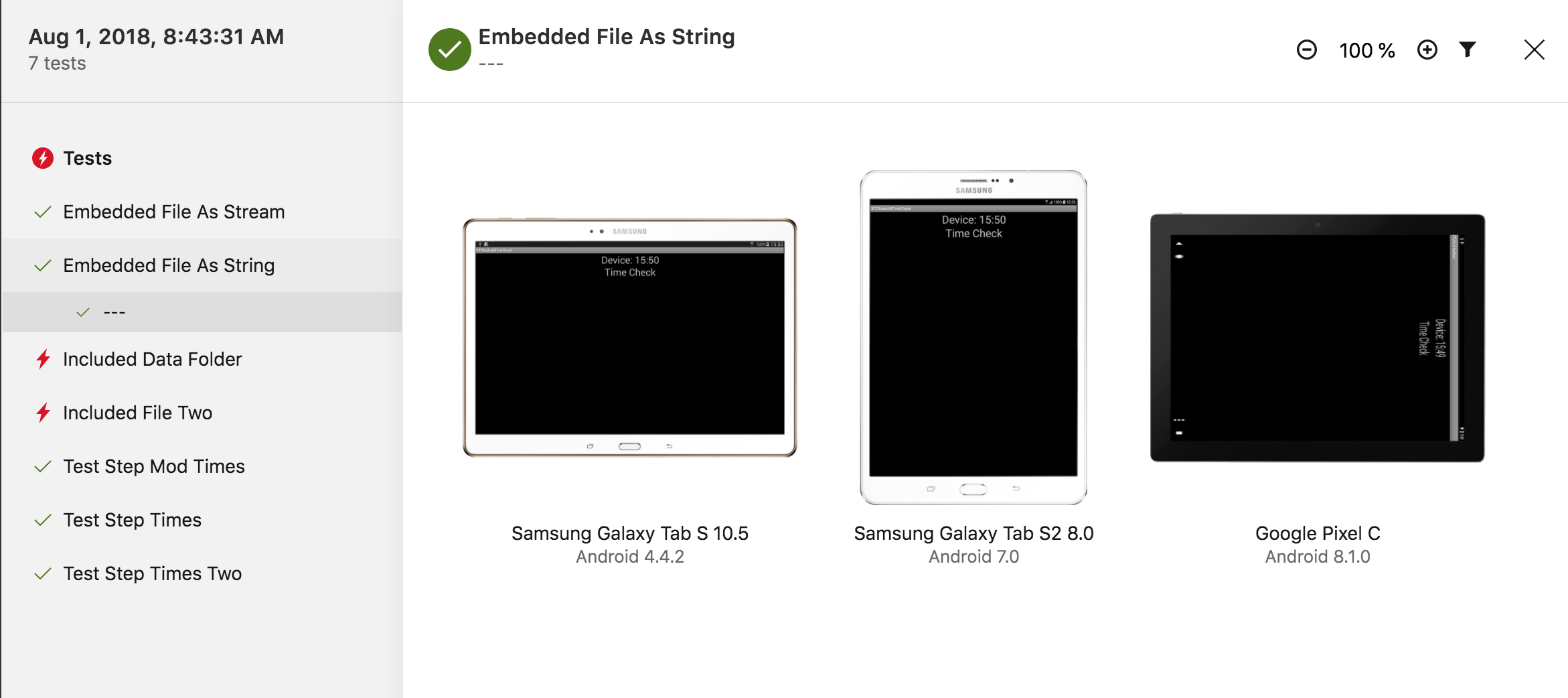
Cette page s’affiche uniquement si plusieurs appareils sont présents dans la série de tests.
La liste de navigation tests à gauche affiche le nom de l’étape de test ou l’étiquette de test. Naviguez en cliquant dans cette liste ou en faisant défiler les touches « k » (haut) ou « j » (bas).
Le volet de détails montre des captures d’écran pour chacun des appareils de la série de tests pour l’étape de test sélectionnée. La version de l’appareil et du système d’exploitation sont répertoriées sous la capture d’écran. L’icône Filtrer en haut à droite vous permet de filtrer par différents attributs d’appareil comme le facteur de forme, le processeur et la version du système d’exploitation.
Cliquez sur une capture d’écran pour accéder à la page Détails du test pour cet appareil.
Télécharger la capture d’écran complète
Pour accélérer le rendu de la page, toutes les captures d’écran sont redimensionnées pour correspondre à plusieurs tailles de fenêtres de navigateur. Pour les captures d’écran plus volumineuses, le rapport de test s’affiche automatiquement avec la capture d’écran de 50 %. L’API peut être utilisée pour télécharger les captures d’écran complètes en obtenant le rapport https://openapi.appcenter.ms/#/test/test_getTestReport de test et en extrayant le rapport d’étape (step_report_url). Dans le rapport d’étape, il y a un champ appelé original (/deviceScreenshots/*/capture d’écran/urls/original) qui pointe vers la capture d’écran pleine taille.
Suivez ce lien pour obtenir des instructions sur l’utilisation de l’API d’App Center
Détails du test
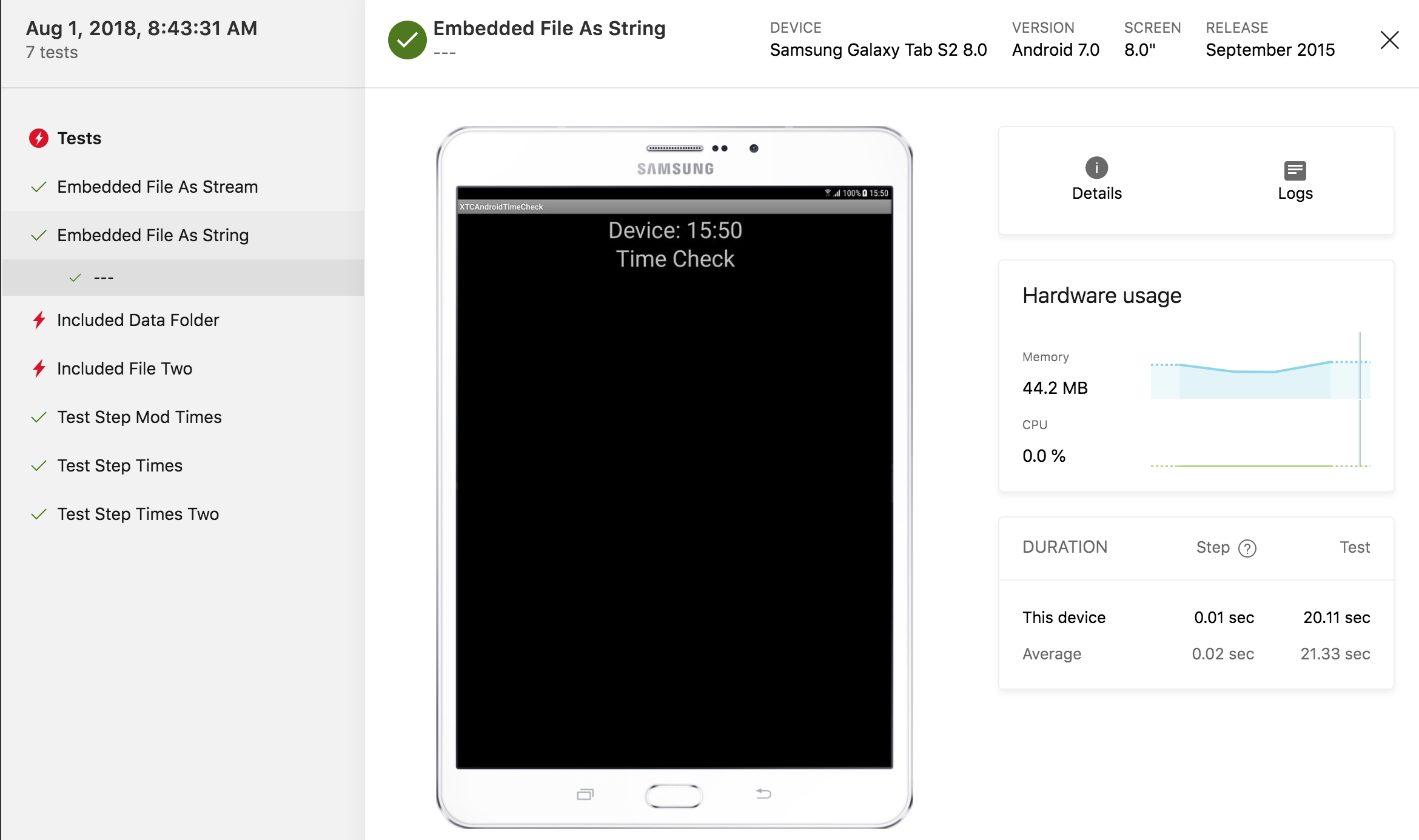
La liste de navigation tests à gauche affiche le nom de l’étape de test ou l’étiquette de test. Naviguez en cliquant dans cette liste ou en faisant défiler les touches « k » (haut) ou « j » (bas).
- Le nom du test, l’appareil et la version du système d’exploitation sont répertoriés en haut de la page.
- La capture d’écran s’affiche pour l’appareil sélectionné pour l’étape de test sélectionnée.
- L’icône Détails affiche des informations sur l’appareil telles que la mémoire, la vitesse du processeur et les dimensions.
- Cliquez sur l’icône Journaux pour accéder à la page Journaux de test .
- Le graphique Utilisation du matériel affiche l’utilisation de la mémoire et du processeur pendant le test.
- Durée indique le délai d’exécution de cette étape de test et de test. L’heure de l’étape de test indiquée ici est l’heure de test commençant par la capture d’écran affichée et l’étape de test sélectionnée jusqu’à la capture d’écran suivante. Cette capture d’écran ne se termine pas.
Journaux d’activité des tests
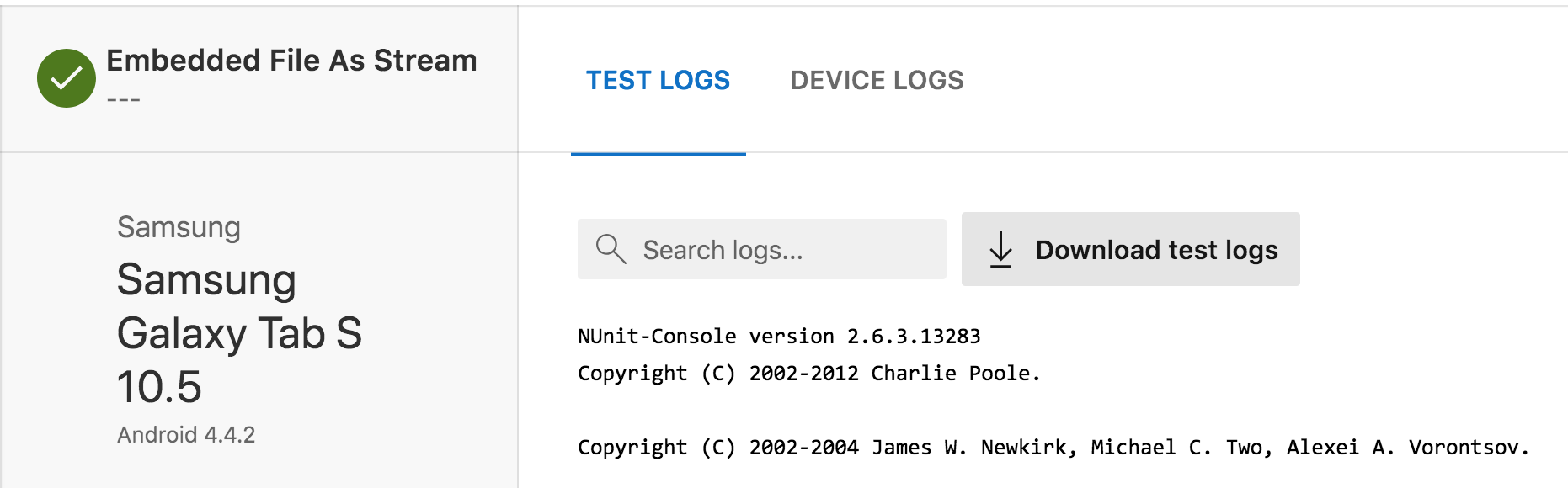
Les onglets en haut de la page incluent journaux de test et journaux d’appareils. Il peut y en avoir d’autres en fonction de l’infrastructure de test utilisée. Un onglet Trace de pile s’affiche si des traces de pile ont été capturées pour cette série de tests pour cet appareil.
Onglet Journaux de test
Cliquez sur l’onglet Journaux des tests en haut de la page.
Les journaux de test et les journaux spécifiques à l’infrastructure de test sont la sortie de l’infrastructure de test et fournissent des indices sur la raison de l’échec d’un test ou des problèmes impliquant l’infrastructure de test.
Onglet Trace de pile
Cliquez sur l’onglet Trace de pile en haut de la page.
Les traces de pile sont des erreurs capturées pendant la série de tests. Toutes les traces de pile doivent être examinées avec les journaux de test et les journaux d’appareil pour plus de contexte afin de résoudre les problèmes d’application.
Sur iOS, la trace de pile est pertinente pour tous les problèmes liés aux tests. Sur Android, si votre code d’application est inclus dans une partie de la trace de pile, cela est pertinent.
Onglet Journal de l’appareil
Cliquez sur l’onglet Journaux d’appareils en haut de la page.
Le journal de l’appareil est la sortie de l’appareil pendant la série de tests. Cliquez sur Télécharger le journal de l’appareil pour accéder à l’ensemble du fichier journal de l’appareil. Lorsque le fichier journal commence à se charger dans votre navigateur web, vous pouvez utiliser votre navigateur web pour enregistrer le fichier localement et utiliser des outils locaux pour examiner le journal. L’enregistrement du fichier localement est généralement plus rapide pour plusieurs recherches ou lorsque le fichier journal de l’appareil est volumineux.
Obtenir de l’aide
Vous pouvez contacter le support technique dans le portail App Center. Dans le coin supérieur droit de l’écran, sélectionnez le menu Aide ( ?), puis choisissez « Contacter le support ». Notre équipe de support dédiée répondra à vos questions.
Si vous souhaitez obtenir de l’aide sur une série de tests, accédez à la série de tests en question, puis copiez l’URL à partir de votre navigateur et collez-la dans la conversation de support. L’URL d’une série de tests ressemble https://appcenter.ms/orgs/OrgName/apps/App-Name/test/runs/77a1c67e-2cfb-4bbd-a75a-eb2b4fd0a747à .