Installation d’Analysis Services en mode Power Pivot
S’applique à : SQL Server 2019 et versions antérieures d’Analysis Services
SQL Server 2019 et versions antérieures d’Analysis Services  Azure Analysis Services
Azure Analysis Services  Fabric/Power BI Premium
Fabric/Power BI Premium
Important
L’exploration de données a été déconseillée dans SQL Server 2017 Analysis Services et est à présent abandonnée dans SQL Server 2022 Analysis Services. La documentation n’est pas mise à jour pour les fonctionnalités déconseillées et abandonnées. Pour en savoir plus, consultez Compatibilité descendante d’Analysis Services.
Les procédures décrites dans cette rubrique vous guident dans l’installation d’un serveur unique d’un serveur SQL Server Analysis Services en mode Power Pivot pour un déploiement SharePoint. Ces étapes comprennent l'exécution de l'Assistant Installation de SQL Server ainsi que des tâches de configuration qui utilisent l'Administration centrale de SharePoint.
Arrière-plan
Power Pivot pour SharePoint est une collection de services principaux et de niveau intermédiaire qui fournissent un accès aux données Power Pivot dans une batterie de serveurs SharePoint 2016 ou SharePoint 2013.
Services principaux : Si vous utilisez Power Pivot pour Excel pour créer des classeurs qui contiennent des données analytiques, vous devez disposer de Power Pivot pour SharePoint pour accéder à ces données dans un environnement serveur. Vous pouvez exécuter SQL Server programme d’installation sur un ordinateur sur lequel SharePoint Server est installé ou sur un autre ordinateur qui n’a pas de logiciel SharePoint. SQL Server Analysis Services n’a pas de dépendances sur SharePoint.
Note: Cette rubrique décrit l’installation du serveur SQL Server Analysis Services et des services principaux.
Niveau intermédiaire : Améliorations apportées aux expériences Power Pivot dans SharePoint, notamment Power Pivot Gallery, Planifier l’actualisation des données, tableau de bord de gestion et fournisseurs de données. Pour plus d'informations sur l'installation et la configuration du niveau intermédiaire, consultez :
Installer ou désinstaller le complément Power Pivot pour SharePoint (SharePoint 2016)
Installer ou désinstaller le complément Power Pivot pour SharePoint (SharePoint 2013)
Configurer Power Pivot et déployer des solutions (SharePoint 2016)
Configurer Power Pivot et déployer des solutions (SharePoint 2013)
Prérequis
Vous devez être administrateur local pour exécuter le programme d'installation de SQL Server.
SharePoint Server Édition Entreprise est requis pour Power Pivot pour SharePoint. Vous pouvez également utiliser l'édition Enterprise Evaluation.
L’ordinateur doit être joint à un domaine dans la même forêt Active Directory que le Office Online Server (SharePoint 2016) ou Excel Services (SharePoint 2013).
Le nom de instance Power Pivot doit être disponible. Vous ne pouvez pas disposer d’un instance nommé Power Pivot sur l’ordinateur sur lequel vous installez Analysis Services en mode Power Pivot.
Remarque : le nom de l'instance doit être POWERPIVOT.
Consultez les notes de publication sous SQL Server 2016 Release Notes.
Configuration requise de SQL Server
Les fonctionnalités d’aide à la décision ne sont pas toutes disponibles dans toutes les éditions de SQL Server 2017. Pour plus d’informations, consultez Fonctionnalités Analysis Services prises en charge par les éditions de SQL Server 2016 et Éditions et composants de SQL Server 2016.
Étape 1 : installer Power Pivot pour SharePoint
Dans cette étape, vous exécutez SQL Server programme d’installation pour installer un serveur SQL Server Analysis Services en mode Power Pivot. Dans une étape suivante, vous allez configurer Excel Services pour utiliser ce serveur pour les modèles de données du classeur.
Exécutez l'Assistant Installation de SQL Server (Setup.exe).
Sélectionnez Installation dans le volet de navigation gauche.
Sélectionnez Nouvelle installation autonome SQL Server ou ajout de fonctionnalités à une installation existante.
Si la page Clé de produit s'affiche, indiquez l'édition d'évaluation ou entrez une clé de produit pour une copie sous licence de l'édition entreprise. Sélectionnez Suivant. Pour plus d'informations sur les éditions, consultez Editions and Components of SQL Server 2016.
Lisez et acceptez les termes du contrat de licence logiciel Microsoft, puis sélectionnez Suivant.
Si la page Règles globales s'affiche, passez en revue les informations sur les règles de l'Assistant Installation.
Dans la page Microsoft Update , il est recommandé d'utiliser Microsoft Update pour rechercher les mises à jour. Sélectionnez ensuite Suivant.
La page Installer les fichiers d'installation s'exécute pendant plusieurs minutes. Vérifiez les avertissements de règle ou les échecs de règle, puis sélectionnez Suivant.
Si une autre page Règles de support du programme d'installations'affiche, examinez les avertissements, puis cliquez sur Suivant.
Remarque : le Pare-feu Windows étant activé, un avertissement s'affiche indiquant qu'il faut ouvrir les ports pour activer l'accès à distance.
Dans la page Rôle d'installation , sélectionnez Installation de fonctionnalités SQL Server
Sélectionnez Suivant.
Dans la page Sélection de fonctionnalités, sélectionnez Analysis Services. Cette option vous permet d’installer l’un des trois modes SQL Server Analysis Services. Vous sélectionnerez le mode au cours d’une étape ultérieure. Sélectionnez Suivant.
Sur la page Configuration de l’instance , sélectionnez Instance nommée et entrez POWERPIVOT comme nom de l’instance, puis cliquez sur Suivant.
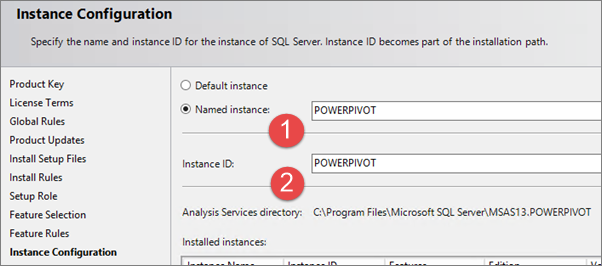 de
de Dans la page Configuration du serveur , configurez tous les services pour le Type de démarrageautomatique. Spécifiez le compte de domaine et le mot de passe de votre choix pour SQL Server Analysis Services, (1) dans le diagramme suivant.
Pour SQL Server Analysis Services, vous pouvez utiliser un compte d’utilisateur de domaine ou un compte NetworkService. N'utilisez pas de compte LocalSystem ou LocalService.
Si vous avez ajouté le Moteur de base de données SQL Server et l'Agent SQL Server, vous pouvez configurer les services à exécuter sous des comptes d'utilisateur de domaine ou sous un compte virtuel par défaut.
Ne configurez jamais de comptes de service avec votre propre compte d'utilisateur de domaine. Cela aurait pour conséquence d'accorder aux ressources du réseau les mêmes autorisations que celles dont vous bénéficiez. Si un utilisateur malveillant compromet le serveur, cet utilisateur est connecté avec vos informations d'identification de domaine. L'utilisateur dispose des autorisations pour télécharger ou utiliser les mêmes données et applications que vous.
Sélectionnez Suivant.
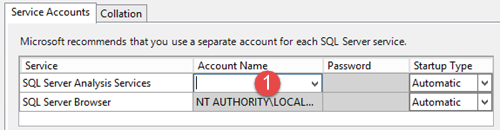
Si vous installez le moteur de base de données, la page Configuration du moteur de base de données s’affiche . Dans Configuration du moteur de base de données, sélectionnez Ajouter un utilisateur actuel pour accorder à votre compte d’utilisateur des autorisations d’administrateur sur le moteur de base de données instance.
Sélectionnez Suivant.
Dans la page Configuration d’Analysis Services , sélectionnez le Mode PowerPivot sous Mode serveur
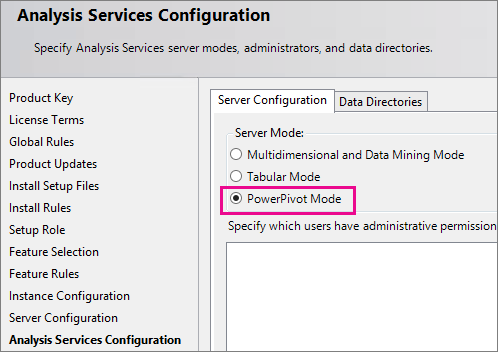
Dans la page Configuration d'Analysis Services , sélectionnez Ajouter l'utilisateur actuel pour accorder vos autorisations administratives au compte d'utilisateur. Vous devrez avoir des autorisations d'administrateur pour configurer le serveur une fois l'installation terminée.
Dans la même page, ajoutez le compte d'utilisateur Windows de toute personne qui a aussi besoin d'autorisations d'administration. Par exemple, tout utilisateur qui souhaite se connecter au service Analysis Services instance dans SQL Server Management Studio pour résoudre les problèmes de connexion à la base de données doit disposer d’autorisations d’administrateur système. Ajoutez le compte d'utilisateur de toute personne susceptible de devoir dépanner ou administrer le serveur.
-
Notes
Les applications de service qui nécessitent l'accès à l'instance de serveur Analysis Services doivent avoir des autorisations d'administration Analysis Services. Par exemple, ajoutez les comptes de service pour Excel Services, Power View et les services Performance Point. En outre, ajoutez le compte de batterie de serveurs SharePoint, utilisé comme identité de l'application Web qui héberge l'Administration centrale.
Sélectionnez Suivant.
Dans la page Rapport d'erreurs , sélectionnez Suivant.
Dans la page Prêt pour l’installation, sélectionnez Installer.
Si vous voyez la boîte de dialogue Redémarrage requis de l'ordinateur, sélectionnez OK.
Une fois l’installation terminée, sélectionnez Fermer.
Redémarrez l'ordinateur.
Si vous avez un pare-feu dans votre environnement, consultez la rubrique de la Documentation en ligne de SQL Server Configure the Windows Firewall to Allow Analysis Services Access.
Vérifier l'installation de SQL Server
Vérifiez que le service Analysis Services est en cours d'exécution.
Dans Microsoft Windows, cliquez sur Démarrer, sélectionnez Tous les programmes, puis sélectionnez le groupe Microsoft SQL Server.
Sélectionnez SQL Server Management Studio.
Connectez-vous à l’instance Analysis Services, par exemple [nom serveur]\POWERPIVOT. Si vous vous connectez à l'instance, vous avez vérifié que le service s'exécute.
Étape 2 : configurer l'intégration SharePoint de base pour Analysis Services
Les étapes suivantes décrivent les modifications de configuration nécessaires pour que vous puissiez interagir avec des modèles de données avancés Excel dans une bibliothèque de documents SharePoint. Effectuez ces étapes après avoir installé SharePoint et SQL Server Analysis Services.
SharePoint 2016
Excel Services a été supprimé de SharePoint 2016. Office Online Server est maintenant utilisé pour l’hébergement d’Excel.
Accordez au compte d’ordinateur Office Online Server des droits d’administration pour Analysis Services
Vous n'avez pas besoin de terminer cette section si vous avez ajouté le compte d’ordinateur Office Online Server en tant qu'administrateur Analysis Services pendant l’installation d’Analysis Services.
Sur le serveur Analysis Services, démarrez SQL Server Management Studio et connectez-vous à l'instance Analysis Services, par exemple
[MyServer]\POWERPIVOT.Dans l’Explorateur d’objets, cliquez avec le bouton droit sur le nom de l’instance, puis sélectionnez Propriétés.
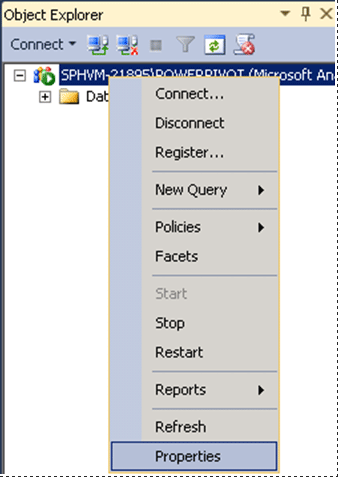
Dans le volet gauche, sélectionnez Sécurité. Ajoutez le compte d’ordinateur sur lequel Office Online Server est installé.
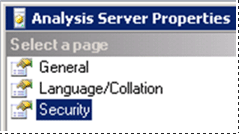
Inscription d’un serveur Analysis Services avec Office Online Server
Effectuez les étapes suivantes sur l’Office Online Server.
Ouvrez une fenêtre de commande PowerShell en tant qu’administrateur.
Chargez le module PowerShell
OfficeWebApps.Import-Module OfficeWebAppsAjoutez le serveur Analysis Services, par exemple
[MyServer]\POWERPIVOT.New-OfficeWebAppsExcelBIServer -ServerId [MyServer]\POWERPIVOT]
SharePoint 2013
Accorder des droits d'administration de serveur Excel Services dans Analysis Services
Vous n'avez pas besoin de terminer cette section si lors de l'installation d'Analysis Services, vous avez ajouté le compte de service de l'application Excel Services en tant qu'administrateur Analysis Services.
Sur le serveur Analysis Services, démarrez SQL Server Management Studio et connectez-vous à l'instance Analysis Services, par exemple
[MyServer]\POWERPIVOT.Dans l’Explorateur d’objets, cliquez avec le bouton droit sur le nom de l’instance, puis sélectionnez Propriétés.
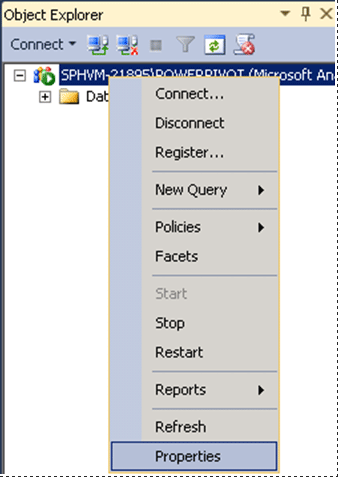
Dans le volet gauche, sélectionnez Sécurité. Ajoutez la connexion de domaine que vous avez configurée pour l'application Excel Services à l'étape 1.
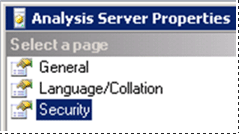
Configurer Excel Services pour l'intégration d'Analysis Services
Dans l’Administration centrale de SharePoint, dans le groupe Gestion des applications, cliquez sur Gérer les applications de service.
Cliquez sur le nom de votre application de service, par défaut Application Excel Services.
Dans la page Gérer l'application Excel Services, cliquez sur Paramètres du modèle de données.
Cliquez sur Ajouter un serveur.
Dans Nom du serveur, tapez le nom du serveur Analysis Services et le nom du instance Power Pivot. Par exemple,
MyServer\POWERPIVOT. Le nom de instance Power Pivot est requis.Tapez une description.
Cliquez sur OK.
Les modifications prendront effet après quelques minutes ou vous pouvez Arrêter et Démarrer le service Services de calcul Excel. À
Une autre option consiste à ouvrir une invite de commandes avec des privilèges d'administrateur, puis taper
iisreset /noforce.Vérifiez que le serveur est reconnu par Excel Services en examinant les entrées du journal ULS. Les entrées ressemblent à l'exemple suivant :
Excel Services Application Data Model 27 Medium Check Administrator Access ([ServerName]\POWERPIVOT): Pass. f127bd9b-bae3-e0e0-9b48-3f7b5ad1eae6 Excel Services Application Data Model 27 Medium Check Server Version ([ServerName]\POWERPIVOT): Pass (11.0.2809.24 >= 11.0.2800.0). f127bd9b-bae3-e0e0-9b48-3f7b5ad1eae6 Excel Services Application Data Model 27 Medium Check Deployment Mode ([ServerName]\POWERPIVOT): Pass. f127bd9b-bae3-e0e0-9b48-3f7b5ad1eae6
Étape 3 : vérifier l'intégration
Les étapes suivantes vous guident tout au long des processus de création et de téléchargement d'un classeur pour vérifier l'intégration d'Analysis Services. Vous aurez besoin d'une base de données SQL Server pour terminer les étapes.
Remarque : si vous disposez déjà d'un classeur avancé avec des segments ou des filtres, téléchargez-le dans votre bibliothèque de documents SharePoint et vérifiez que vous pouvez interagir avec les segments et les filtres à partir de la vue de la bibliothèque de documents.
Démarrez un nouveau classeur dans Excel.
Dans l'onglet Données, sélectionnez À partir d'autres sources sur le ruban du groupe Obtenir des données externes.
Sélectionnez À partir de SQL Server.
Dans l' Assistant Connexion de données, entrez le nom de l'instance SQL Server qui contient la base de données à utiliser.
Sous Références de connexion, vérifiez que l'option Utiliser l'authentification Windows est sélectionnée, puis cliquez sur Suivant.
Sélectionnez la base de données à utiliser.
Assurez-vous que la case à cocher Connexion à une table spécifique est activée.
Activez la case à cocher Activer la sélection de plusieurs tables et ajouter des tables au modèle de données Excel .
Sélectionnez les tables à importer.
Activez la case à cocher Importer les relations entre les tables sélectionnées, puis cliquez sur Suivant. Importer plusieurs tables d'une base de données relationnelle vous permet de travailler avec les tables qui sont déjà associées. Vous réduisez le nombre d'étapes nécessaires, car vous n'avez pas à créer les relations manuellement.
Dans la page Enregistrement du fichier de connexion de données et fin de l'Assistant, entrez un nom pour votre connexion, puis sélectionnez Terminer.
La boîte de dialogue Importer les données s'affiche. Choisissez Rapport de tableau croisé dynamique, puis sélectionnez OK.
Une liste de champs de tableau croisé dynamique s'affiche dans le classeur.
Dans la liste de champs, sélectionnez l'onglet Tous .Ajoutez des champs aux zones Ligne, Colonnes et Valeur de la liste de champs.
Ajoutez un segment ou un filtre au tableau croisé dynamique. N’ignorez pas cette étape. Un segment ou un filtre est l'élément qui vous permet de vérifier votre installation d'Analysis Services.
Enregistrez le classeur dans une bibliothèque de documents dans votre batterie de serveurs SharePoint. Vous pouvez également enregistrer le classeur sur un partage de fichiers et le charger dans la bibliothèque de documents SharePoint.
Sélectionnez le nom de votre classeur pour l'afficher dans Excel Online, puis cliquez sur le segment ou modifier le filtre que vous avez ajouté précédemment. Si une mise à jour des données est exécutée, vous savez qu'Analysis Services est installé et disponible dans Excel. Si vous ouvrez le classeur dans Excel vous utiliserez une copie mise en cache et non pas le serveur Analysis Services.
Configurer le pare-feu Windows pour autoriser l'accès à Analysis Services
Utilisez les informations de la rubrique Configurer le Pare-feu Windows pour autoriser l’accès à Analysis Services afin de déterminer si vous devez débloquer des ports dans un pare-feu pour autoriser l’accès à Analysis Services ou à Power Pivot pour SharePoint. Vous pouvez suivre les étapes fournies dans la rubrique pour configurer les paramètres des ports et du pare-feu. Dans la pratique, il est conseillé d'effectuer ces étapes en même temps pour permettre l'accès à votre serveur Analysis Services.
Mettre à niveau les classeurs et l'actualisation planifiée des données
Les étapes requises pour mettre à niveau les classeurs créés dans les versions précédentes de Power Pivot dépendent de la version de Power Pivot qui a créé le classeur. Pour plus d’informations, consultez Mettre à niveau les classeurs et l’actualisation planifiée des données (SharePoint 2013).
Au-delà de l’installation Single-Server - Power Pivot pour Microsoft SharePoint
Web front-end (WFE) ou niveau intermédiaire : pour utiliser un serveur SQL Server Analysis Services en mode SharePoint dans une batterie de serveurs SharePoint plus grande et installer des fonctionnalités Power Pivot supplémentaires dans la batterie de serveurs, exécutez le package d’installationspPowerPivot16.msi (SharePoint 2016) ou spPowerPivot.msi (SharePoint 2013) sur chacun des serveurs SharePoint. Le spPowerPivot16.msi, ou spPowerPivot.msi, installe les fournisseurs de données requis et l’outil de configuration Power Pivot pour SharePoint 2016 ou 2013.
Pour plus d'informations sur l'installation et la configuration du niveau intermédiaire, consultez :
Installer ou désinstaller le complément Power Pivot pour SharePoint (SharePoint 2013)
Installer ou désinstaller le complément Power Pivot pour SharePoint (SharePoint 2013)
Pour télécharger le fichier .msi, consultez Microsoft SQL Server 2016 Power Pivot pour Microsoft SharePoint 2016.
Configurer Power Pivot et déployer des solutions (SharePoint 2013)
Redondance et charge du serveur : L’installation d’un deuxième ou plusieurs serveurs SQL Server Analysis Services en mode Power Pivot permet la redondance des fonctionnalités de serveur SQL Server Analysis Services. Les serveurs supplémentaires distribuent également la charge entre plusieurs serveurs. Pour plus d’informations, consultez les rubriques suivantes :
 Envoyer des commentaires et des informations de contact via SQL Server Commentaires.
Envoyer des commentaires et des informations de contact via SQL Server Commentaires.
Voir aussi
Migrer PowerPivot vers SharePoint 2013
Installer ou désinstaller le complément Power Pivot pour SharePoint (SharePoint 2013)
Mettre à niveau les classeurs et l'actualisation planifiée des données (SharePoint 2013)