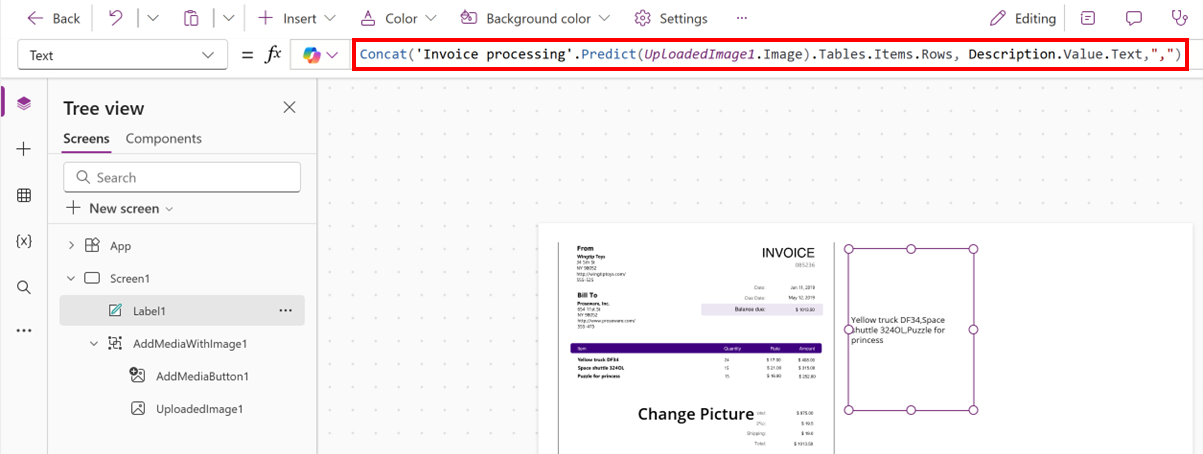Utiliser le traitement des factures dans Power Apps
Le traitement des factures AI Builder combiné à Power Fx vous permet d’extraire de manière rapide et précise les détails clés des factures, tels que l’ID de facture, les noms des fournisseurs et les dates. Cette solution low-code simplifie le traitement des données et rationalise les processus financiers.
Types de documents pris en charge : Factures
Configuration requise
Pour obtenir les meilleurs résultats, fournissez une photo claire ou une numérisation de haute qualité par document.
Pour en savoir plus sur la configuration requise, consultez la section Langues et fichiers pris en charge dans Modèle IA prédéfini pour le traitement des factures.
Champs disponibles
| Champs disponibles | Type |
|---|---|
| AmountDue | Text |
| BillingAddress | Text |
| BillingAddressRecipient | Text |
| CustomerAddress | Text |
| CustomerAddressRecipient | Text |
| Customerid | Text |
| NomClient | Text |
| Identité fiscale du client | Text |
| DueDate | Text |
| InvoiceDate | Text |
| InvoiceId | Text |
| InvoiceTotal | Text |
| paymentTerms | Text |
| PreviousUnpaidBalance | Text |
| PurchaseOrder | Text |
| RemittanceAddress | Text |
| RemittanceAddressRecipient | Text |
| ServiceAddress | Text |
| ServiceAddressRecipient | Text |
| ServiceEndDate | Text |
| ServiceStartDate | Text |
| ShippingAddress | Text |
| ShippingAddressRecipient | Text |
| SubTotal | Text |
| TotalTax | Text |
| VendorAddress | Text |
| VendorAddressRecipient | Text |
| VendorName | Text |
| VendorTaxId | Text |
Éléments de table disponibles
| Éléments disponibles | Type |
|---|---|
| Amount | Text |
| Date | Text |
| Description | Text |
| ProductCode | Text |
| Quantité | Text |
| Taxe | Text |
| Unit | Text |
| UnitPrice | Text |
Créer votre application canevas
Connectez-vous à Power Apps.
Dans le volet de navigation de gauche, sélectionnez +Créer.
Sélectionnez la mosaïque Application canevas à partir de rien.
Nommez votre application, sélectionnez le format Tablette ou Téléphone, puis sélectionnez Créer.
Dans l’éditeur d’applications, dans le volet de navigation de gauche, sélectionnez Données>Ajouter des données, puis recherchez Traitement des factures.
Sélectionnez +Insérer>Ajouter une image.
Cliquez sur +Insérer>Étiquette de texte.
Sélectionnez Étiquette1 et entrez une formule comme dans l’exemple suivant, où
UploadedImage1est le conteneur d’images :'Invoice processing'.Predict(UploadedImage1.Image).Fields.InvoiceId.Value.TextVous pouvez sélectionner le champ que vous souhaitez parmi les champs disponibles.
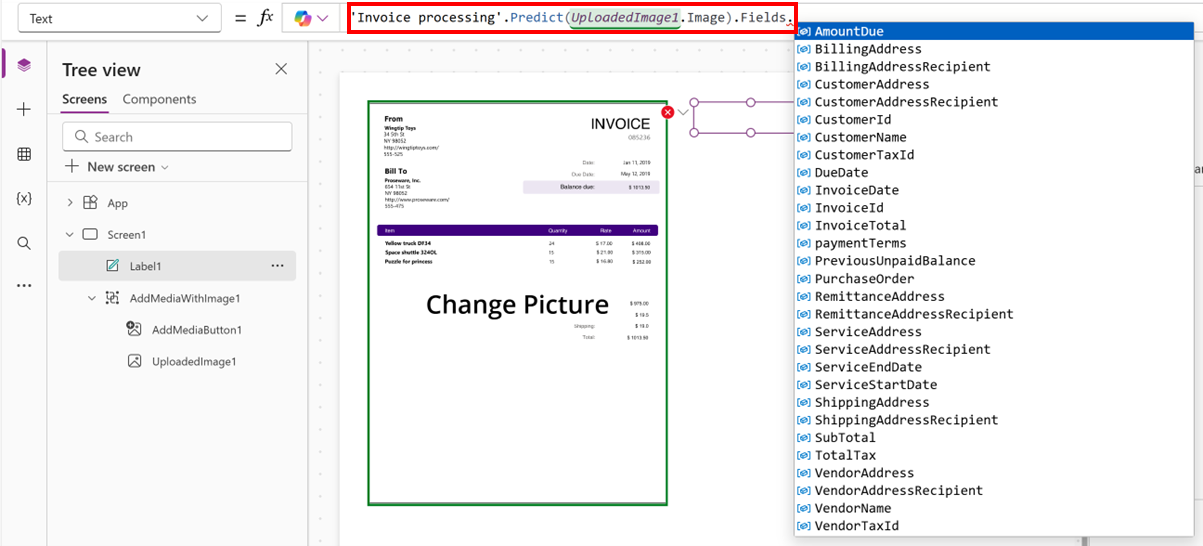
Sélectionnez Enregistrer, puis sélectionnez le bouton de lecture.
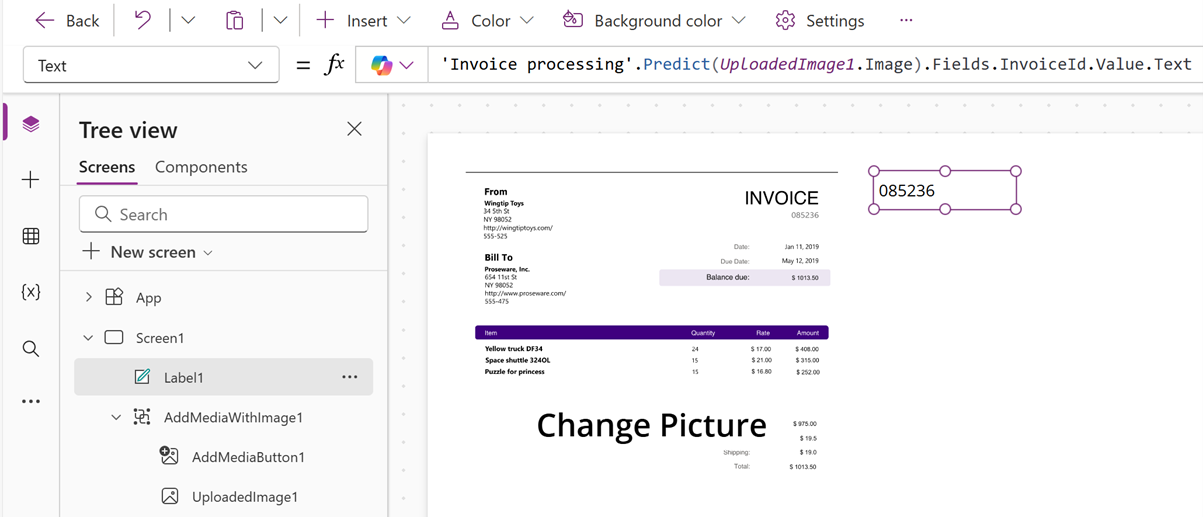
Vous pouvez également utiliser cette formule pour récupérer le premier élément du résultat et en extraire la description sous forme de chaîne de texte.
First('Invoice processing'.Predict(UploadedImage1.Image).Tables.Items.Rows).Description.Value.Text
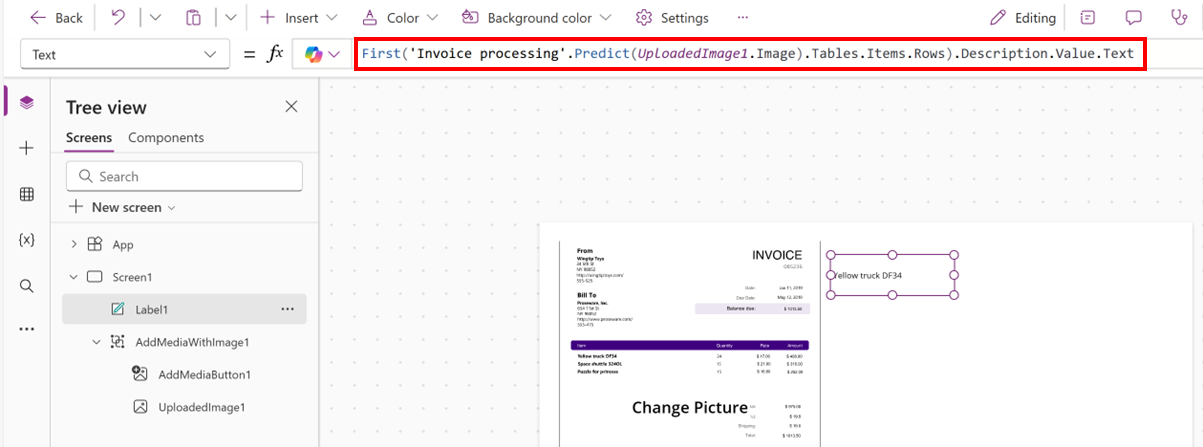
Cette expression concatène les valeurs de texte du champ Description de chaque ligne dans les résultats de prédiction d’une image liée à la facture et sépare chaque valeur par une virgule et un espace.
Concat('Invoice processing'.Predict(UploadedImage1.Image).Tables.Items.Rows, Description.Value.Text, Char(10))