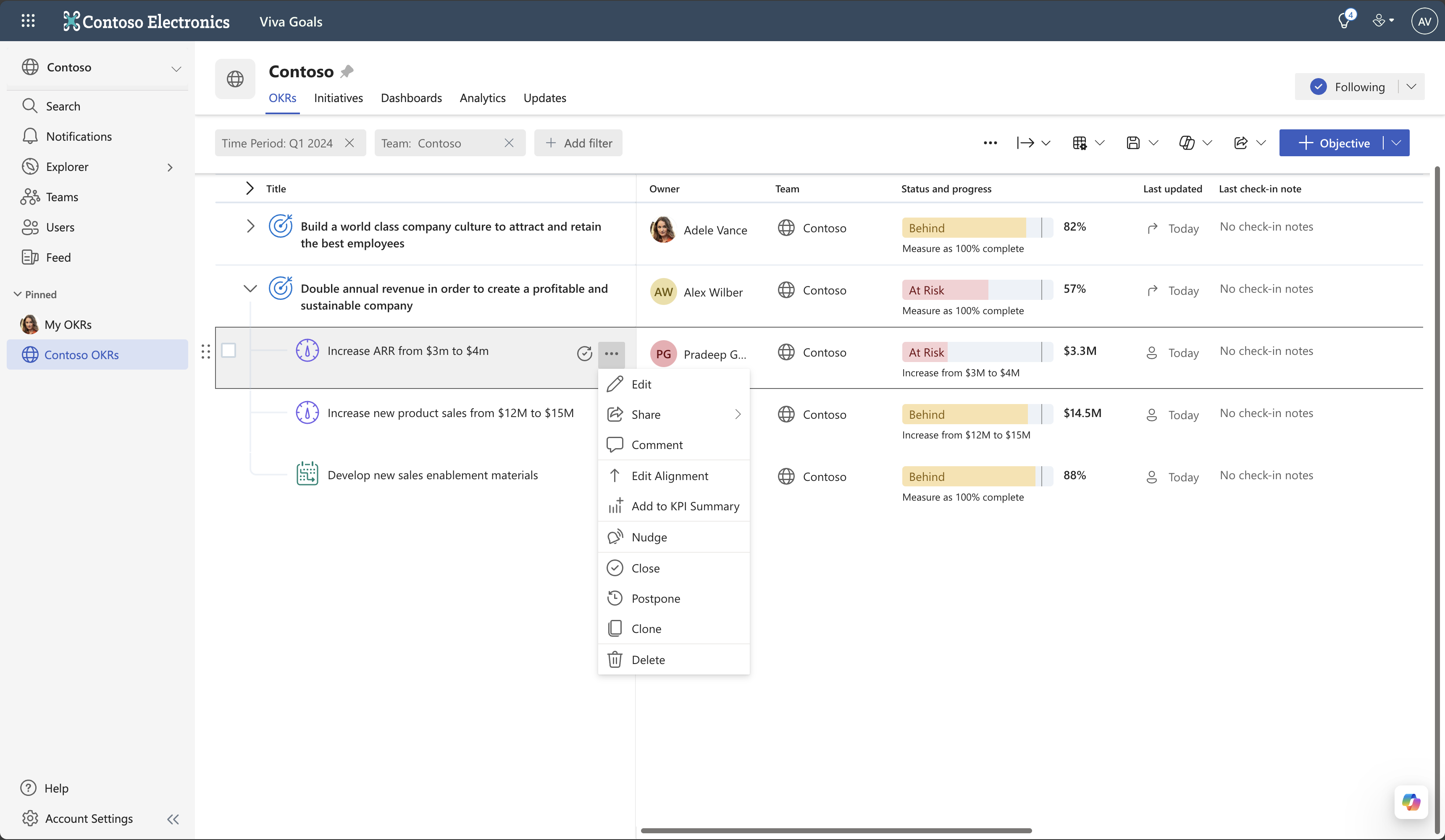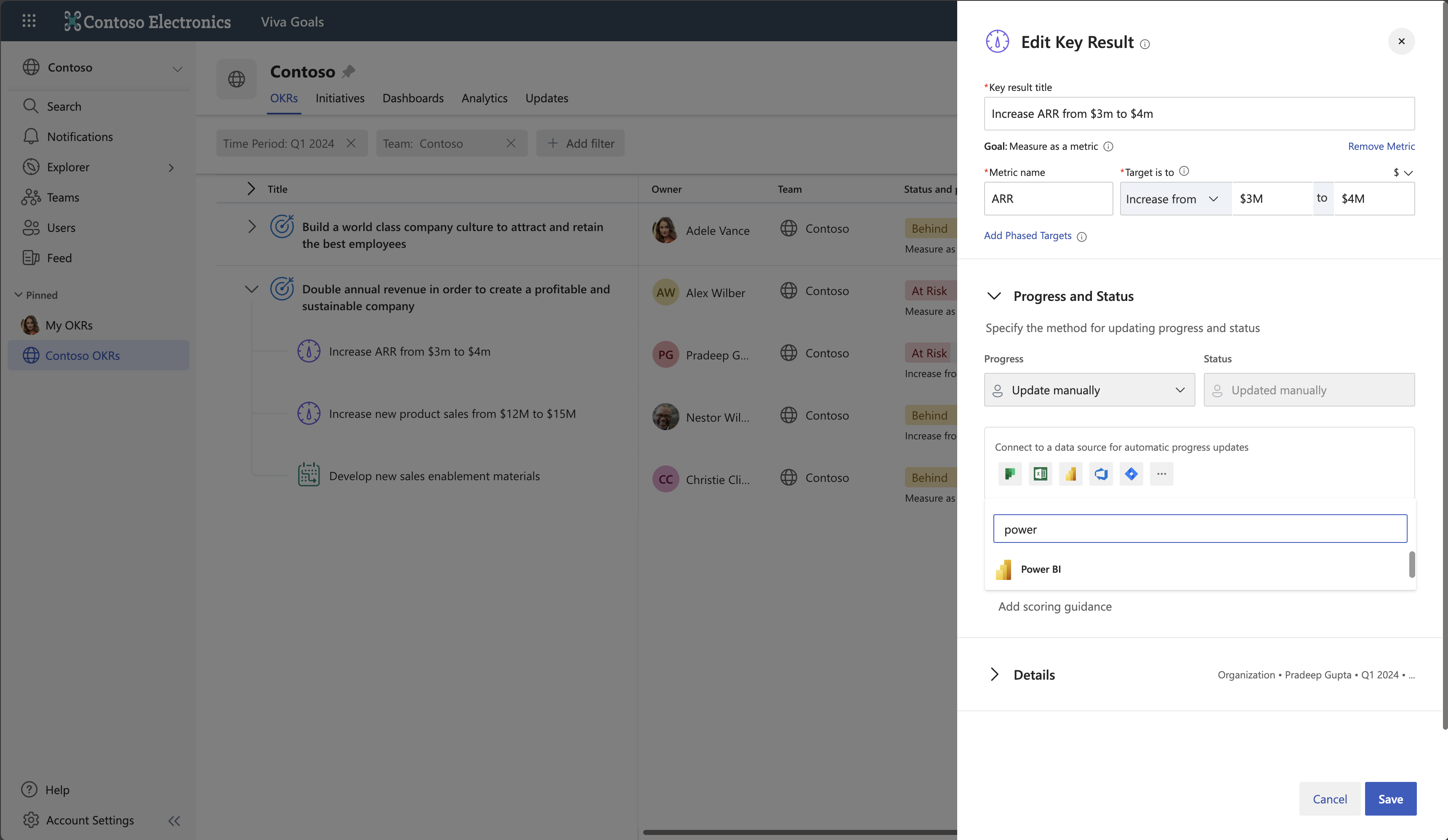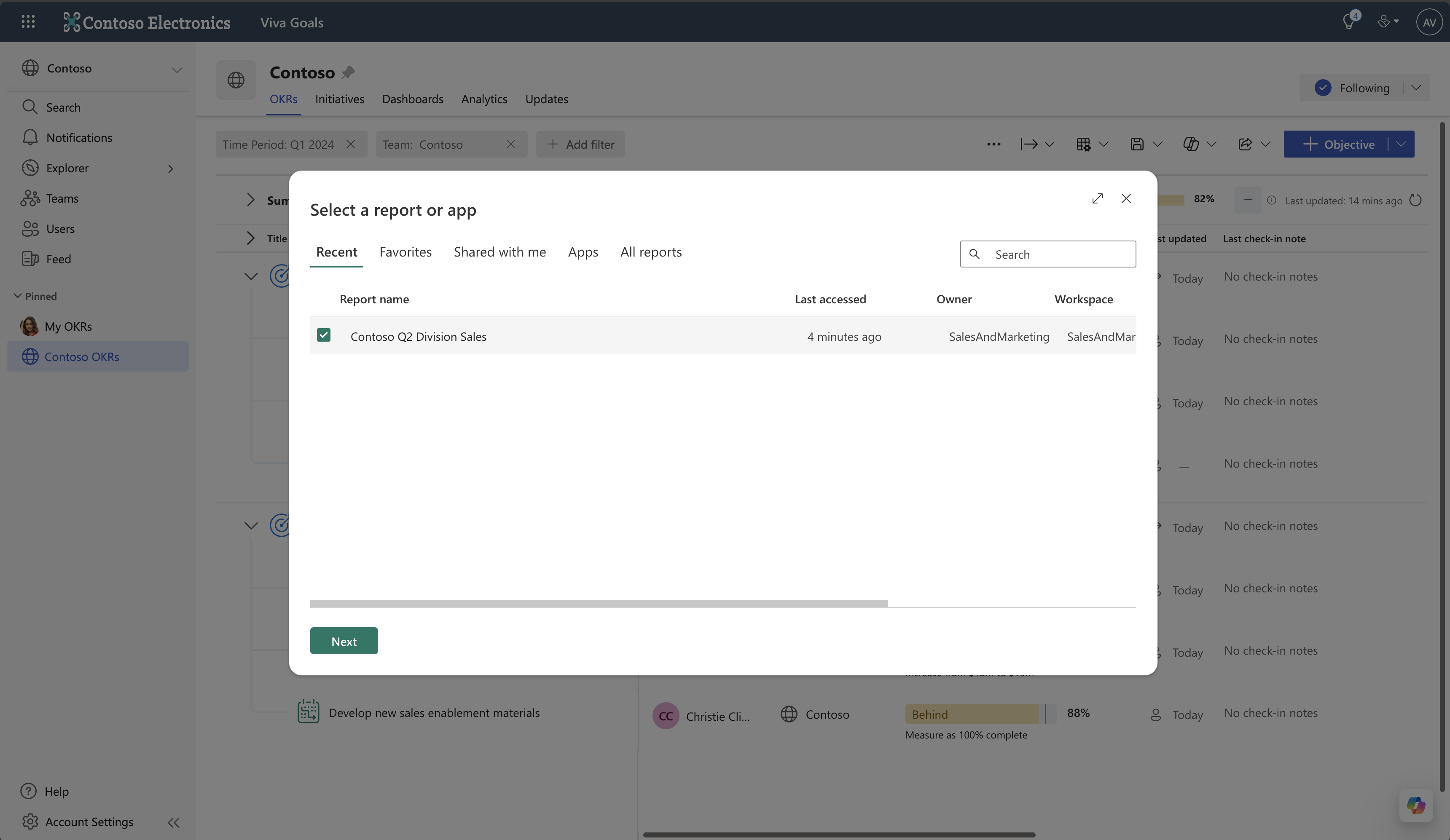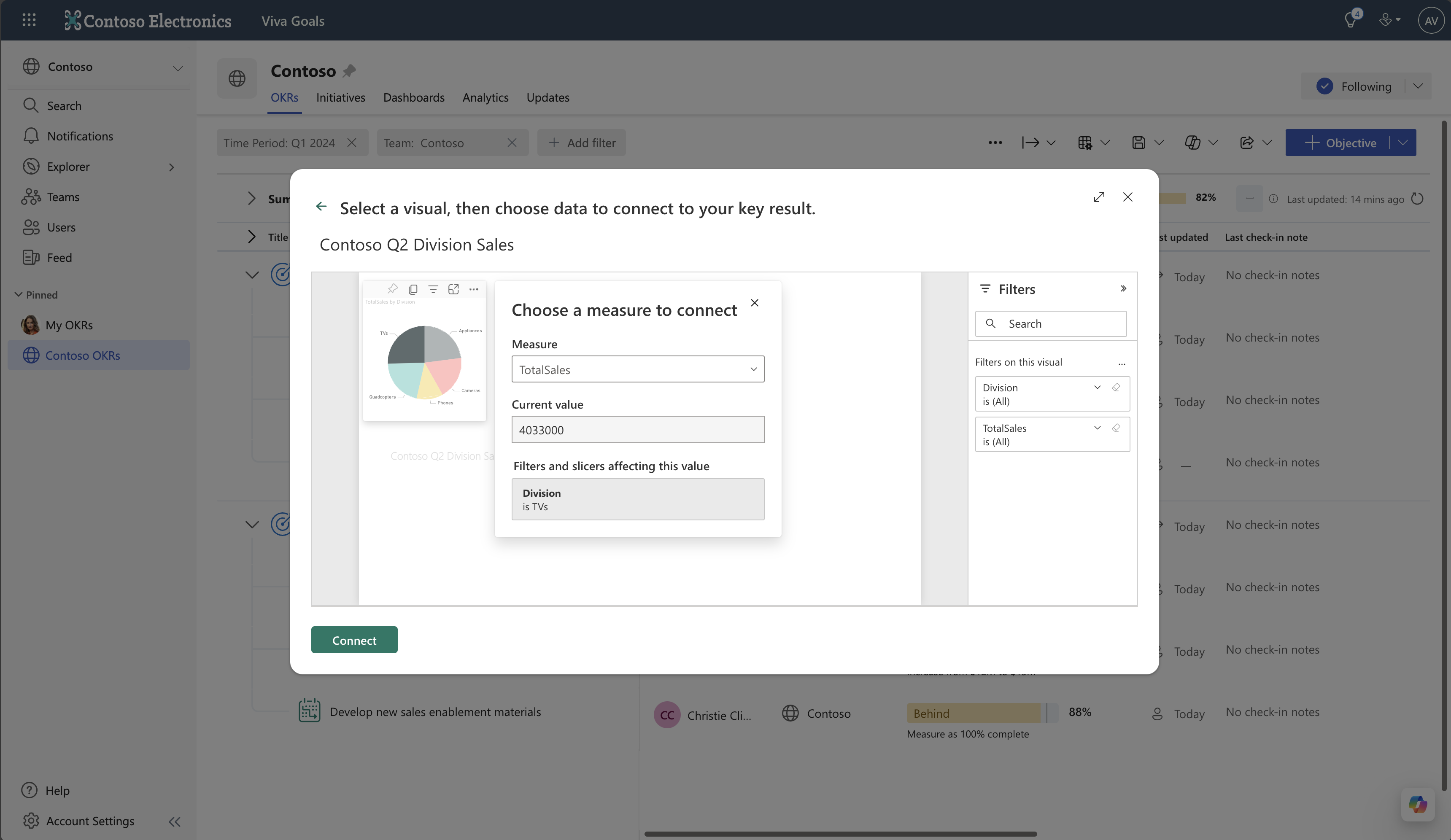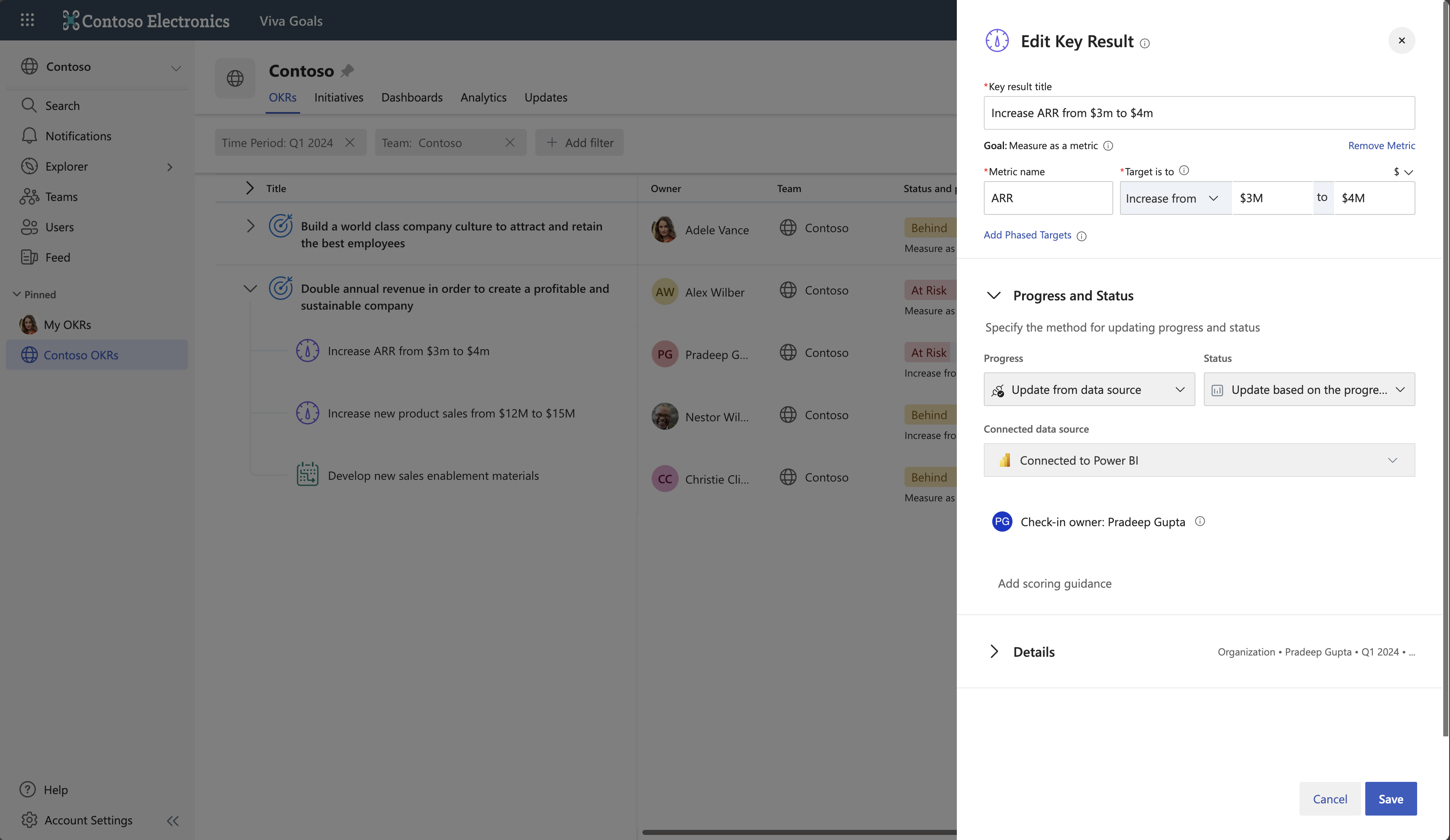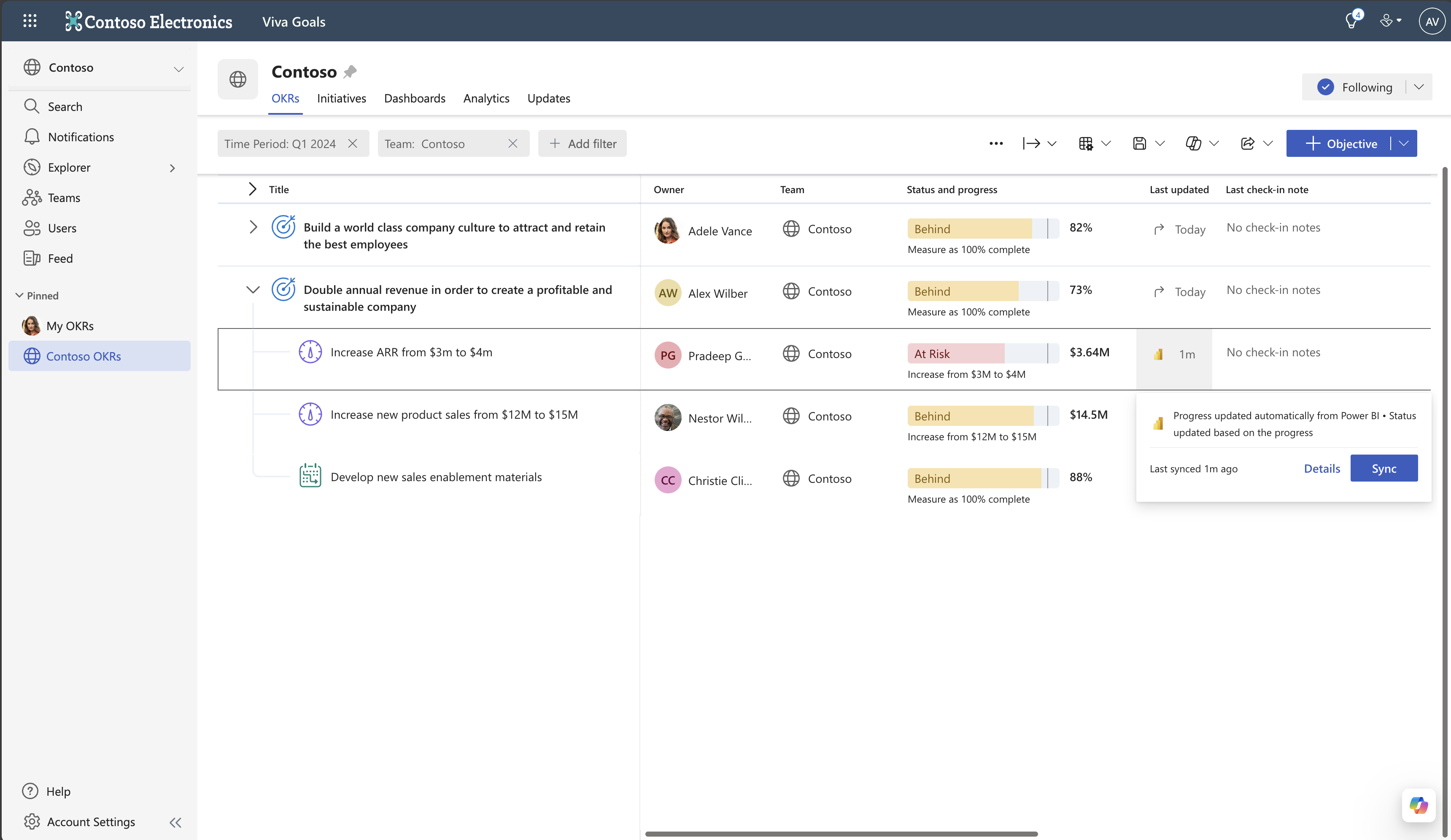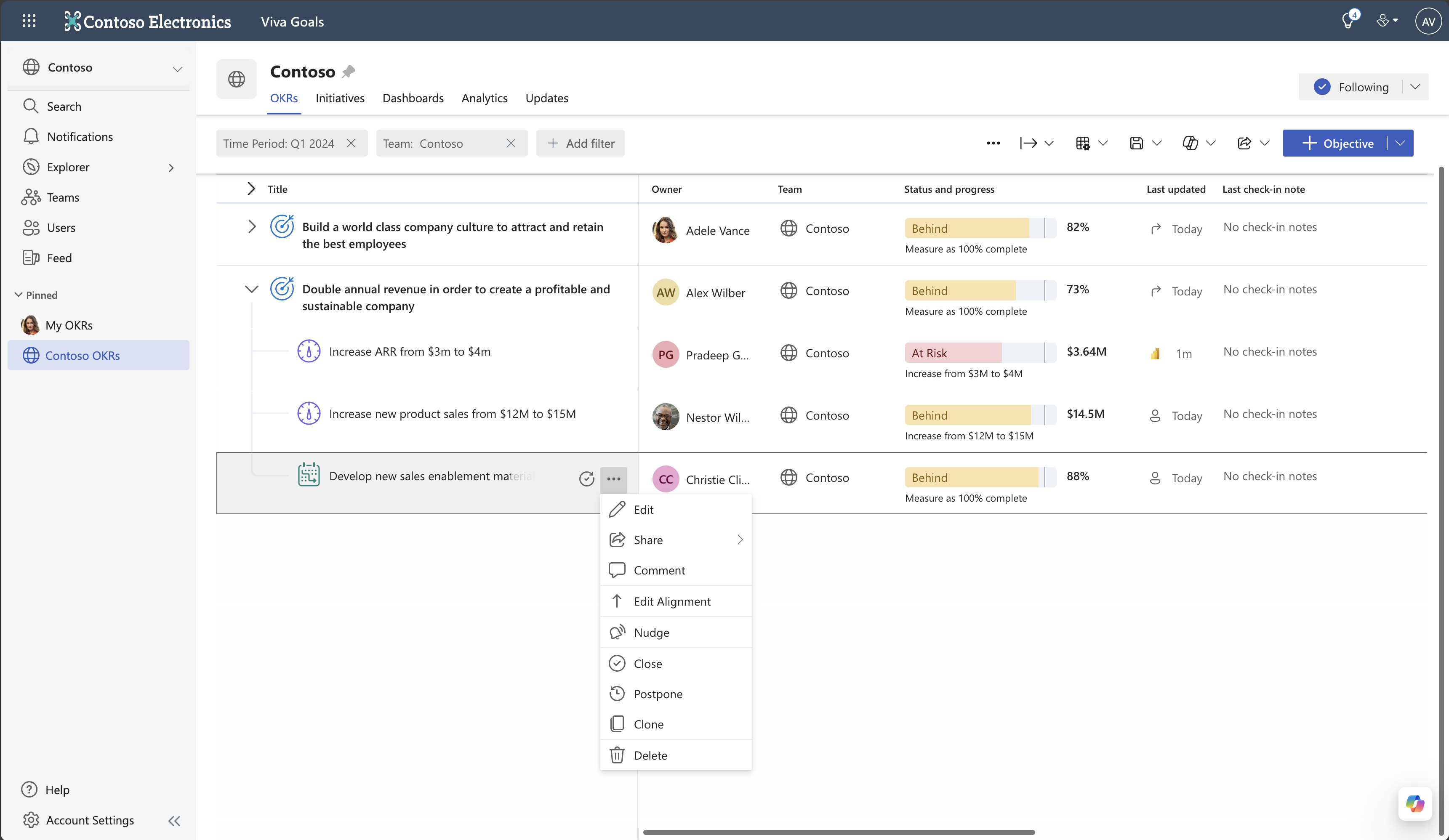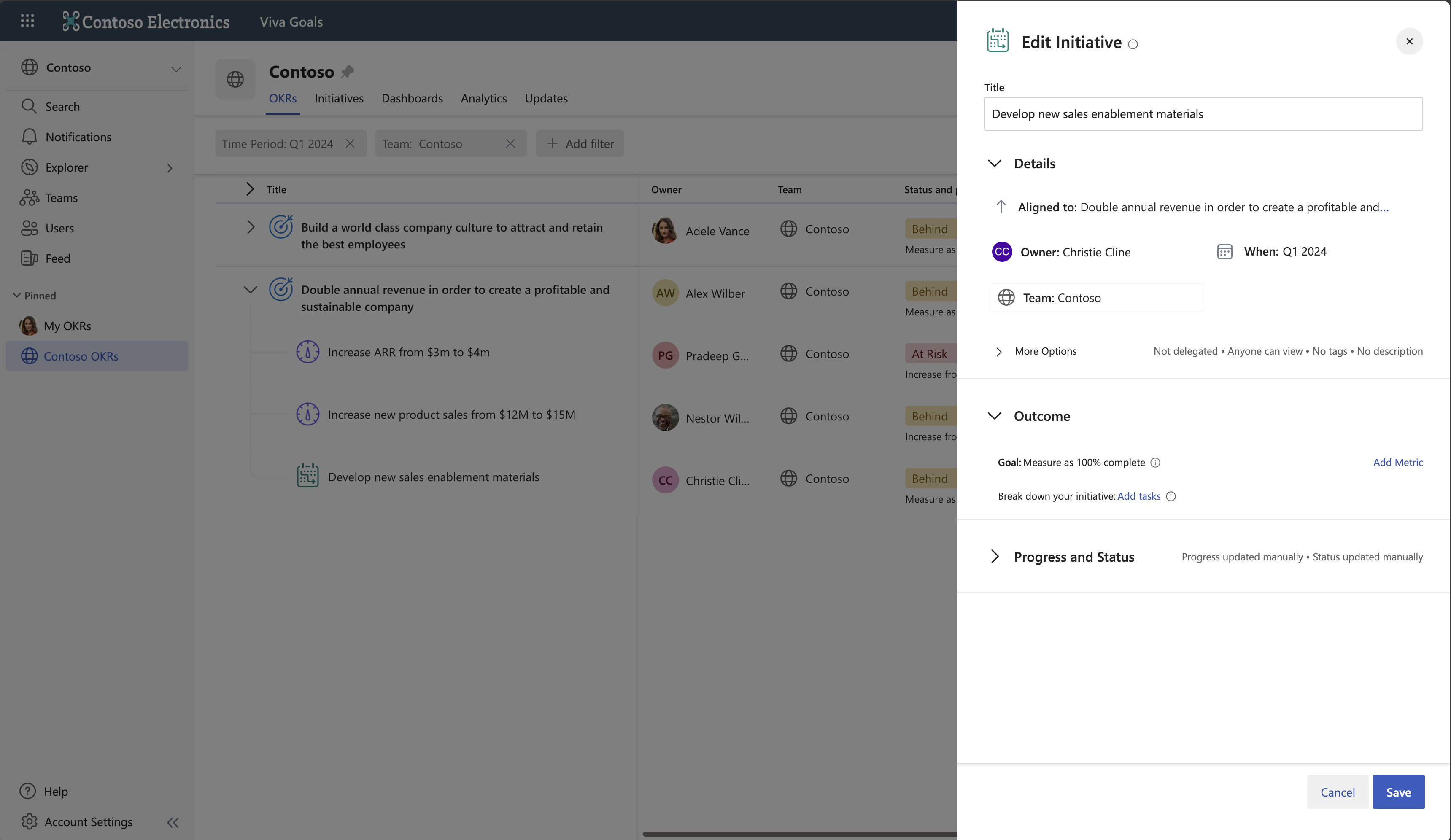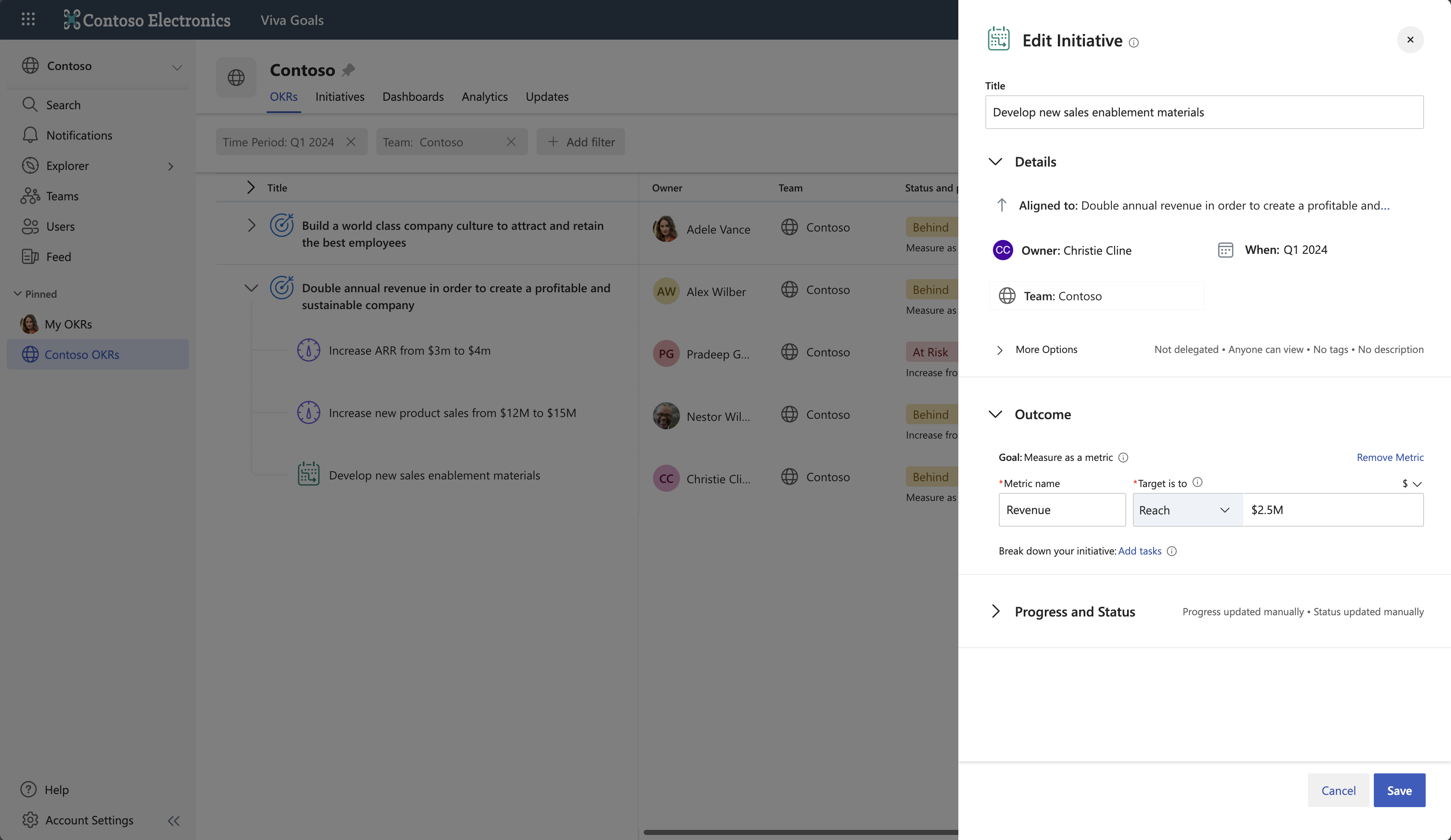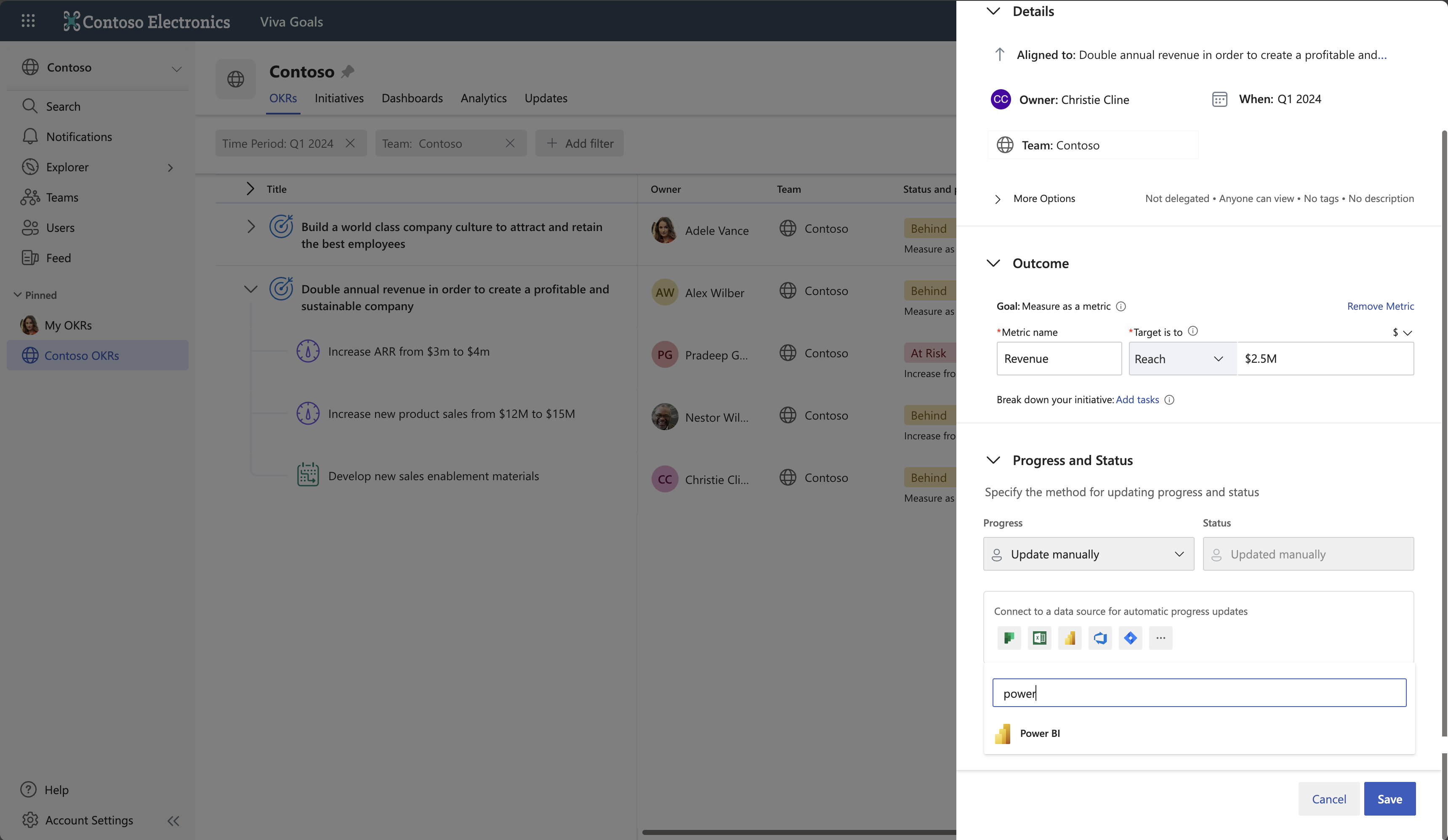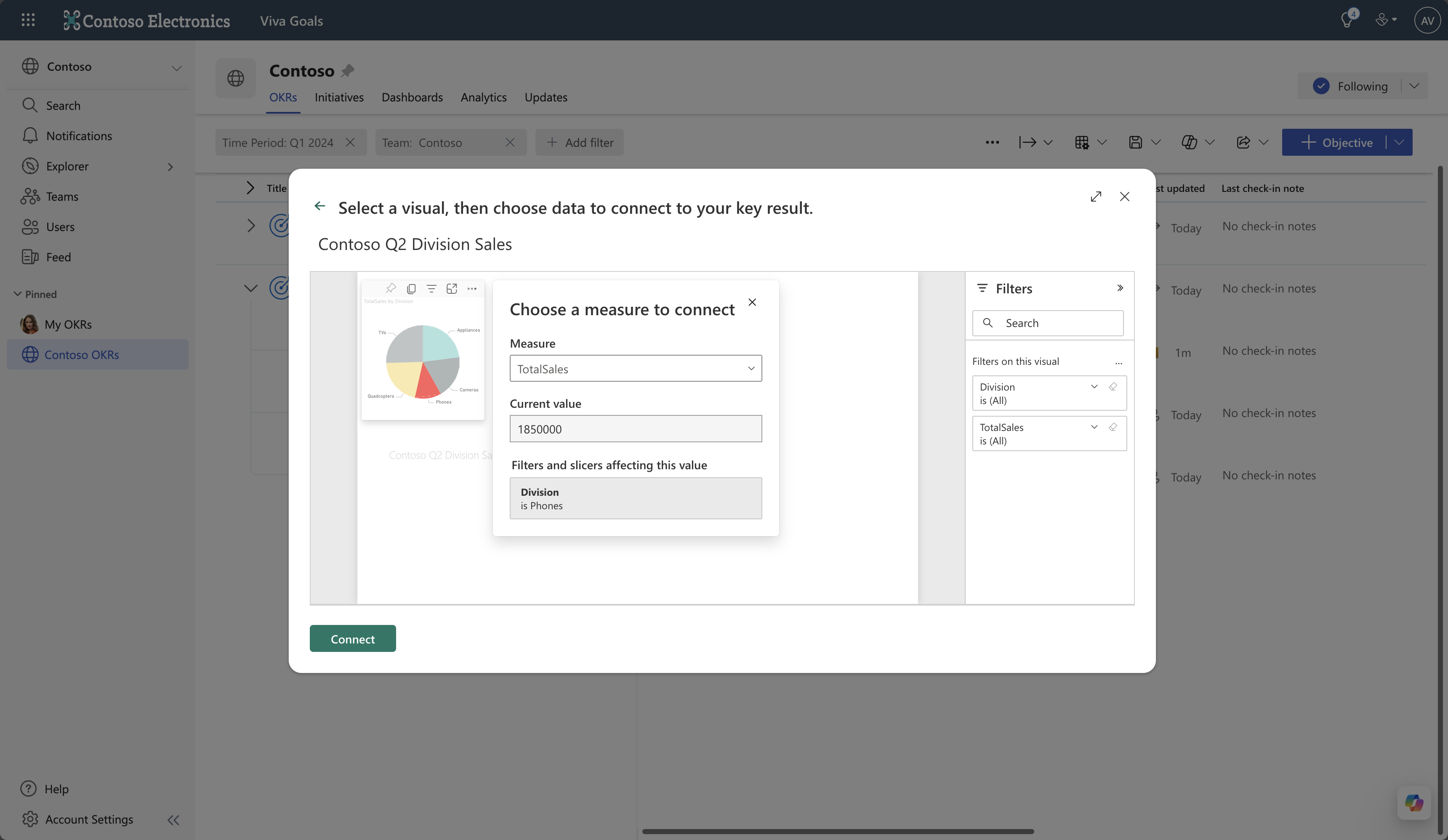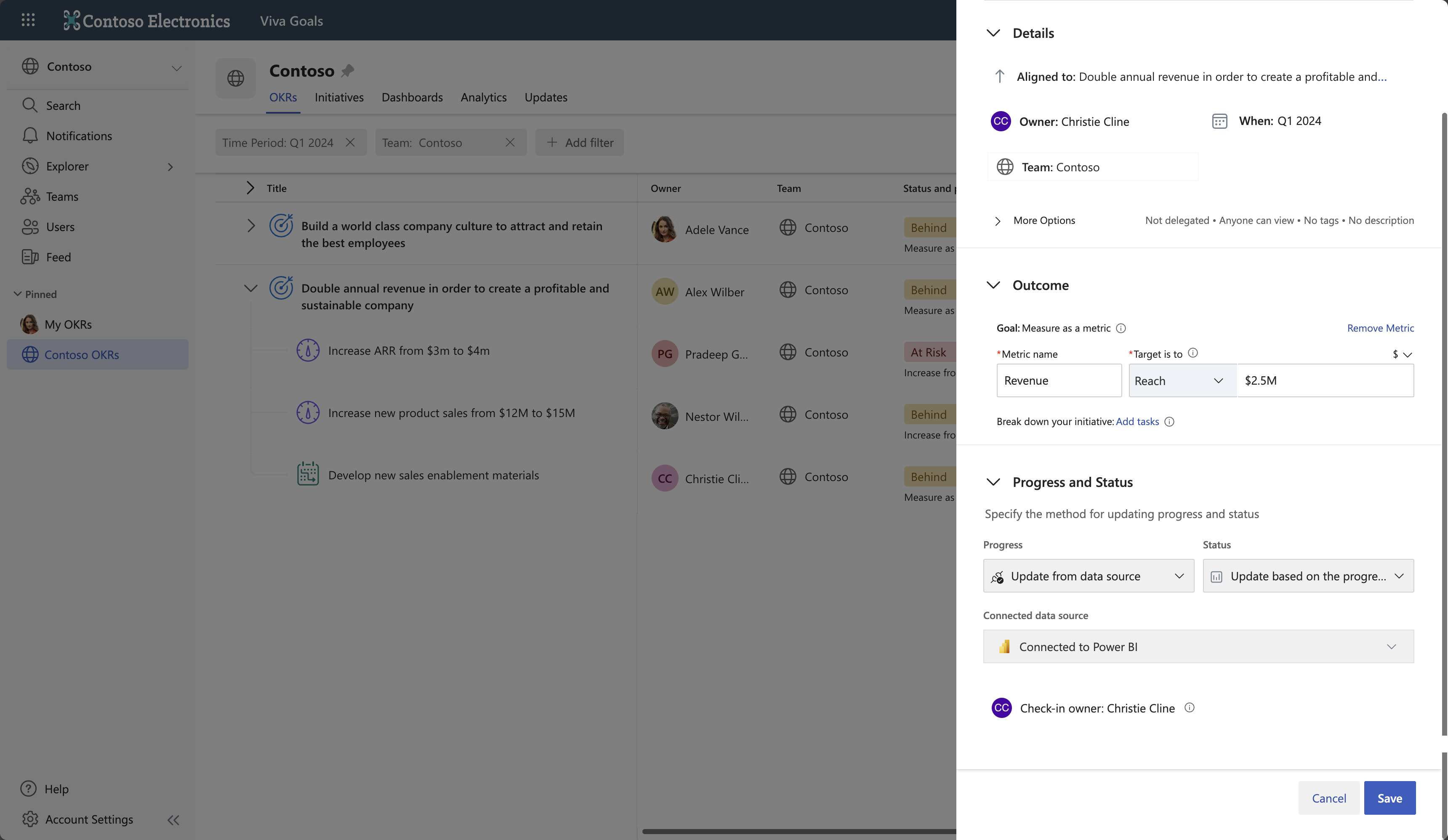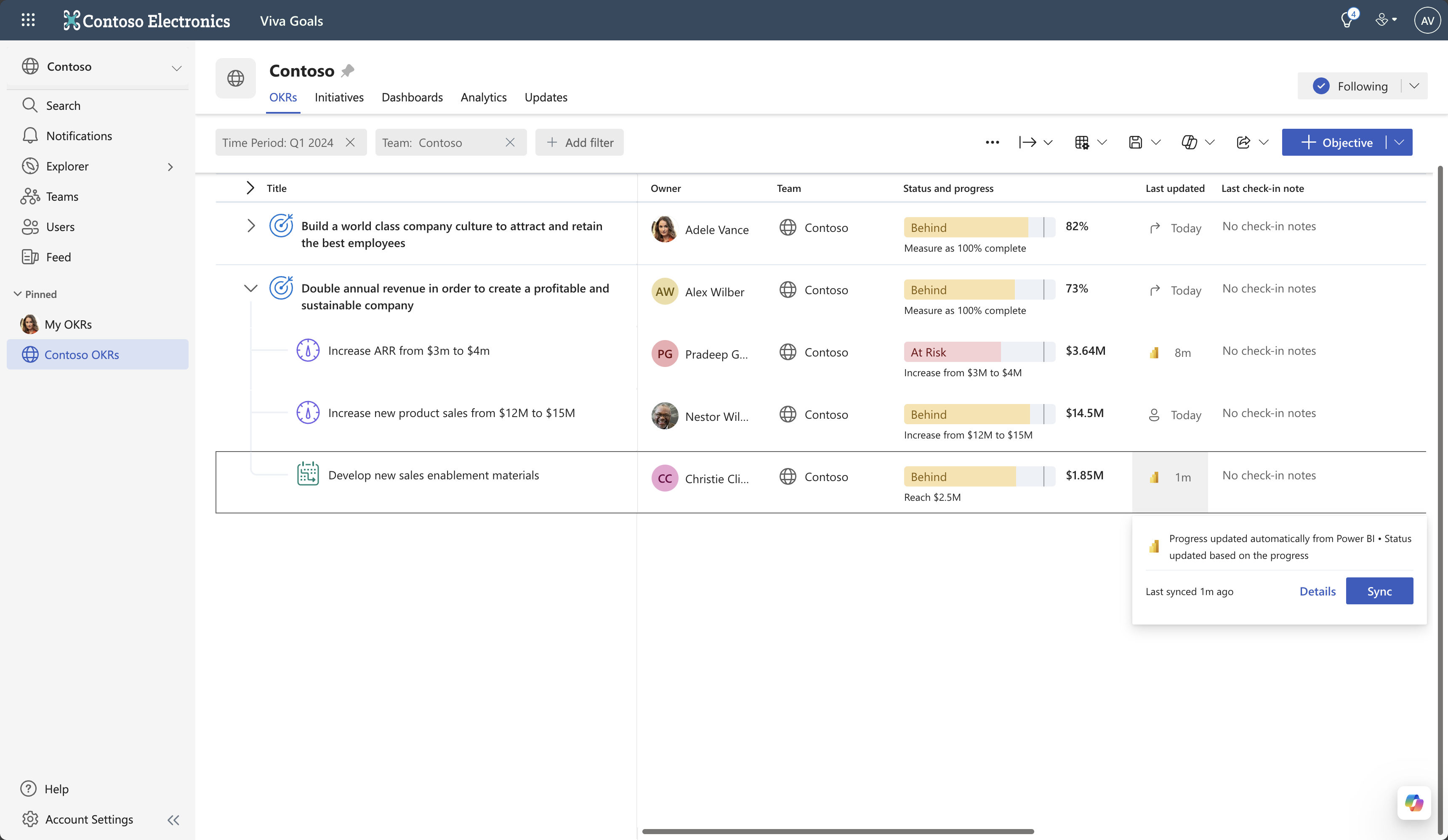Intégration de Power BI
Les résultats clés et les initiatives qui utilisent des métriques pour suivre l’achèvement dans Viva Goals peuvent se connecter directement aux données des rapports dans Power BI. Viva Goals synchronisez les données à intervalles réguliers, en veillant à ce que vos résultats clés et votre initiative restent toujours à jour avec la dernière progression.
Remarque
Pour vous connecter à un rapport Power BI, vous avez besoin d’autorisations de génération sur le jeu de données sous-jacent au rapport.
Connecter un résultat clé à des données à partir de Power BI
Ajoutez un nouveau résultat de clé ou modifiez un résultat de clé existant en sélectionnant l’option Plus d’options de ce résultat de clé (...) >Modifier.
Sous Progression et état, il y a une section avec le texte « Se connecter à une source de données pour les mises à jour de progression automatiques » suivie d’une liste d’icônes d’intégration. Sélectionnez l’icône Power BI .
Remarque
Si Power BI est désactivé, votre administrateur Viva Goals doit l’activer pour votre organization. Consultez Activer l’intégration de Power BI ci-dessous.
Si vous ne vous êtes pas encore connecté à Power BI ou que vous n’avez pas créé de connexion, vous aurez la possibilité de le faire. Connectez-vous avec vos informations d’identification Viva Goals. Un écran pour la nouvelle connexion s’affiche. Nommez la connexion, puis sélectionnez Suivant.
Importante
Vous seul avez accès à cette connexion ; il ne sera partagé avec personne d’autre.
Une fois connecté à Power BI, choisissez le rapport à partir duquel vous souhaitez lier les données, puis sélectionnez Suivant.
Dans le rapport, vous pouvez sélectionner un graphique particulier. Power BI affiche la valeur actuelle des données liées, ainsi que les filtres appliqués. Sélectionnez Se connecter pour lier les données.
Lorsque vous avez terminé, sélectionnez Enregistrer pour finaliser vos modifications.
Le résultat clé synchronise désormais régulièrement les données de Power BI et effectue des case activée en votre nom.
Connecter une initiative à des données à partir de Power BI
Ajouter une nouvelle initiative ou modifier une initiative existante en sélectionnant l’option Plus d’options (...) > de cette initiativeModifier.
Sous Résultat, sélectionnez Ajouter une métrique.
Spécifiez une métrique.
Sous Progression et état, il y a une section avec le texte « Se connecter à une source de données pour les mises à jour de progression automatiques » suivie d’une liste d’icônes d’intégration. Sélectionnez l’icône Power BI .
Remarque
Si Power BI est désactivé, votre administrateur Viva Goals doit l’activer pour votre organization. Consultez Activer l’intégration de Power BIci-dessous.
Si vous ne vous êtes pas encore connecté à Power BI ou que vous n’avez pas créé de connexion, vous aurez la possibilité de le faire. Connectez-vous avec vos informations d’identification Viva Goals. Un écran pour la nouvelle connexion s’affiche. Nommez la connexion, puis sélectionnez Suivant.
Importante
Vous seul avez accès à cette connexion ; il ne sera partagé avec personne d’autre.
Une fois connecté à Power BI, choisissez le rapport à partir duquel vous souhaitez lier les données, puis sélectionnez Suivant.
Dans le rapport, vous pouvez sélectionner un graphique particulier. Power BI affiche la valeur actuelle des données liées, ainsi que les filtres appliqués. Sélectionnez Se connecter pour lier les données.
Lorsque vous avez terminé, sélectionnez Enregistrer pour finaliser vos modifications.
Votre initiative synchronise désormais régulièrement les données de Power BI et effectue des case activée en votre nom.
Activer l’intégration de Power BI
Avant qu’un membre de l’organisation puisse utiliser les intégrations Power BI, un administrateur Viva Goals doit activer l’intégration Power BI pour Viva Goals au niveau du locataire. Recherchez l’intégration de Power BI et activez-la en suivant les instructions fournies dans Gérer les intégrations.
Accédez à Viva Goals Integrations sur Administration>Intégrations.
Activez l’intégration de Power BI sous la section Intégrations de données .
Votre administrateur d’infrastructure doit également activer le paramètre de locataire Créer et utiliser des métriques . Il doit être activé par défaut. Vous pouvez le trouver dans la section Paramètres des métriques des paramètres du locataire dans le portail d’administration. En savoir plus sur les paramètres de locataire Fabric.
Remarque
Vous pouvez désactiver l’intégration à tout moment à partir de la même section.