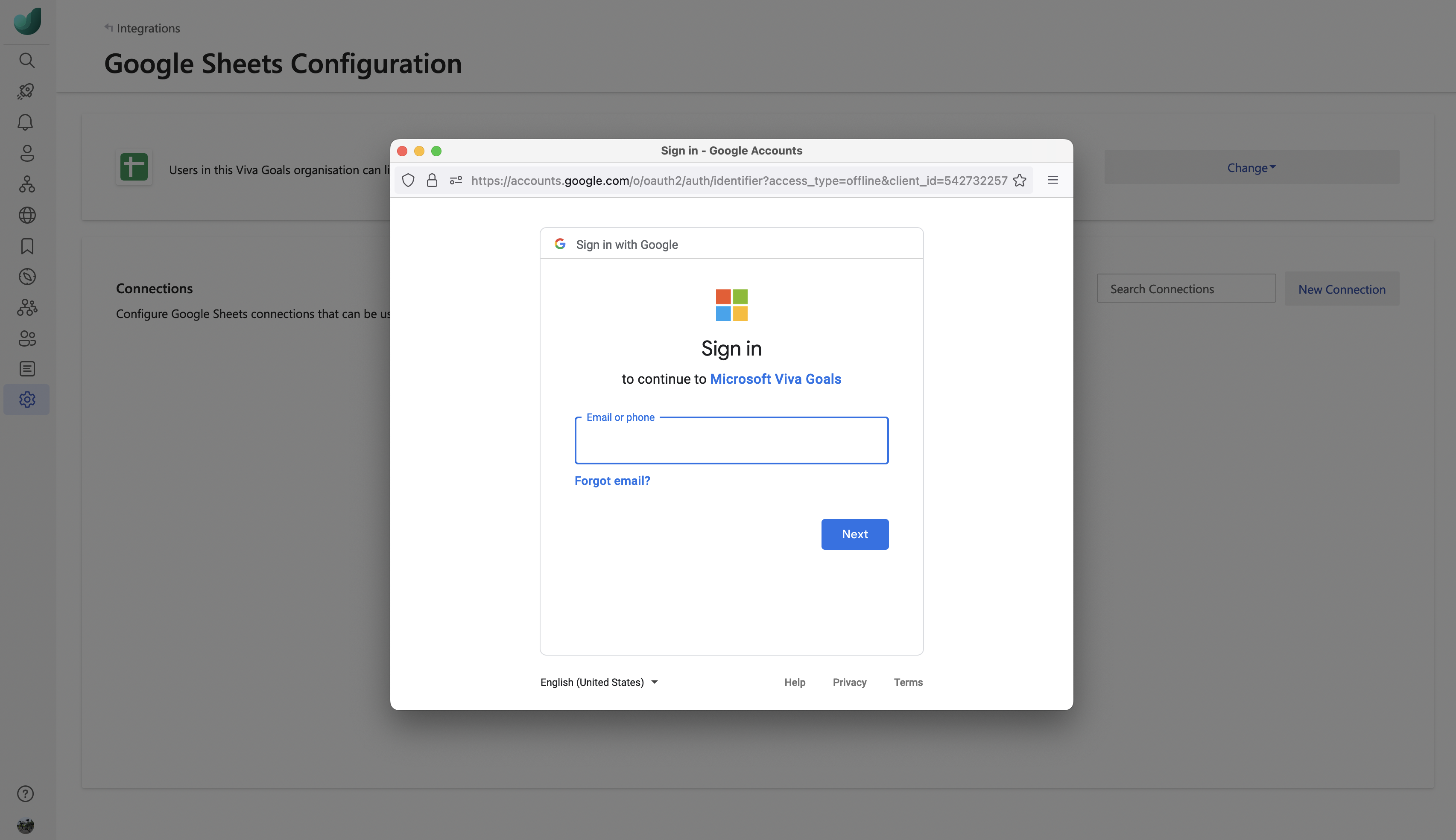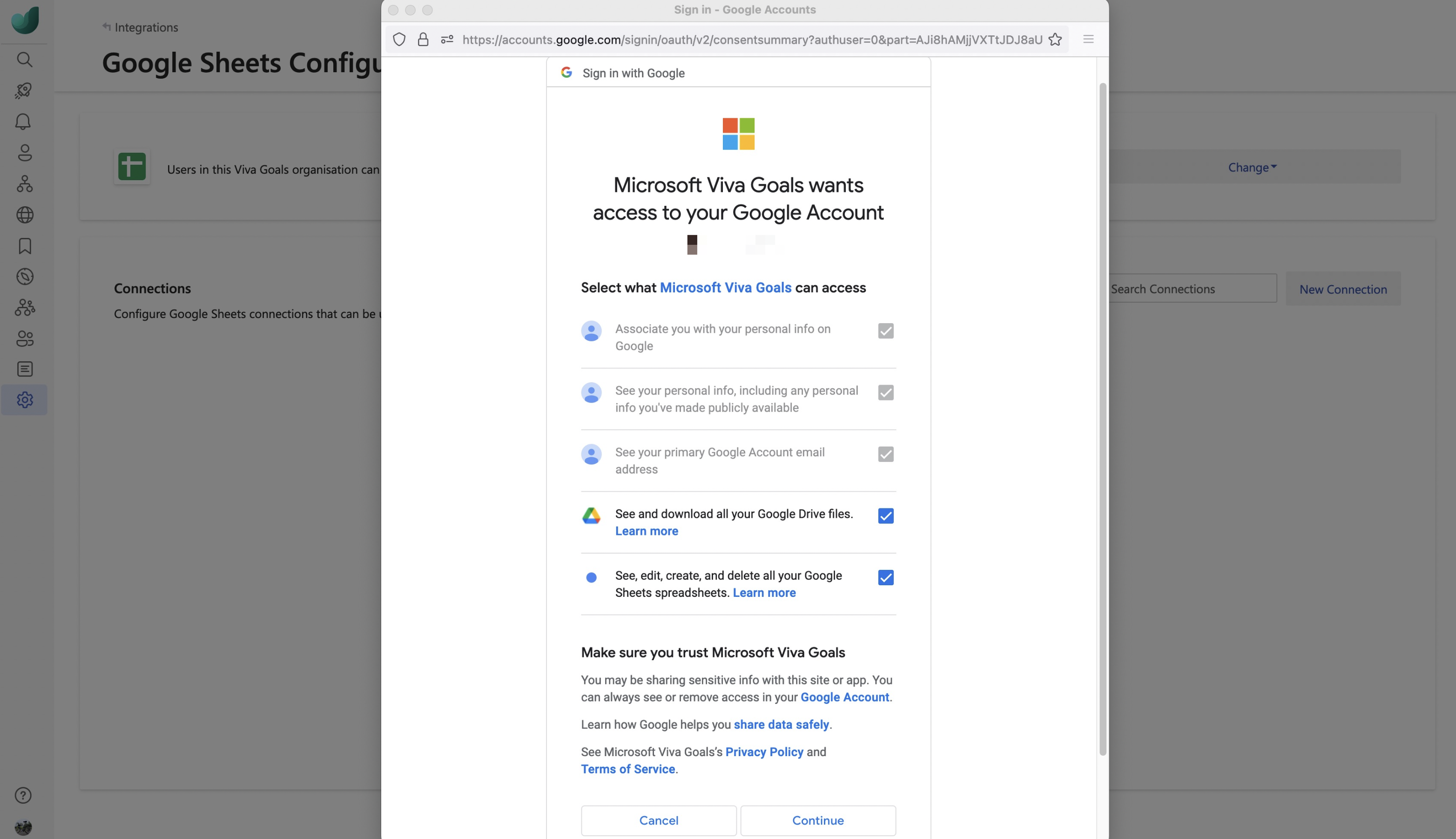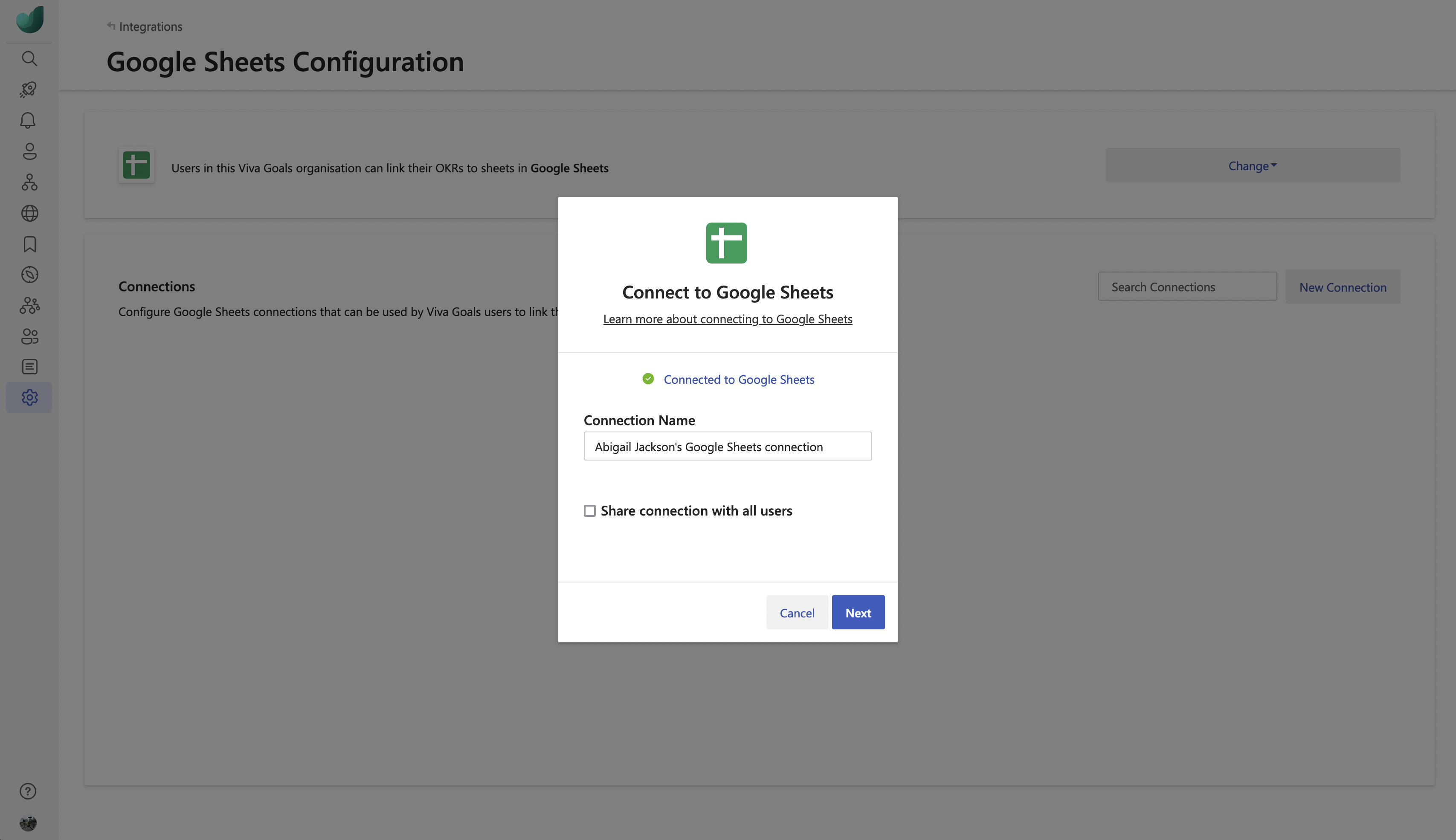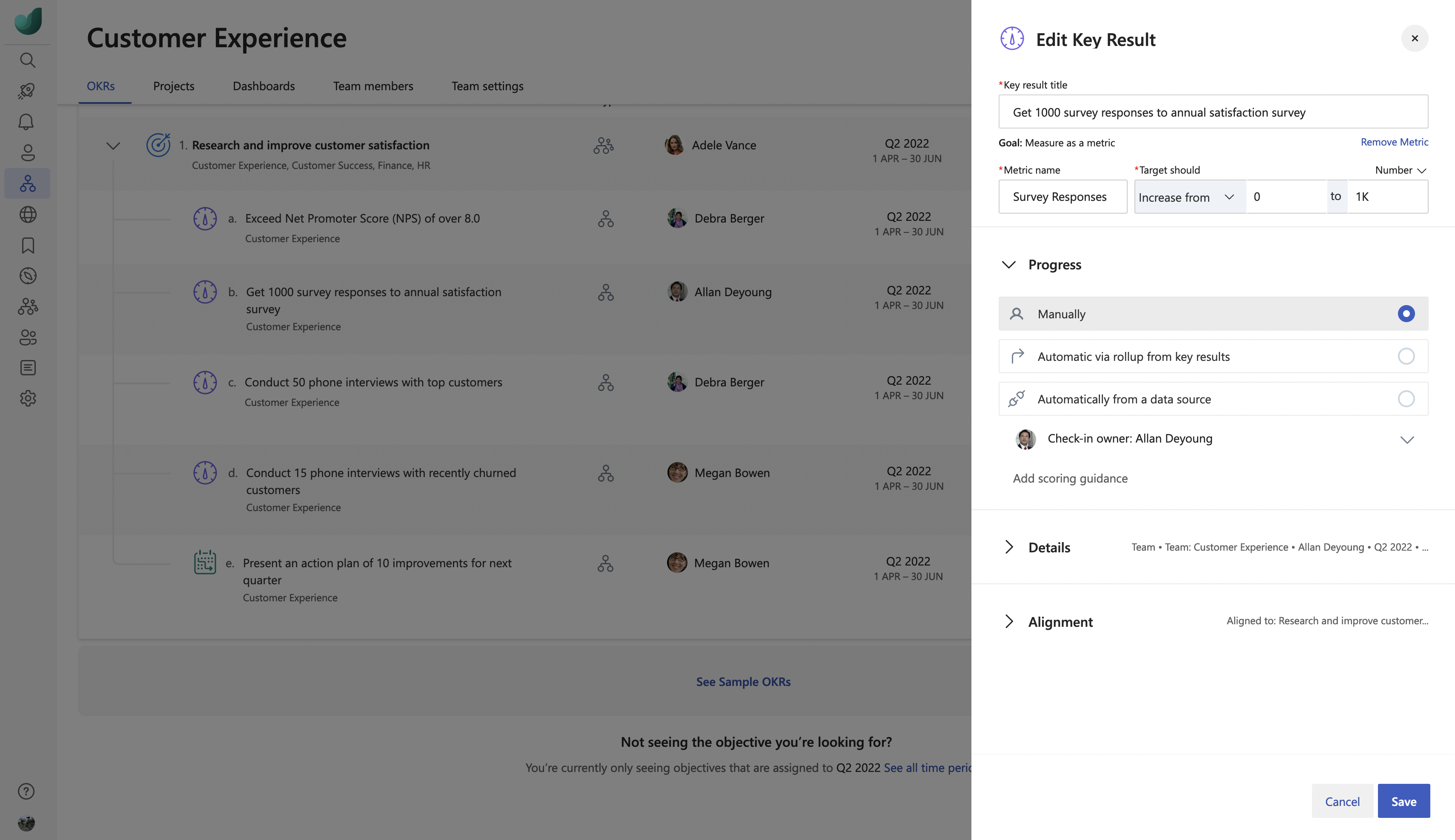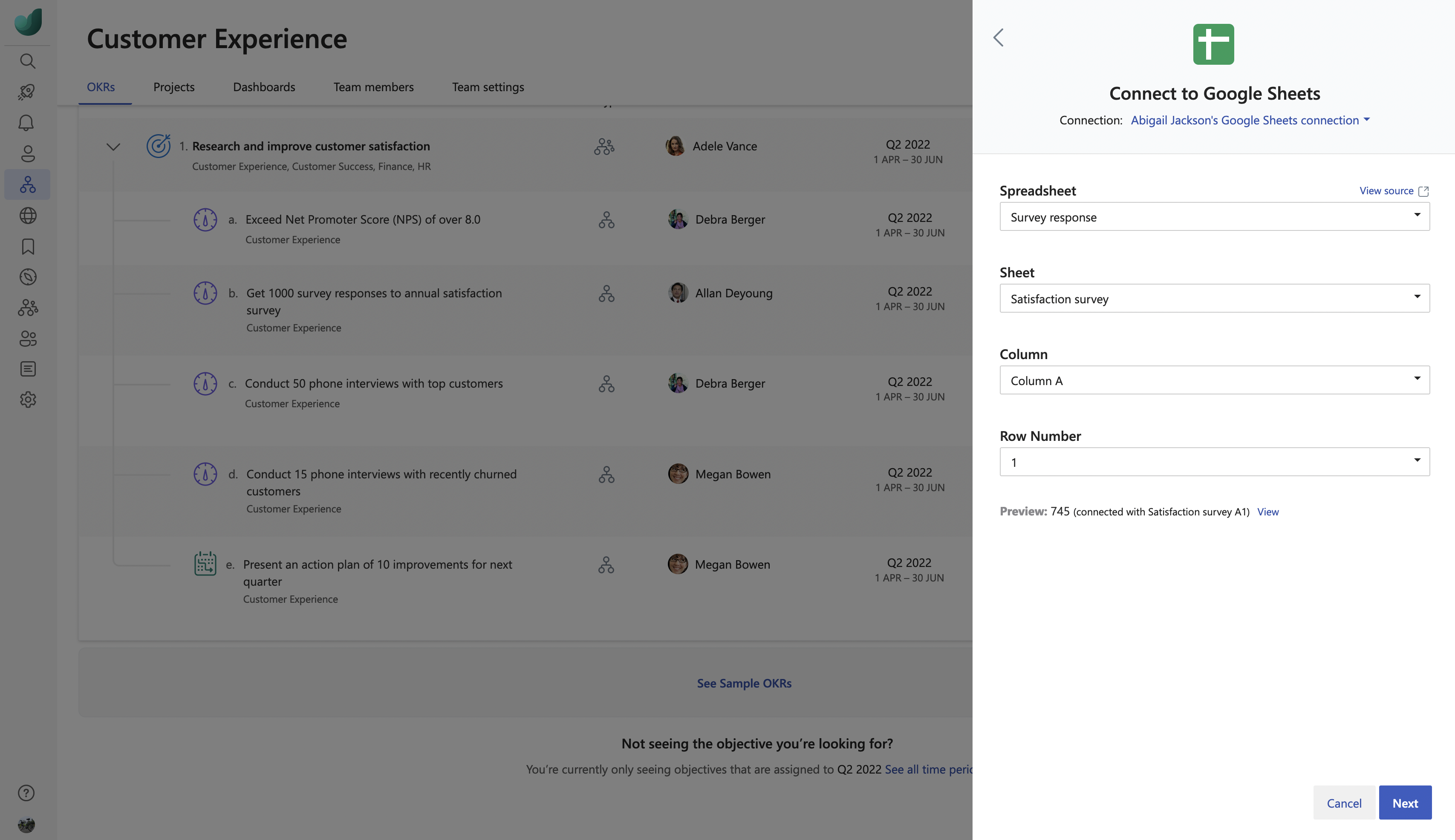Intégration de Google Sheets
À propos de l’intégration de Google Sheets
Viva Goals l’intégration de Google Sheets vous permet de lier des KRs à des cellules Google Sheet pour des mises à jour en temps réel de votre progression.
Supposons, par exemple, que vous ayez une feuille Google Sheet utilisée pour suivre les réponses à l’enquête. En implémentant une intégration Google Sheet, vous pouvez éviter d’avoir à vous soucier d’allers-retours à plusieurs reprises entre vos feuilles et Viva Goals de mettre à jour votre progression sur les KR : Viva Goals synchronisera les valeurs pour vous, ce qui vous fera gagner du temps tout en conservant vos OKR à jour.
Tous les utilisateurs et administrateurs peuvent utiliser cette fonctionnalité. Les administrateurs peuvent gérer l’intégration à partir du tableau de bord administrateur.
Comment activer l’intégration de Google Sheets
Les administrateurs peuvent suivre ces étapes pour activer cette intégration :
Dans la barre latérale, accédez à Admin et sélectionnez l’onglet Intégrations .
Pour Google Sheets, vous avez la possibilité d’activer l’intégration. Si vous avez déjà créé une connexion, vous avez la possibilité de gérer l’intégration.
Vous pouvez également désactiver l’intégration à partir de la même section : Accédez à Modifier et sélectionnez Désactiver l’intégration dans la liste déroulante.
Pour les administrateurs : Comment connecter Google Sheets à votre compte Viva Goals
Après avoir activé l’intégration en tant qu’administrateur, vous devez configurer une connexion Google Sheets à partir de la page de configuration Google Sheets .
Sélectionnez Nouvelle connexion, puis connectez-vous à votre compte Google.
Autoriser Viva Goals à accéder aux étendues ci-dessous a. Consultez et téléchargez tous les fichiers Google Drive b. Afficher, modifier, créer et supprimer toutes vos feuilles de calcul Google Sheets
Remarque
N’oubliez pas que, étant donné que Google Sheets n’a pas d’étendue granulaire pour lire les fichiers de lecteur, Viva Goals nécessite l’accès à des étendues étendues étendues, comme décrit à l’étape 3. Viva Goals ne pourrez pas gérer vos fichiers Google Drive autrement que de les lire à partir de votre lecteur Google Drive ou de votre lecteur partagé.
Entrez un nom descriptif pour la connexion.
Il est facultatif de partager cette connexion avec d’autres utilisateurs de l’organisation. Sélectionnez Suivant pour être opérationnel avec cette intégration. Vous pouvez modifier la connexion enregistrée à tout moment.
Viva Goals vous permet de vous connecter à plusieurs Google Sheets. Sélectionnez Nouvelle connexion pour extraire les données d’une autre feuille. Vous différenciez ces connexions par leur nom. Les noms sont affichés aux autres utilisateurs lorsqu’ils lient leurs OKR aux données Google Sheets.
Comment utiliser l’intégration de Google Sheets et connecter Google Sheets à un OKR
Après avoir configuré la connexion, l’étape suivante consiste à lier les OKR à votre Google Sheet.
Lorsque vous créez ou modifiez un résultat clé, sélectionnez Automatiquement dans une source de données. Dans le menu déroulant, sélectionnez Google Sheets.
Si vous avez déjà créé une connexion ou si votre administrateur a partagé une connexion avec vous, cette connexion est sélectionnée automatiquement. Viva Goals vous invite à créer une connexion uniquement si aucune connexion n’est déjà créée ou partagée.
Sélectionnez la feuille de calcul que vous souhaitez utiliser, suivie de la feuille, de la colonne et du numéro de ligne de la cellule que vous souhaitez lier à la métrique.
Sélectionnez suivant pour enregistrer le résultat de votre clé.
Comment désactiver l’intégration de Google Sheets
Les administrateurs peuvent désactiver l’intégration de Google Sheets à tout moment : accédez à Google Sheets dans la section Intégrations , puis sélectionnez Gérer. Dans la page Configurations Google Sheets , accédez à la liste déroulante Modifier , sélectionnez Désactiver, puis confirmez.