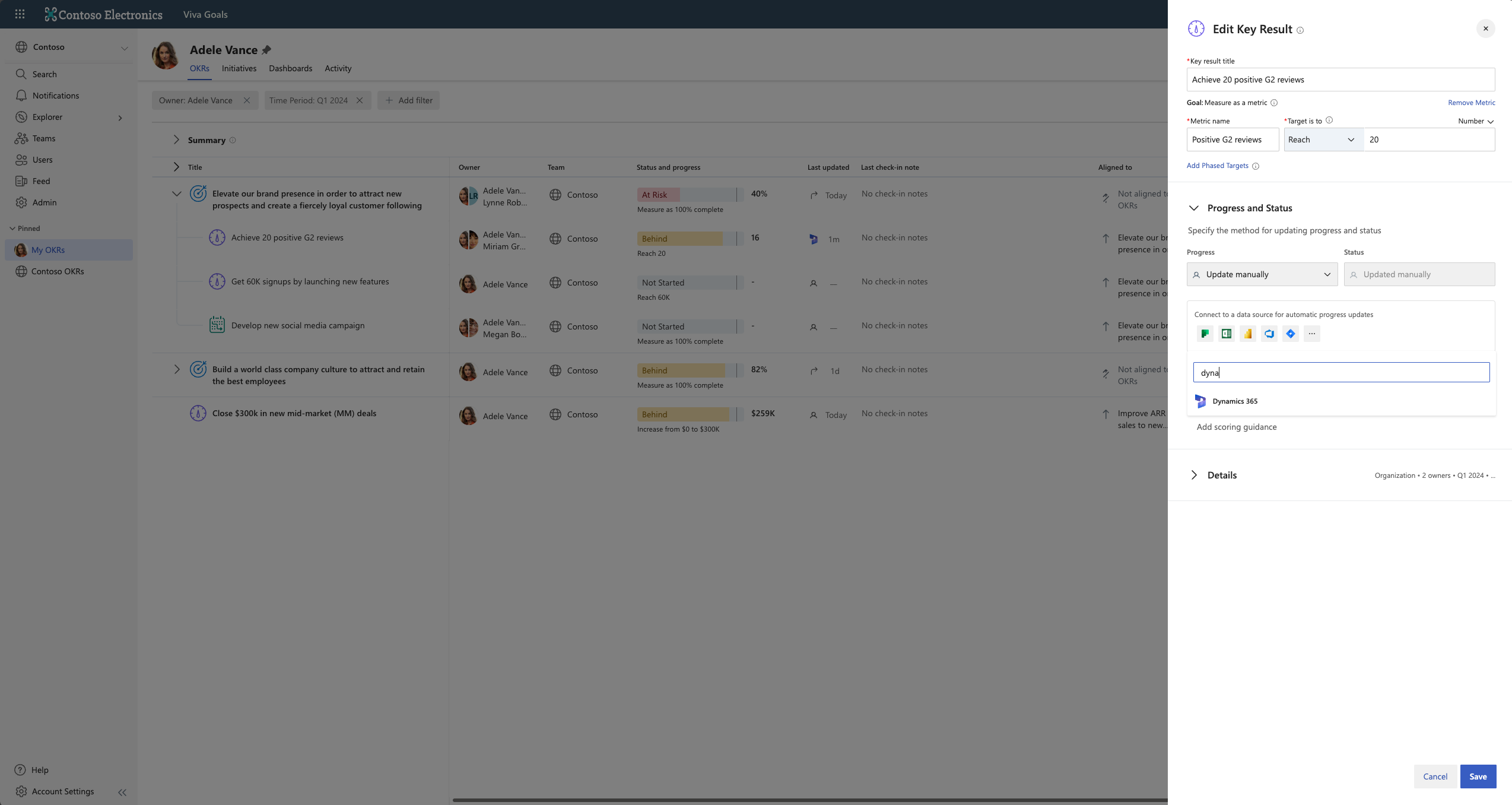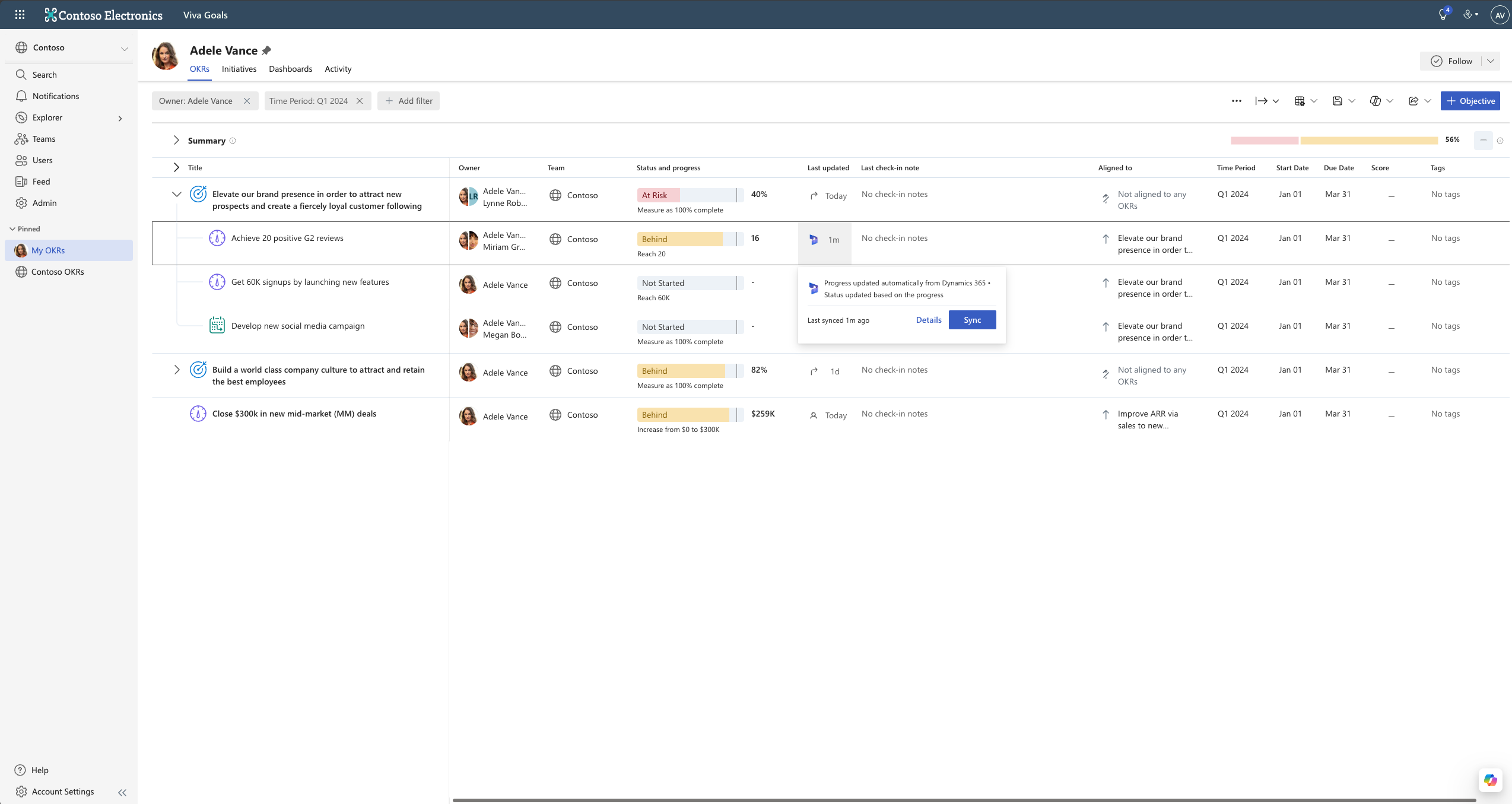intégration Dynamics 365
Dynamics 365 est un fournisseur de solutions de planification des ressources d’entreprise (ERP) et de gestion de la relation client (CRM) qui comprend de nombreuses applications métier intelligentes, telles que les ventes, le service clientèle, le marketing, le service de projet, le service local, l’engagement social, les ressources humaines, etc.
L’intégration de Viva Goals à Dynamics 365 vous permet de mettre automatiquement à jour les résultats clés et les initiatives avec les métriques de n’importe quelle application Dynamics 365, ce qui permet aux dirigeants et aux responsables d’obtenir une vue holistique des opérations commerciales à partir de Viva Goals.
Configurer l’intégration Dynamics 365
Configuration de l’administrateur de locataire
Un administrateur de locataire peut activer l’intégration Dynamics 365 pour toutes les organisations Viva Goals de son locataire en suivant les étapes ci-dessous :
Connectez-vous à Viva Goals en tant qu’administrateur client.
Dans le coin supérieur droit, sélectionnez l’icône centre de Viva Goals Administration pour accéder au portail Administration.
Dans le volet de navigation de gauche, sélectionnez Intégrations.
Recherchez l’intégration Dynamics 365 et basculez son status sur Activé, puis sélectionnez Enregistrer.
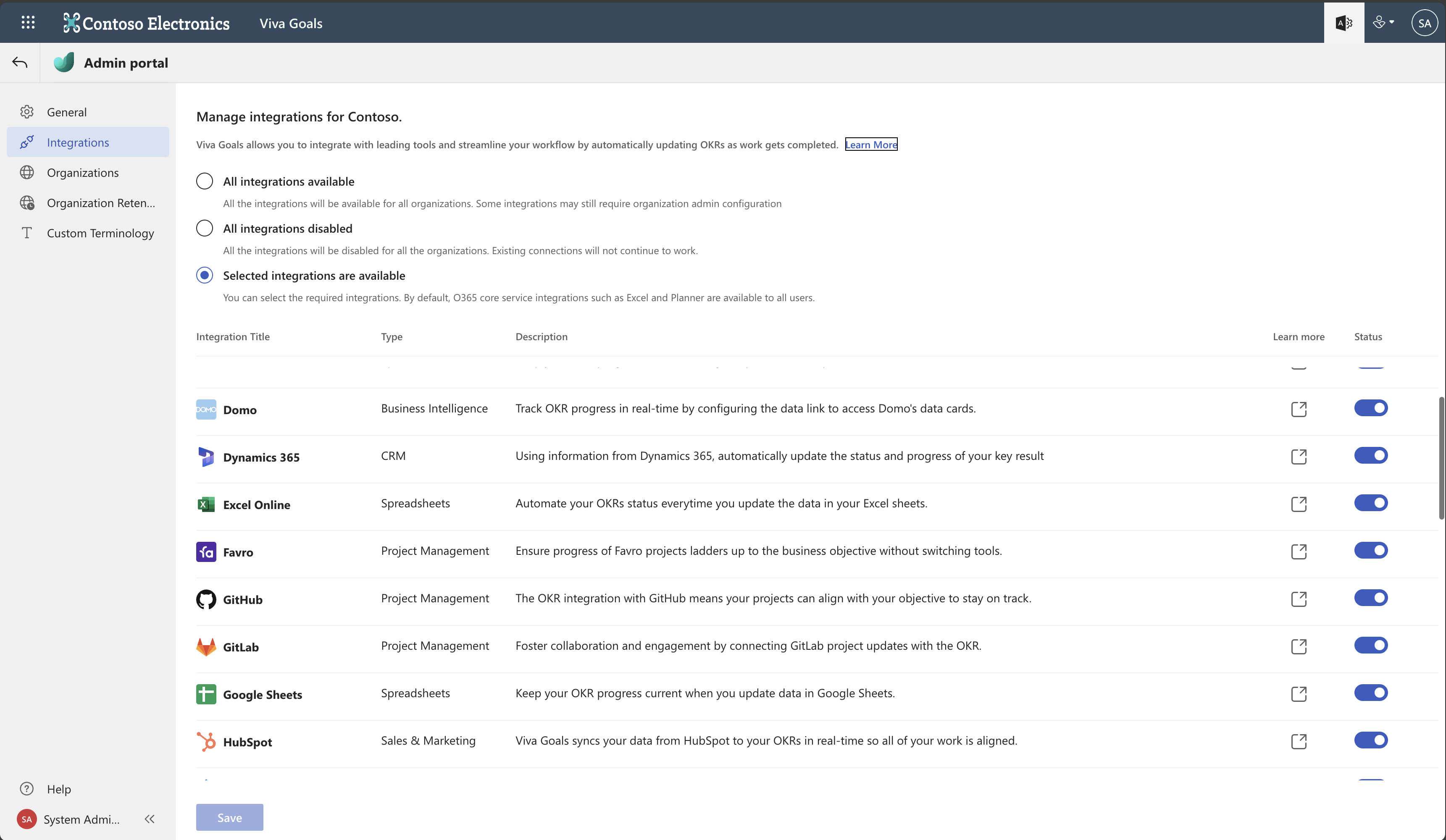
Une fois que l’administrateur du locataire a activé l’intégration, l’intégration Dynamics 365 est disponible pour toutes les organisations Viva Goals au sein du locataire.
Configuration de l’administrateur de l’organisation
Un administrateur organization peut utiliser ces étapes pour activer l’intégration Dynamics 365 dans son Viva Goals organization spécifique :
Connectez-vous à Viva Goals en tant qu’administrateur organization.
À partir de la barre latérale de navigation, accédez à Administration>Intégrations.
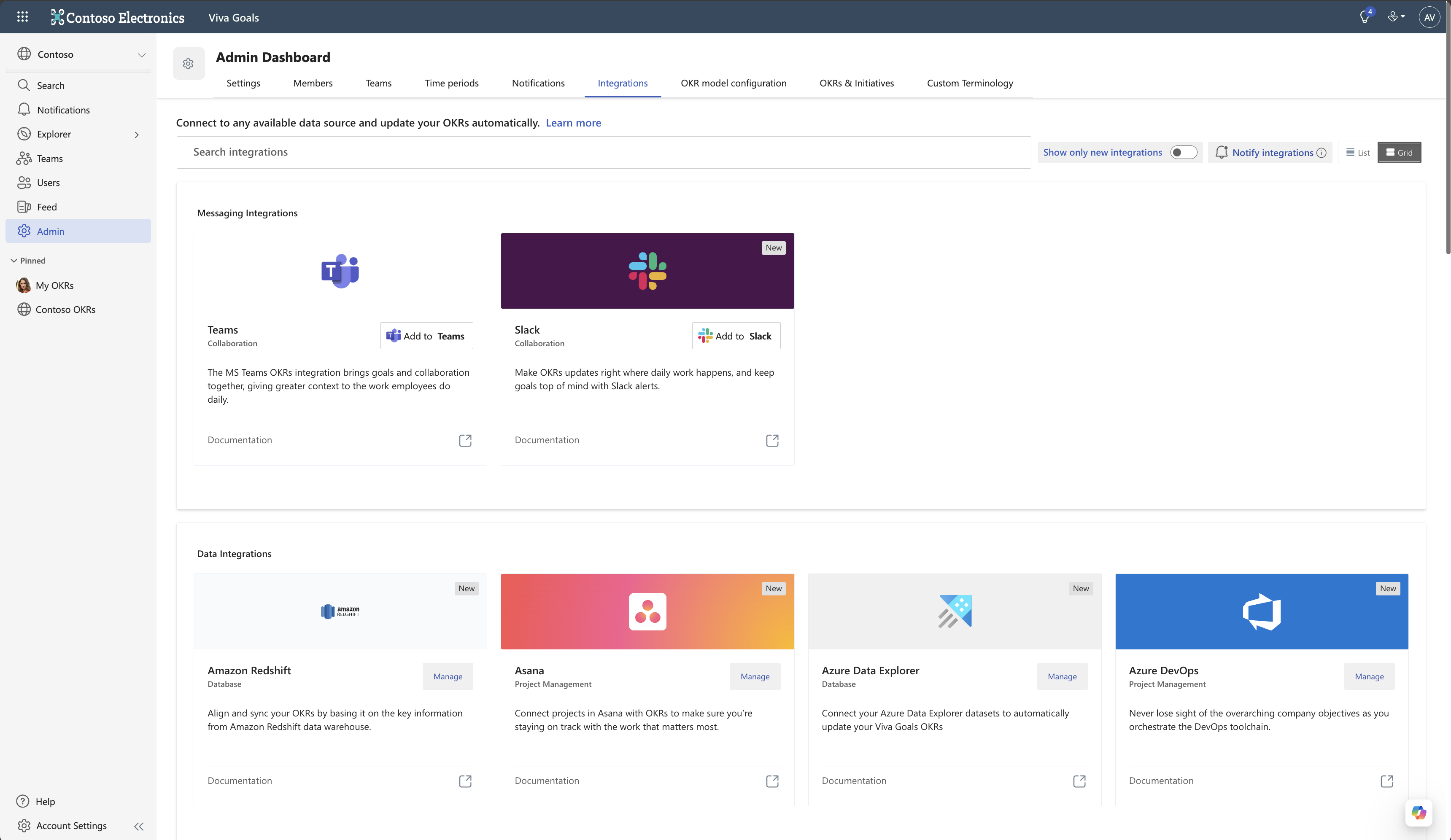
Accédez à Dynamics 365 et sélectionnez Activer (ou Gérer si l’intégration a déjà été activée).
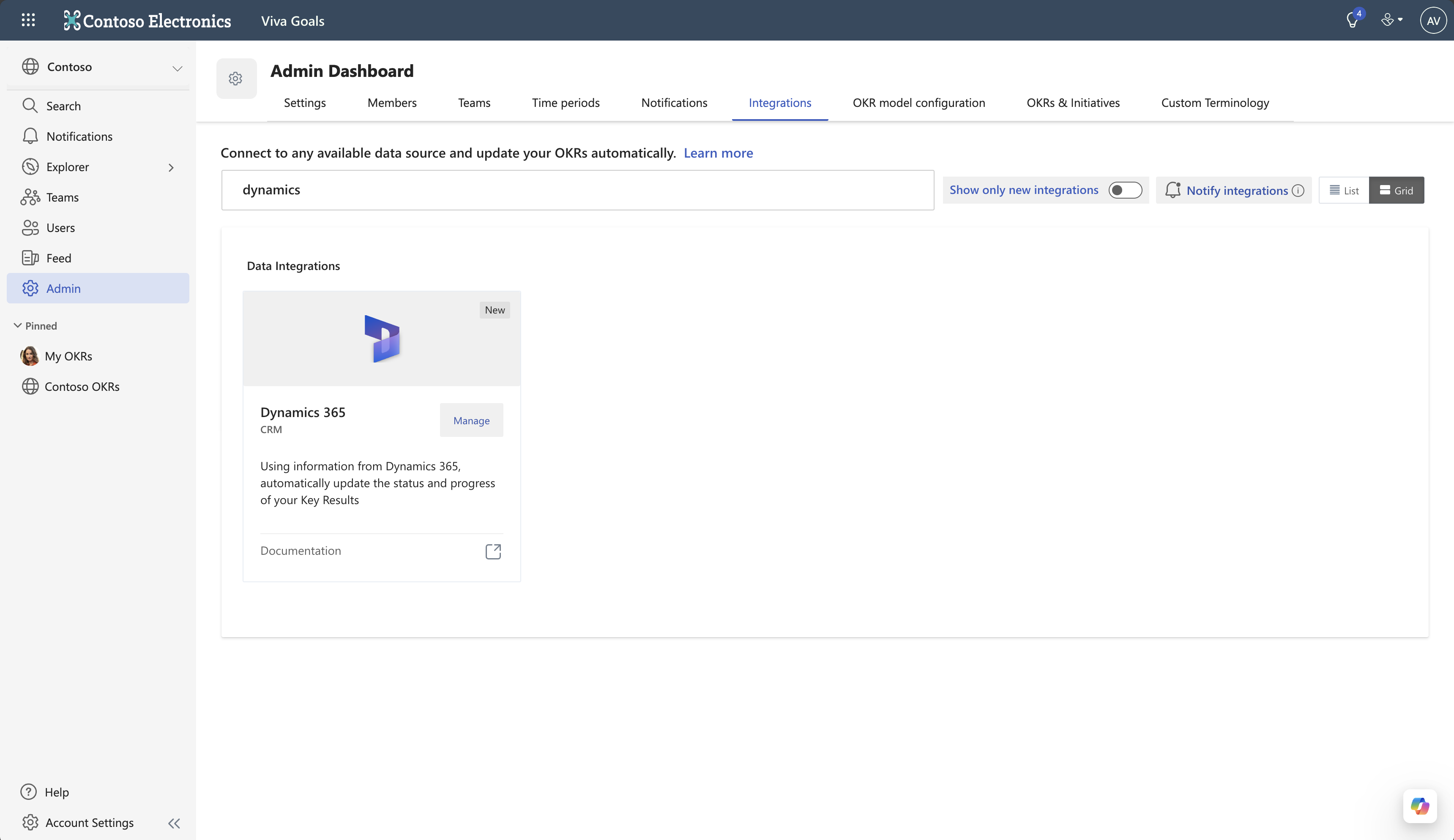
Sélectionnez Nouvelle connexion et suivez les invites pour vous connecter avec vos informations d’identification Microsoft.
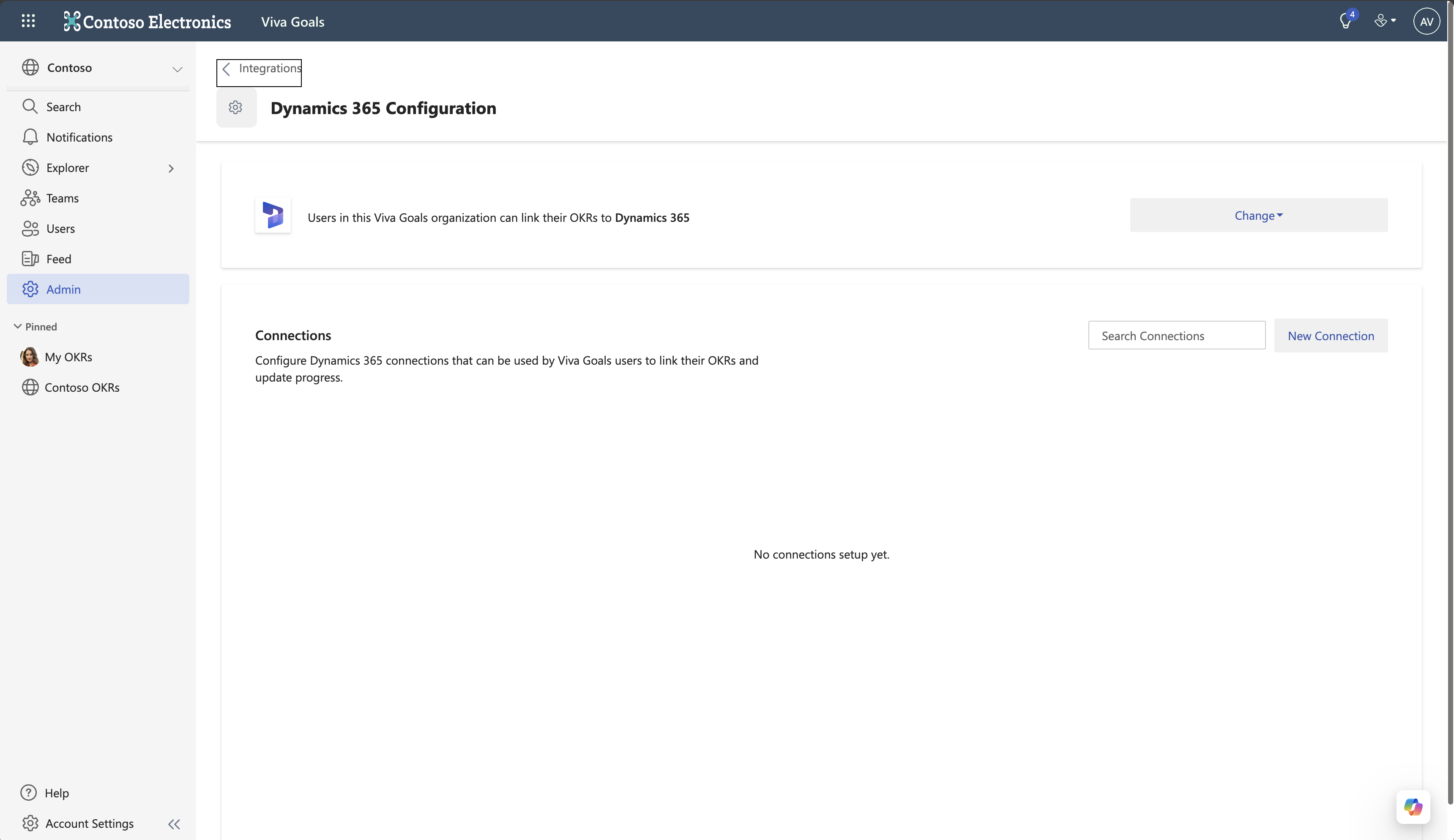
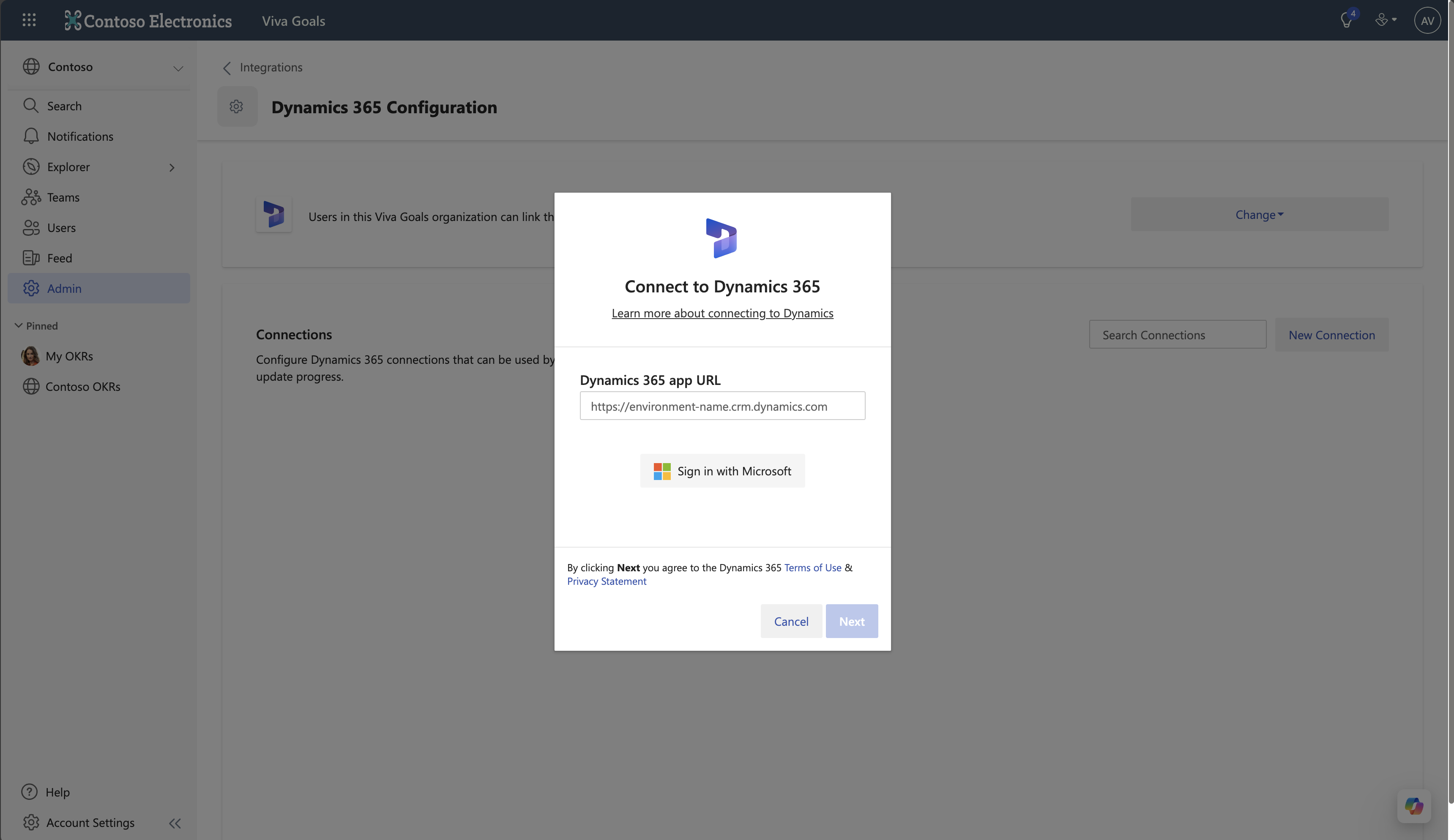
Sélectionnez Suivant pour terminer l’installation.
Viva Goals vous permet de vous connecter à plusieurs comptes Dynamics 365. Sélectionnez Nouvelle connexion pour continuer à ajouter des comptes. Chaque compte doit avoir un nom unique. Les utilisateurs sont autorisés à échanger des connexions lorsqu’ils lient leurs résultats clés à Dynamics 365.
Connecter Dynamics 365 métriques à un résultat clé
Une fois l’installation terminée, les utilisateurs de votre organization peuvent lier leurs résultats clés (KR) à n’importe quelle métrique Dynamics 365 en se connectant à une vue ou à un rapport dans Dynamics 365.
Ajoutez un nouveau résultat de clé ou modifiez un résultat de clé existant en sélectionnant l’option Plus d’options de ce résultat de clé (...) >Modifier.
Sous Progression et état, il y a une section avec le texte « Se connecter à une source de données pour les mises à jour de progression automatiques » suivie d’une liste d’icônes d’intégration. Sélectionnez l’icône Dynamics 365. Si vous avez plusieurs connexions Dynamics 365, sélectionnez la connexion à laquelle votre affichage est associé avant de passer à l’étape suivante.
Dans le champ Application, sélectionnez l’application Dynamics 365 de votre choix pour connecter ses métriques au kr.
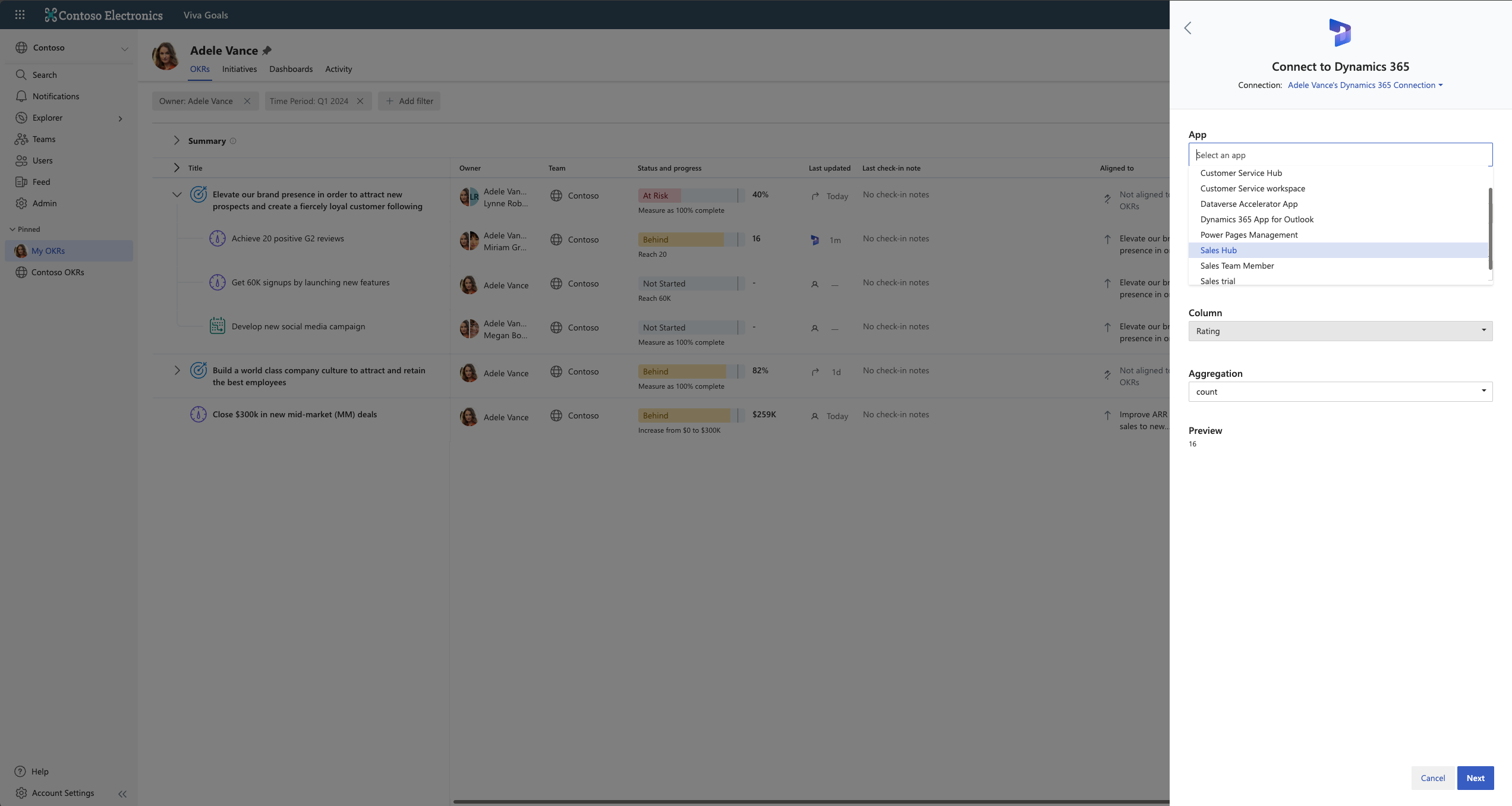
Dans le champ Entité plan de site, sélectionnez l’entité dans l’application qui mesure la progression de la métrique.
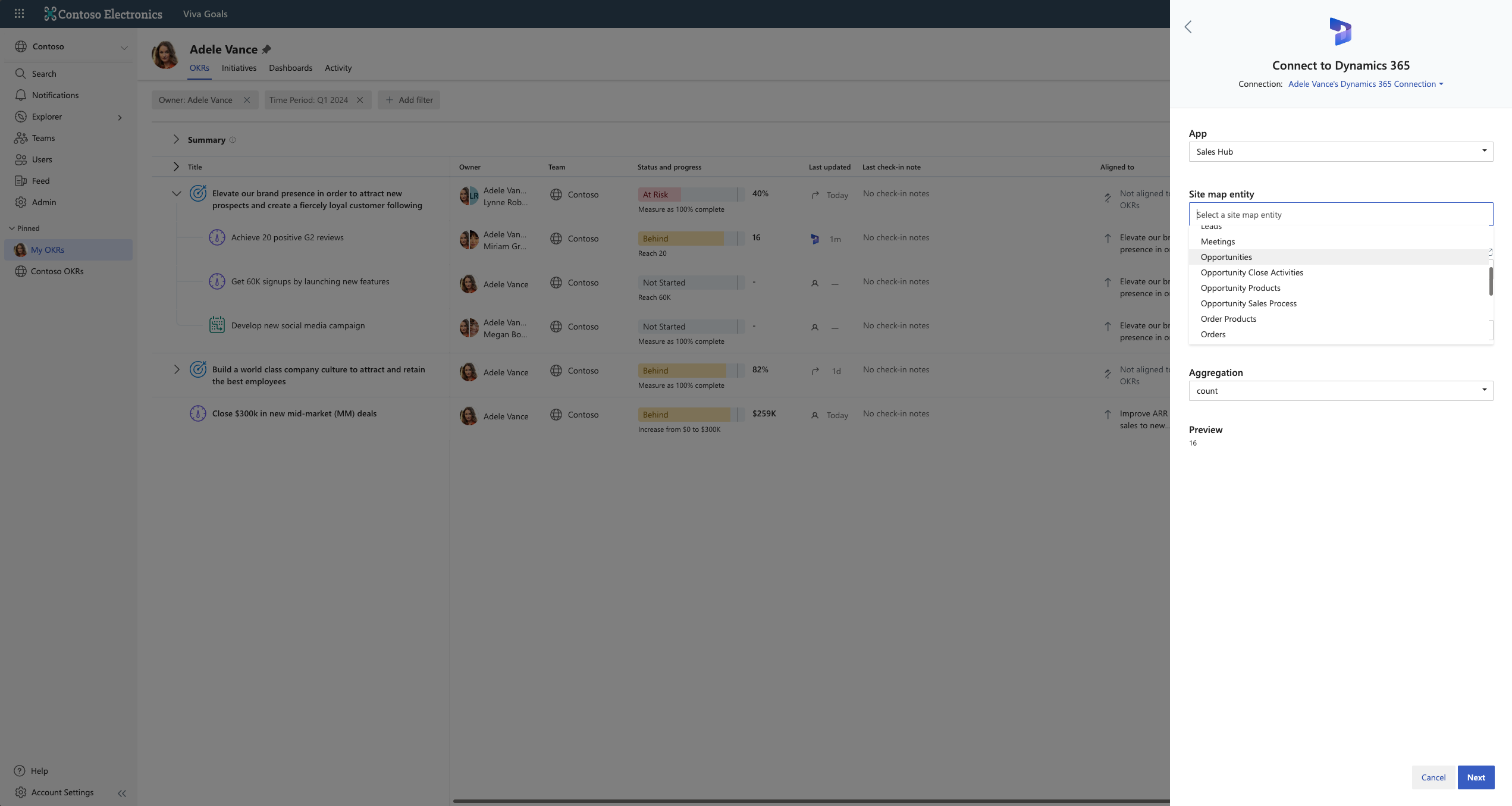
Dans le champ Affichage , sélectionnez la vue à laquelle vous souhaitez vous connecter.
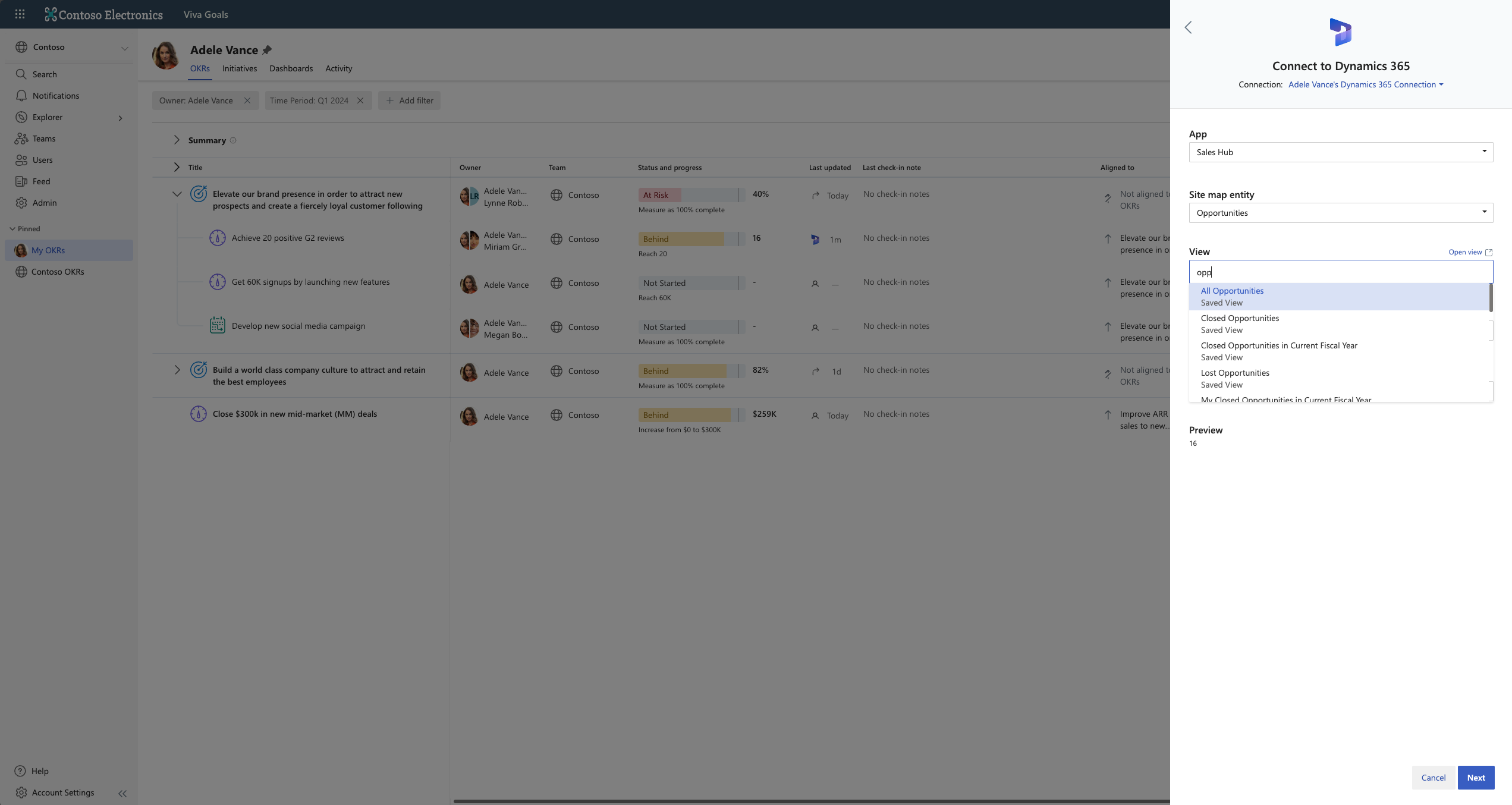
Dans le champ Colonne , sélectionnez la colonne (de l’affichage) que vous souhaitez désigner comme métrique de réussite. Les champs disponibles varient en fonction de la configuration de l’affichage que vous sélectionnez.
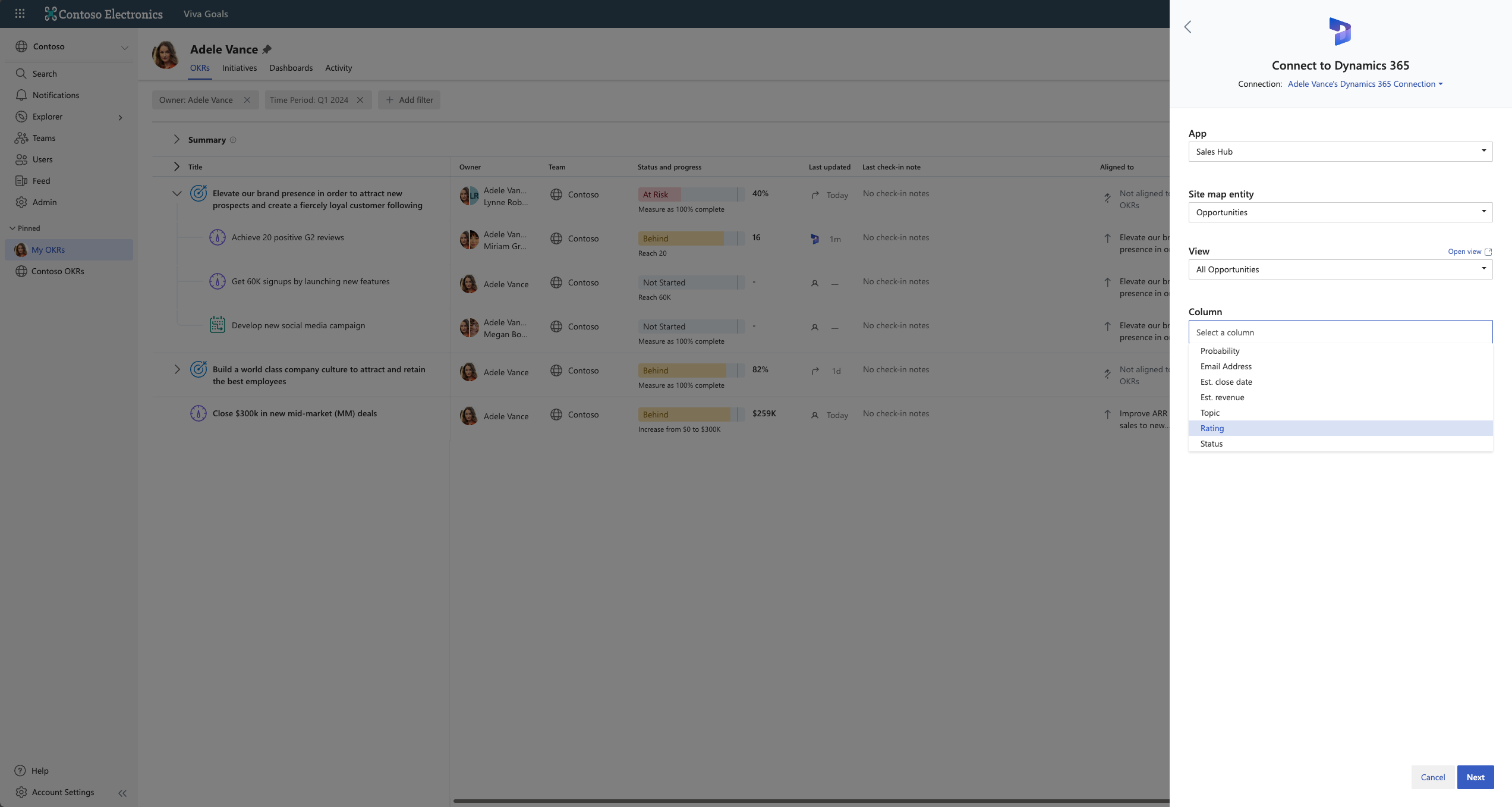
Dans le champ Agrégation , choisissez une agrégation en fonction du type d’affichage KR et de la façon dont vous souhaitez calculer la progression.
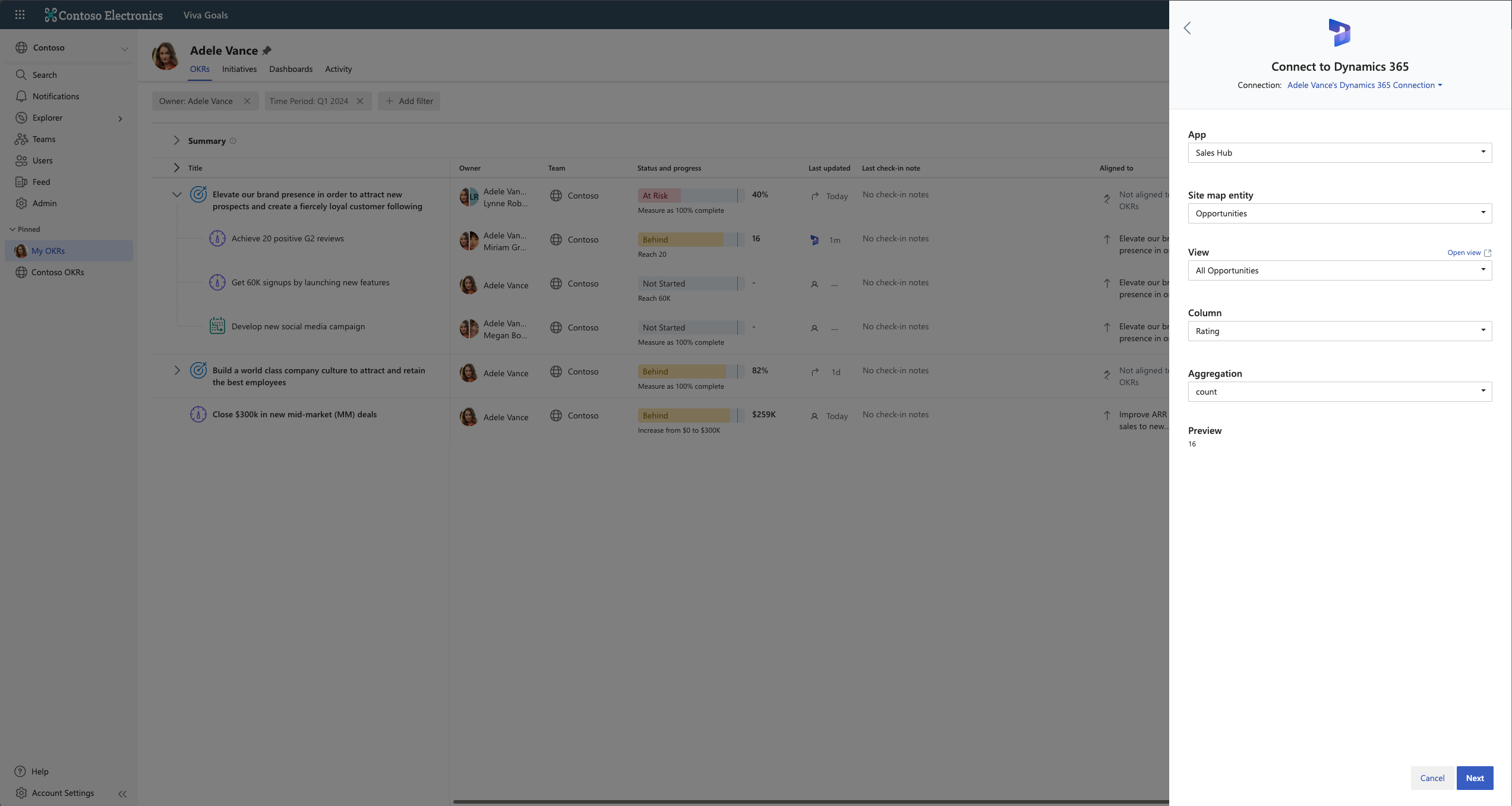
Sélectionnez Suivant , puis Enregistrer pour terminer la mise à jour du résultat de votre clé.

Vous devez maintenant voir une icône Dynamics 365 en regard de la barre de progression du résultat clé. Le résultat clé est automatiquement synchronisé toutes les heures. Pour l’actualiser manuellement, sélectionnez l’icône Dynamics 365 et choisissez Synchroniser.