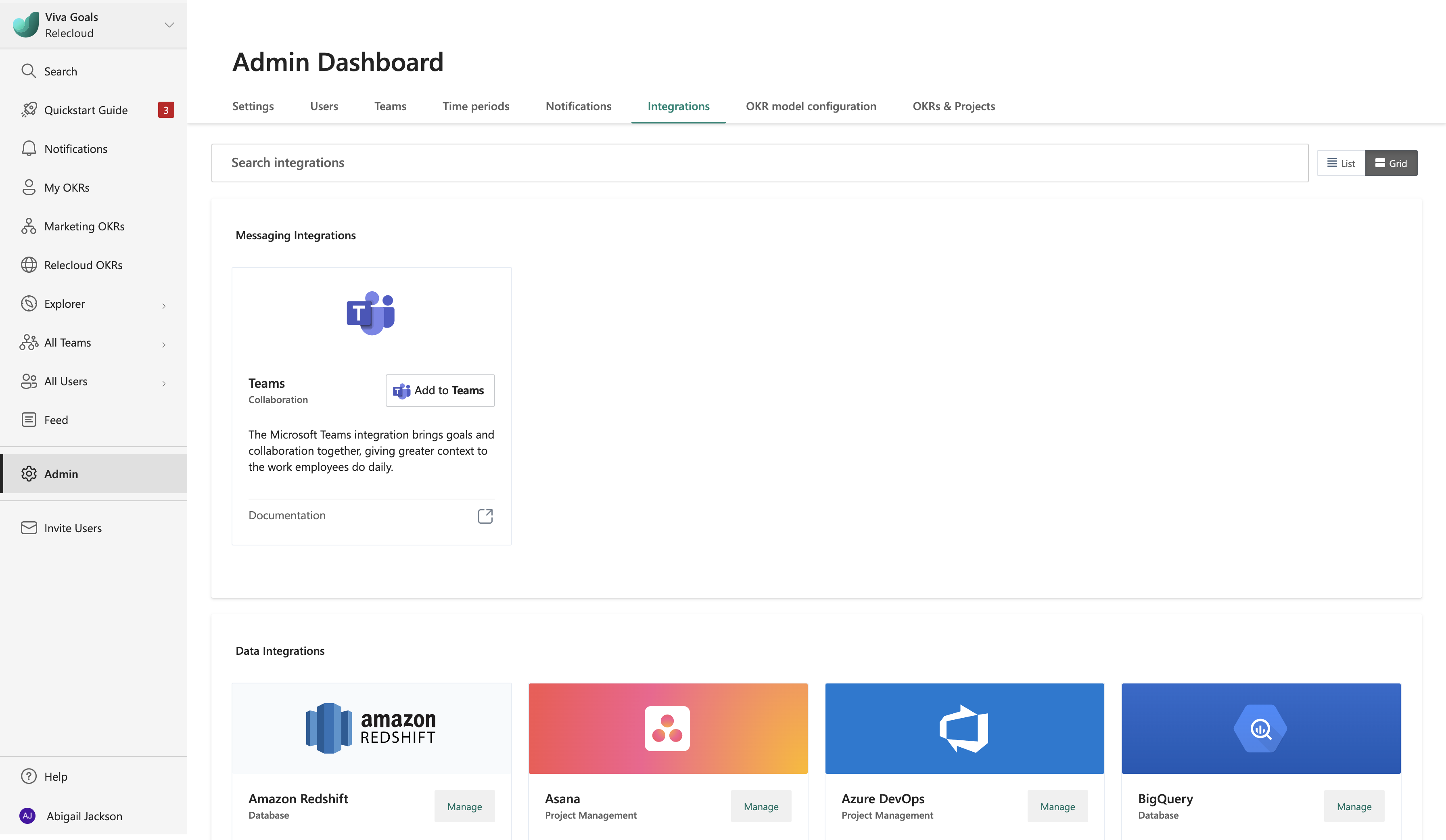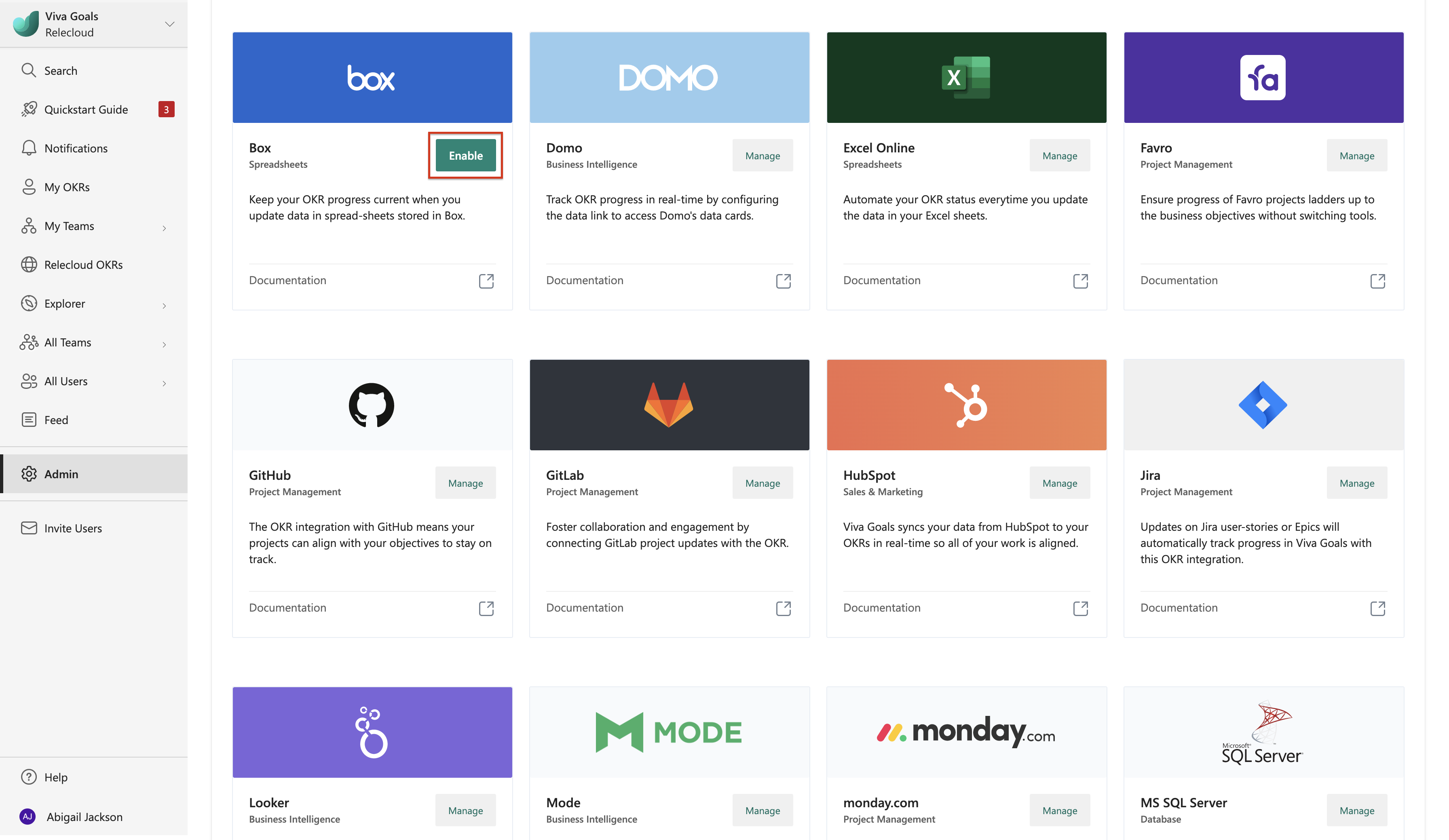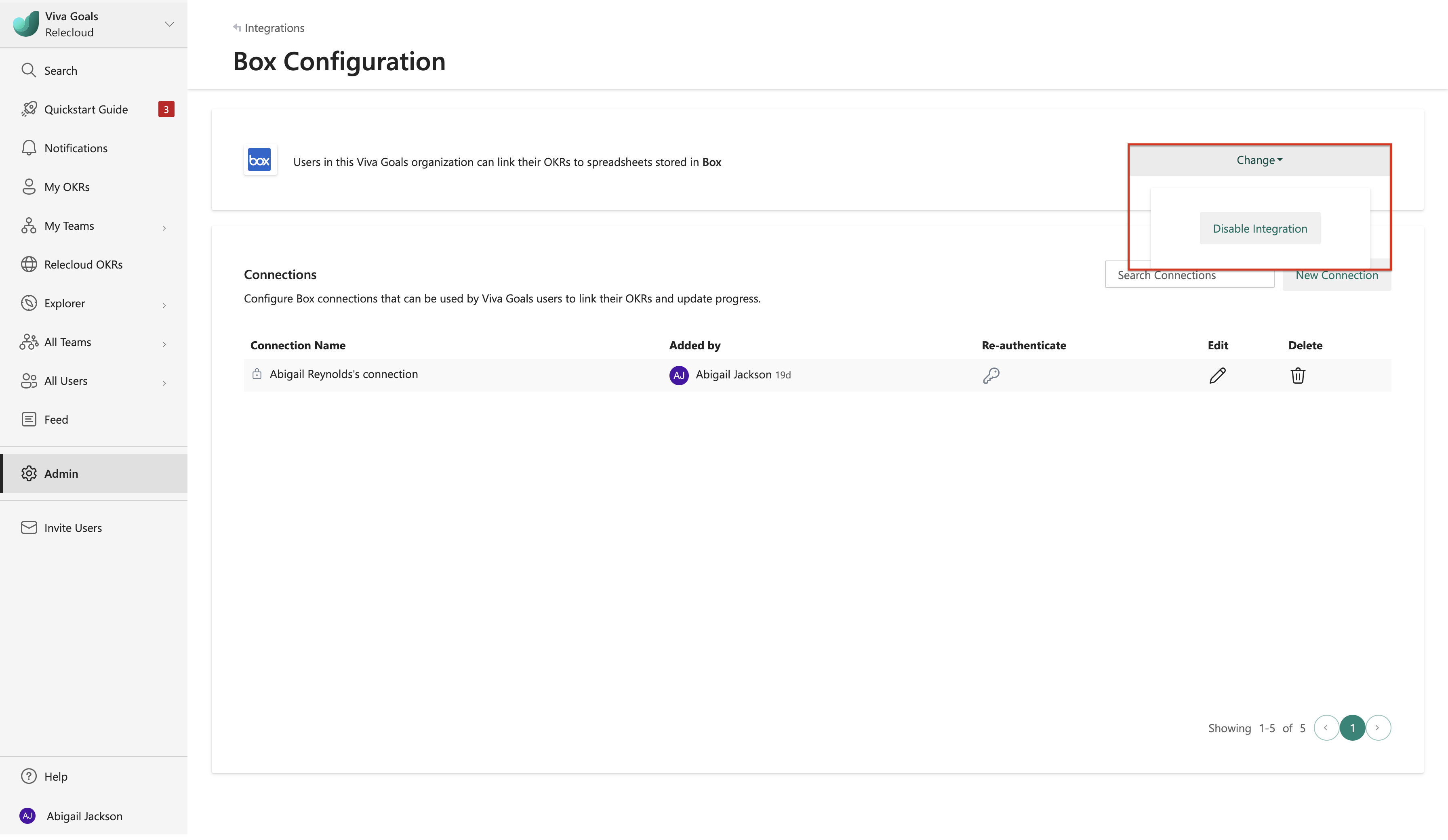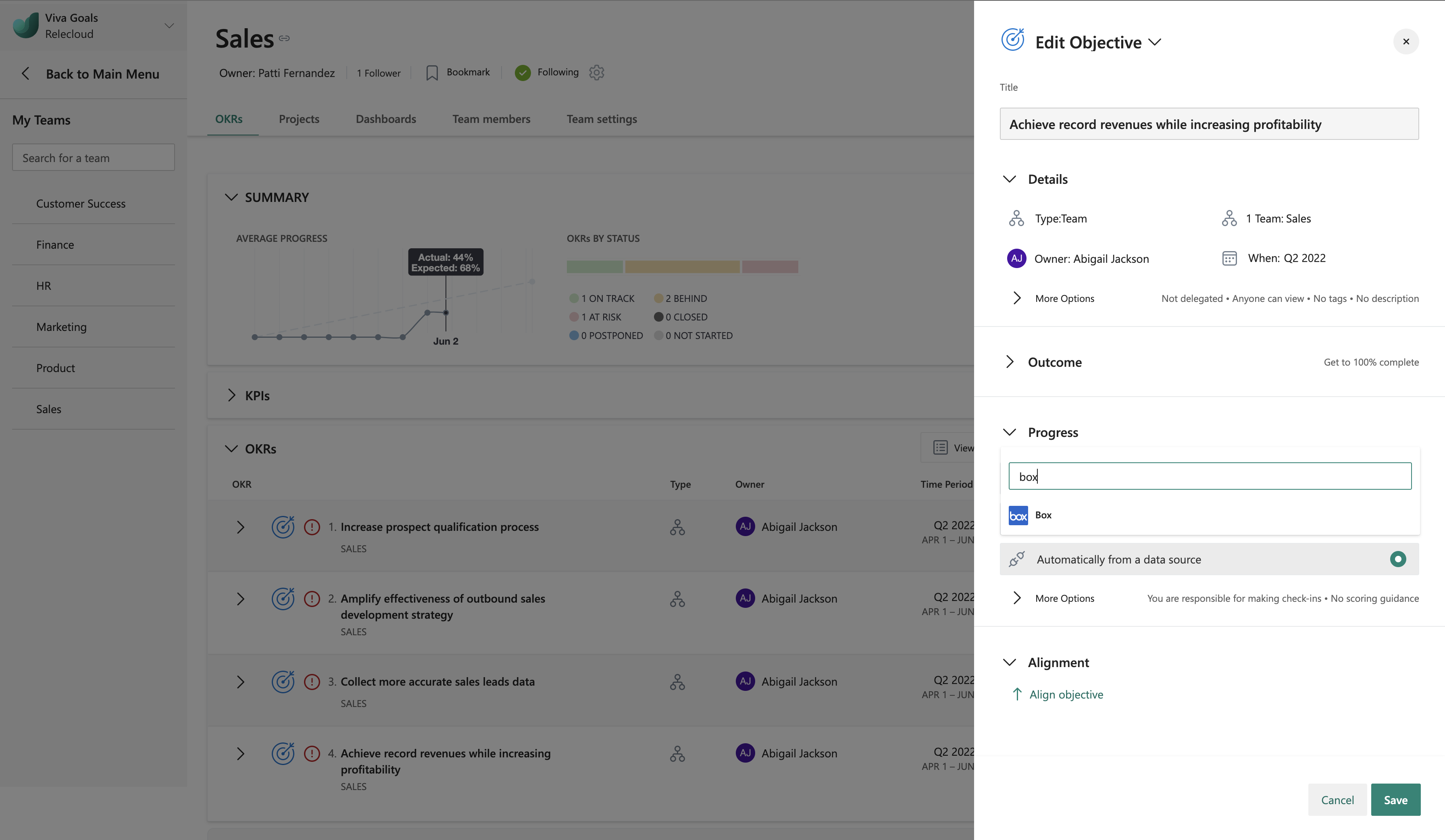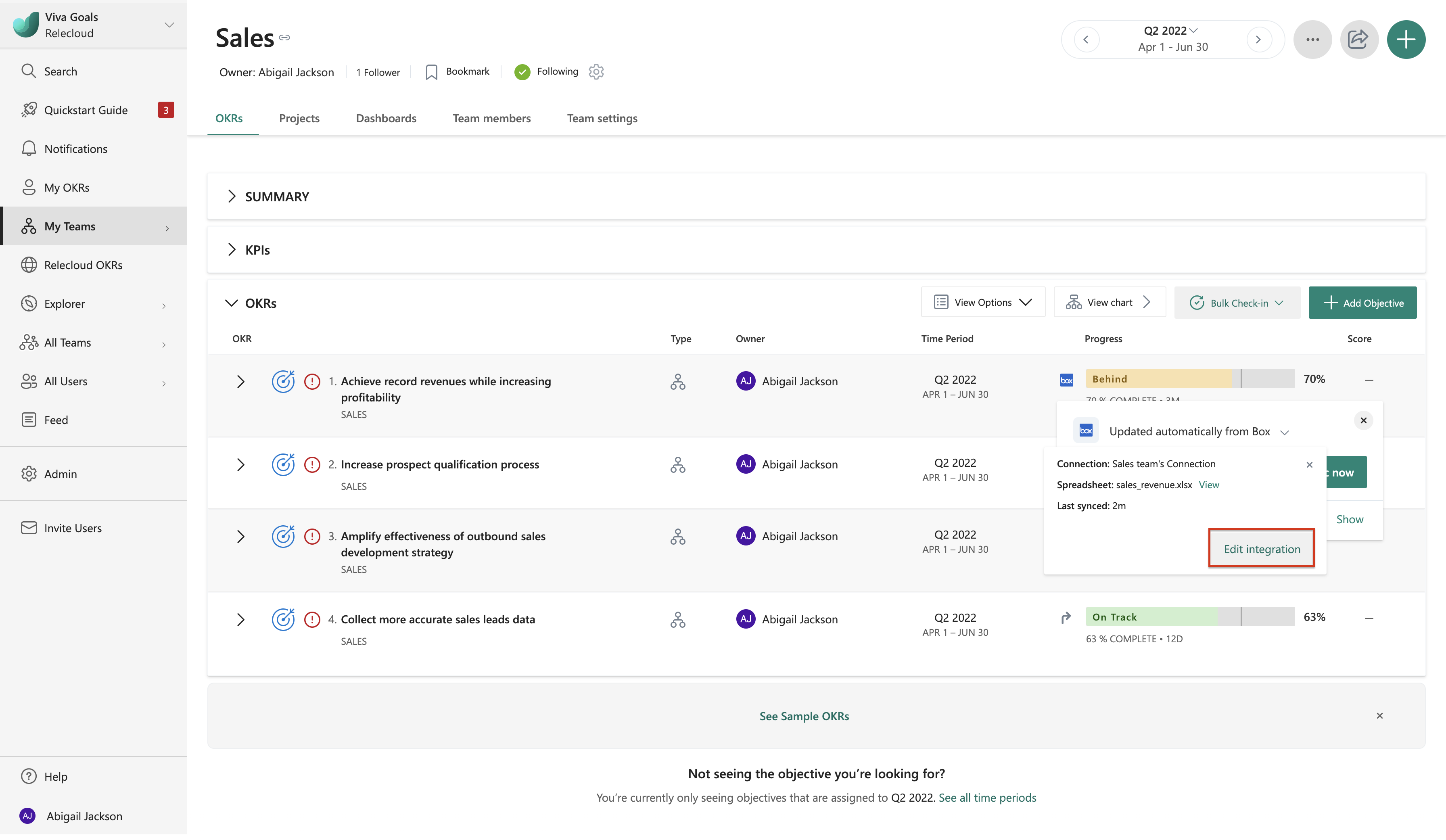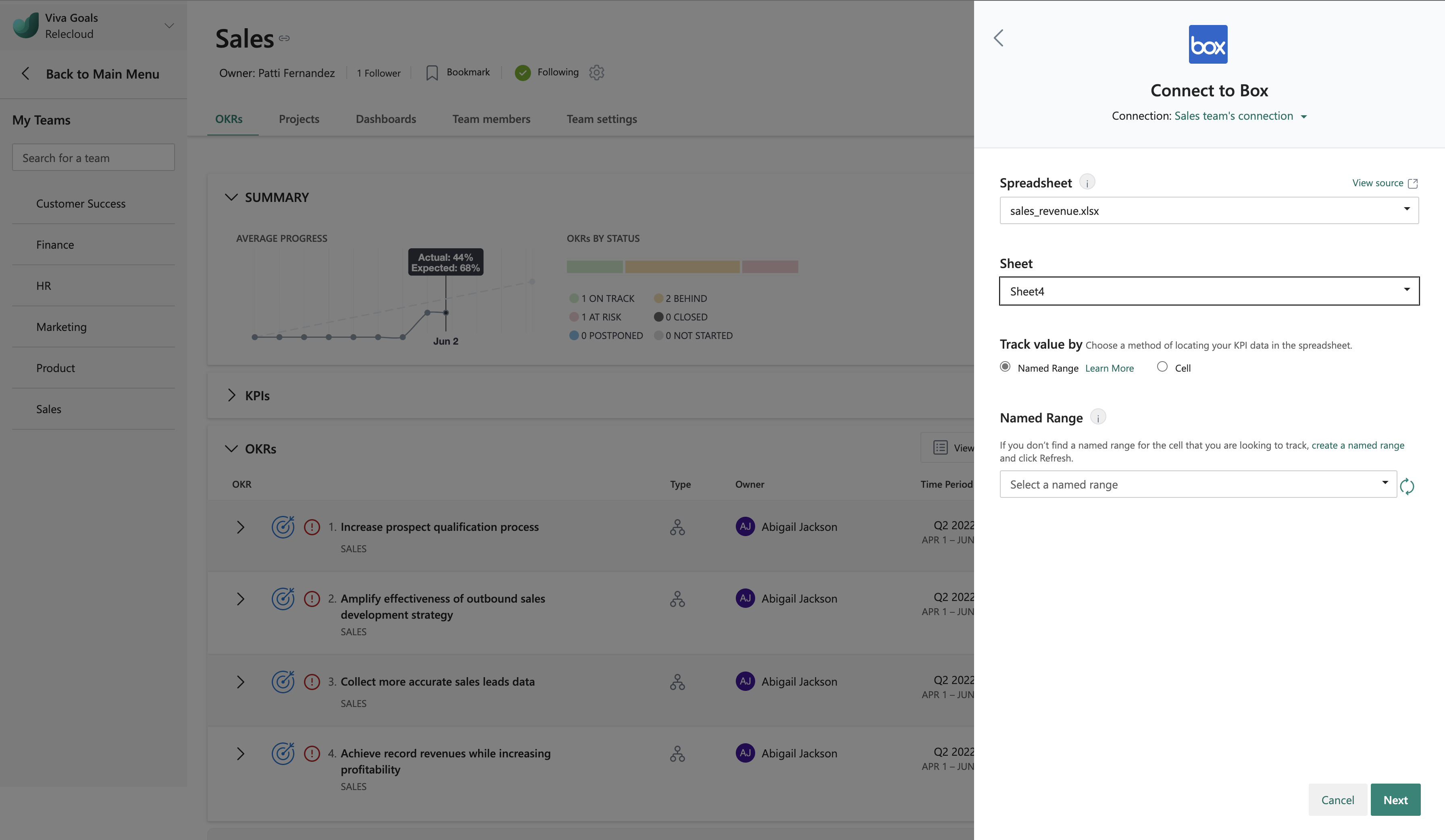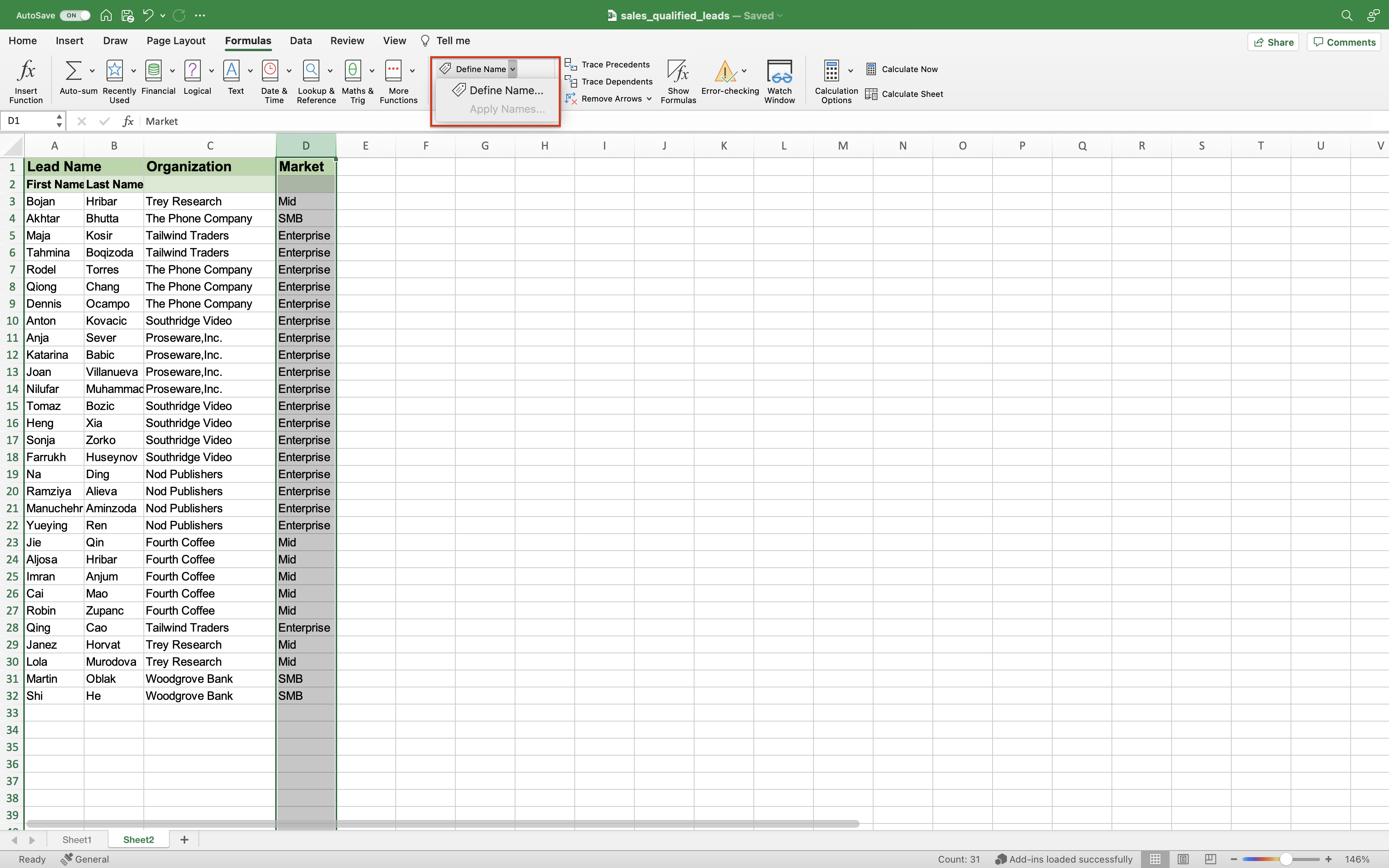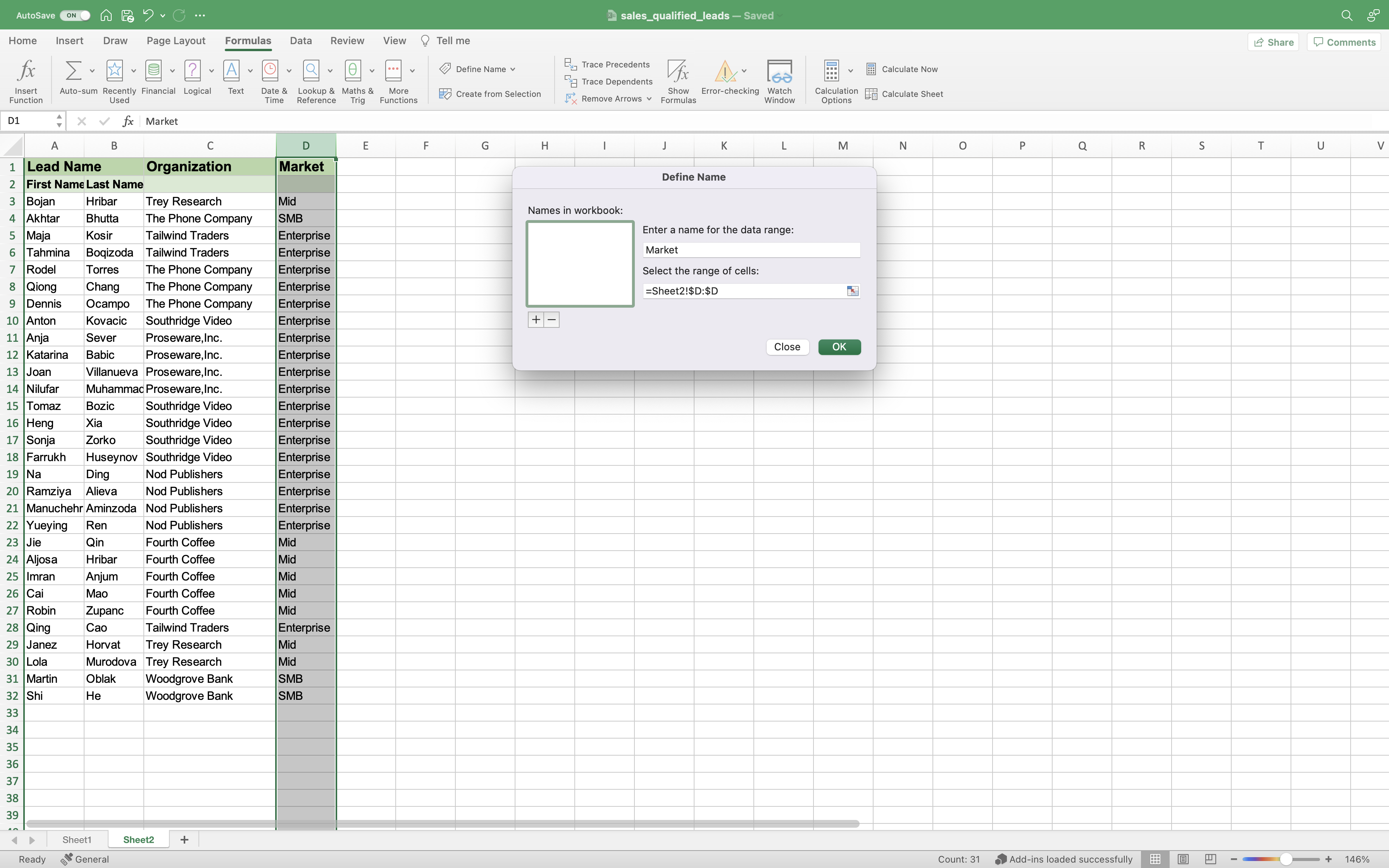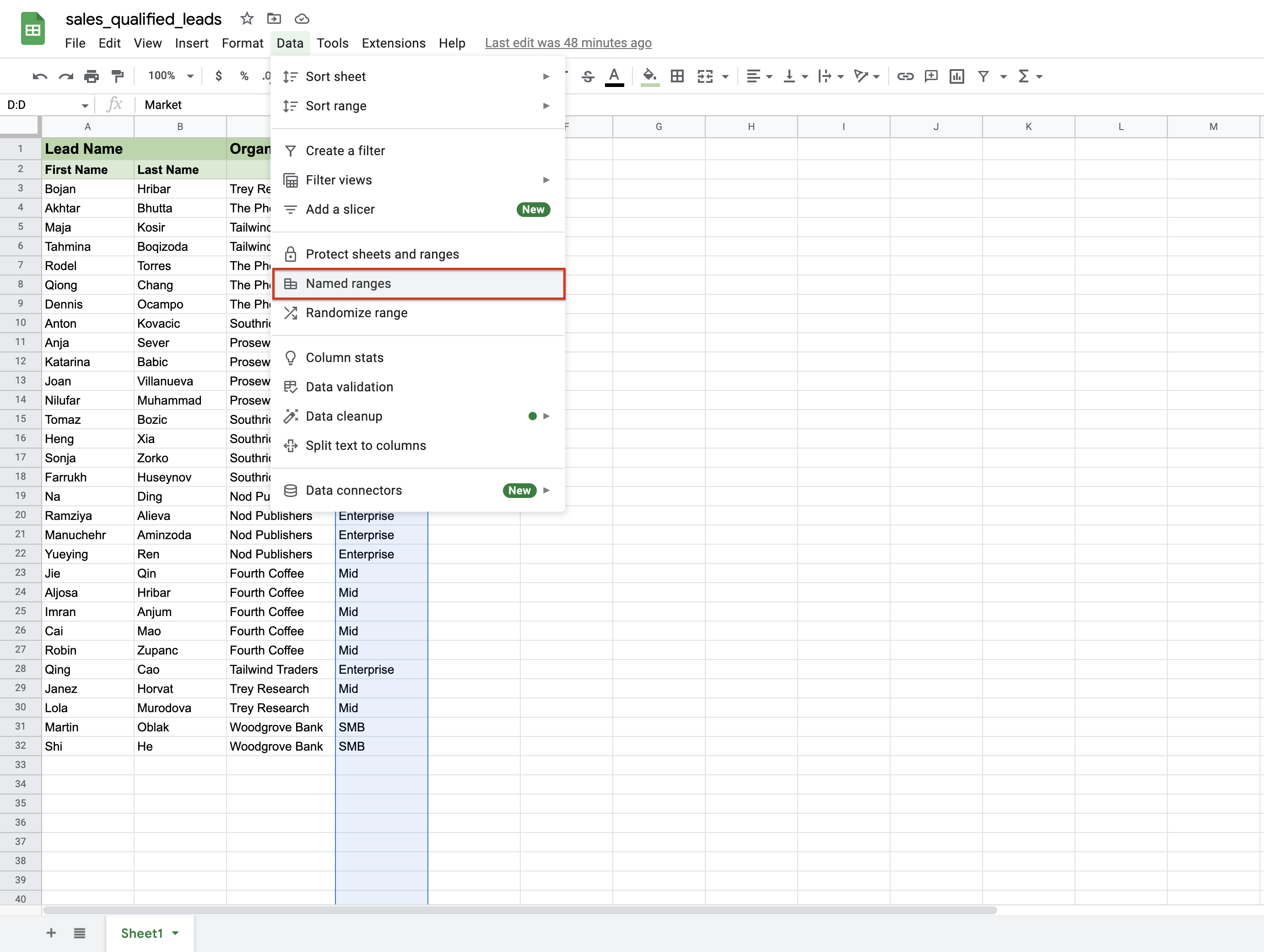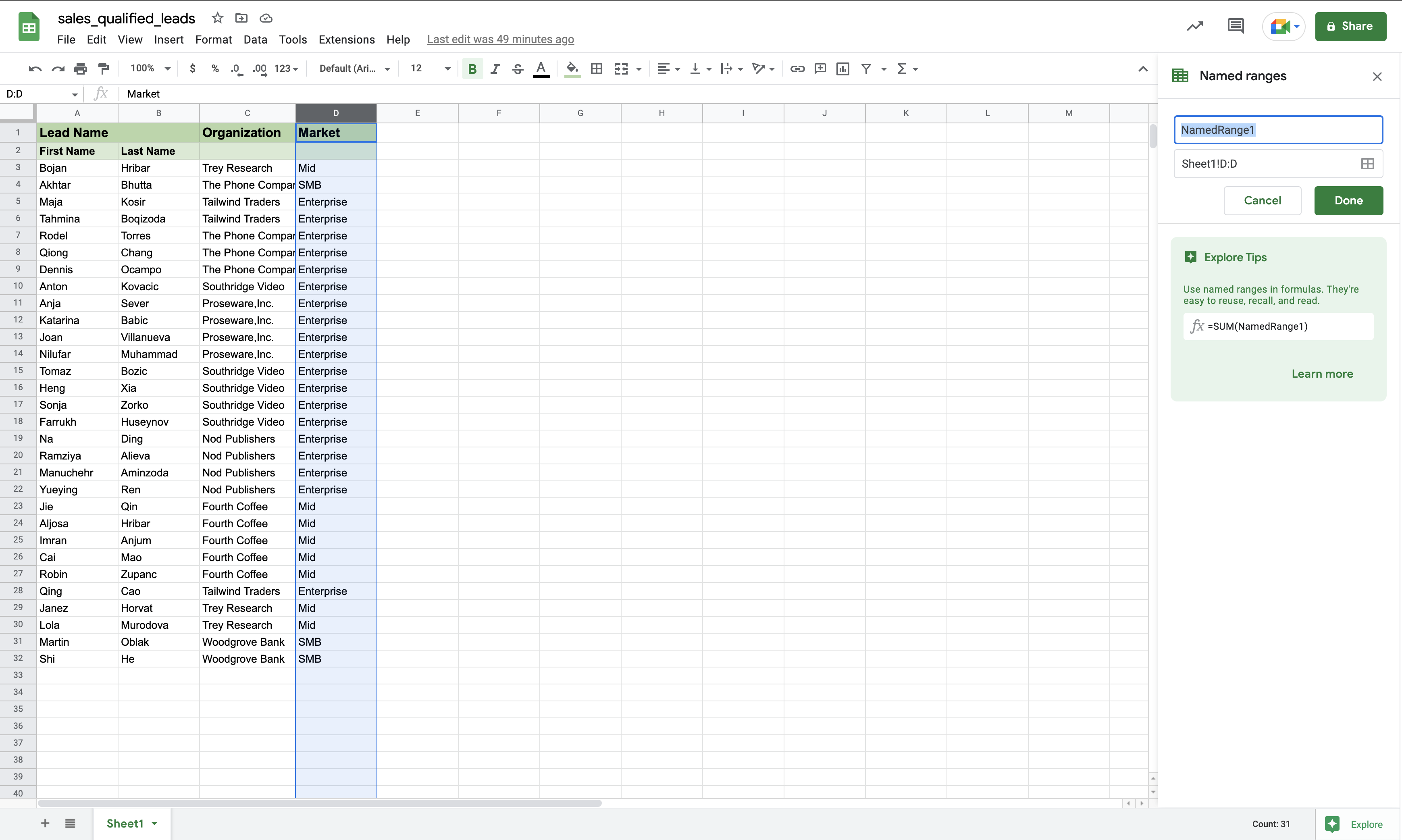Intégration de Box
Viva Goals intégration box vous permet de mettre à jour automatiquement la progression de votre objectif et de votre résultat clé (OKR) en synchronisant vos données de vos feuilles de calcul dans Box avec vos OKR dans Viva Goals.
Lorsque vous liez vos objectifs à l’indicateur de performance clé (KPI) correspondant dans les feuilles de calcul dans Box, le status de votre OKR est mis à jour en fonction des données de vos feuilles de calcul. Viva Goals synchronise automatiquement les valeurs pour vous et montre votre progression vers l’objectif, ce qui vous permet de gagner du temps tout en gardant vos OKR à jour.
Comment activer l’intégration box
Les administrateurs peuvent suivre ces étapes pour activer l’intégration :
Dans la barre latérale, accédez à Admin et sélectionnez l’onglet Intégrations .
Pour Box, choisissez Activer l’intégration. Si une connexion a été établie précédemment ou si l’intégration était déjà activée, vous pouvez choisir De gérer l’intégration activée.
Cette intégration peut également être désactivée à partir de la même section : Accédez à Modifier , puis sélectionnez Désactiver l’intégration dans la liste déroulante.
Guide pratique pour configurer l’intégration de Box
Après avoir activé l’intégration, l’étape suivante consiste à configurer une connexion Box.
Sélectionnez le bouton Ajouter un objectif pour créer un objectif.
Ouvrez l’objectif nouvellement créé et sélectionnez Modifier dans l’option Plus .
Sous Progression, sélectionnez Automatiquement à partir d’une source de données et choisissez Box dans le menu de recherche.
Pour ajouter une nouvelle connexion entre Viva Goals et Box, connectez-vous avec vos informations d’identification Box.
Une boîte de dialogue s’ouvre dans laquelle vous accordez l’accès à Box pour l’intégrer à Viva Goals. Cet accès permet à Viva Goals de lire et de télécharger des fichiers à partir de votre compte Box.
Comment connecter une feuille de calcul dans Box à un OKR
Après avoir configuré la connexion, l’étape suivante consiste à lier les OKR aux feuilles de calcul dans Box.
Sélectionnez les indicateurs de performance clés que vous souhaitez refléter dans l’objectif à partir de votre feuille de calcul dans Box. Pour ce faire, sélectionnez Modifier l’intégration, qui s’affiche lorsque vous sélectionnez l’icône Box.
Sélectionnez le lien Modifier l’intégration dans la liste déroulante.
Ensuite, sélectionnez la feuille de calcul ou le classeur Excel (.xlsx) en la recherchant dans la barre de recherche. Vous pouvez rechercher n’importe quelle feuille que vous possédez ou qui a été partagée avec vous par d’autres utilisateurs. Pour que votre feuille de calcul soit traitée, elle doit être déverrouillée à partir de la feuille.
Une fois la feuille de calcul téléchargée, vous pouvez sélectionner n’importe quelle feuille qu’elle contient dans le menu déroulant Feuille .
Désormais, vous pouvez suivre la valeur en fonction d’une plage nommée ou d’un numéro de ligne & colonne. Cette valeur est utilisée pour localiser vos données d’indicateur de performance clé dans la feuille de calcul.
L’affichage de la plage nommée nouvellement créée dans la liste déroulante Sélectionner une plage nommée prend jusqu’à 15 minutes.
Après avoir sélectionné la plage, vous verrez un aperçu de la valeur sélectionnée dans la feuille afin de pouvoir case activée à partir de la feuille.
Sélectionnez le bouton Suivant. Vous verrez que l’objectif a été connecté à Box.
Sélectionnez Enregistrer pour enregistrer l’intégration.
Comment créer une plage nommée dans Excel et Google Sheets
Vous pouvez créer des plages nommées dans Excel (.xlsx) ou Google Sheets pour mieux suivre les valeurs de vos feuilles de calcul Box. Au lieu d’utiliser une colonne et un numéro de ligne pour décrire une plage de cellules, vous pouvez donner à la cellule un nom de plage unique qui peut être référencé.
Avantages de l’utilisation de plages nommées
Les plages de noms dans Box à l’aide des feuilles Excel ou Google apportent de la flexibilité dans vos classeurs.
Les plages nommées ont un nom explicite qui simplifie la référence au contenu d’une cellule pour vous ou d’autres utilisateurs. Avec un nom unique, vous pouvez atténuer la confusion liée à l’utilisation de numéros de ligne et de colonne, et c’est beaucoup plus facile pour toute personne qui a besoin de travailler avec ce classeur/feuille.
En outre, les plages de noms sont permanentes. Par conséquent, si vous apportez des modifications dans votre feuille, telles que l’ajout ou la suppression de lignes et de colonnes, la cellule à laquelle vous faites référence par une plage nommée sera toujours permanente. Ce n’est pas le cas lorsque vous utilisez des numéros de ligne et de colonne.
Créer une plage nommée dans Excel
Sélectionnez la plage pour laquelle vous souhaitez créer une plage nommée dans Excel.
Sélectionnez Définir le nom sous Formules.
Dans la boîte de dialogue Nouveau nom , tapez le nom que vous souhaitez attribuer à la plage de données sélectionnée. Vous pouvez spécifier l’étendue sous la forme du classeur entier ou d’une feuille de calcul spécifique. Si vous sélectionnez une feuille particulière, le nom ne sera pas disponible sur les autres feuilles.
Sélectionnez OK.