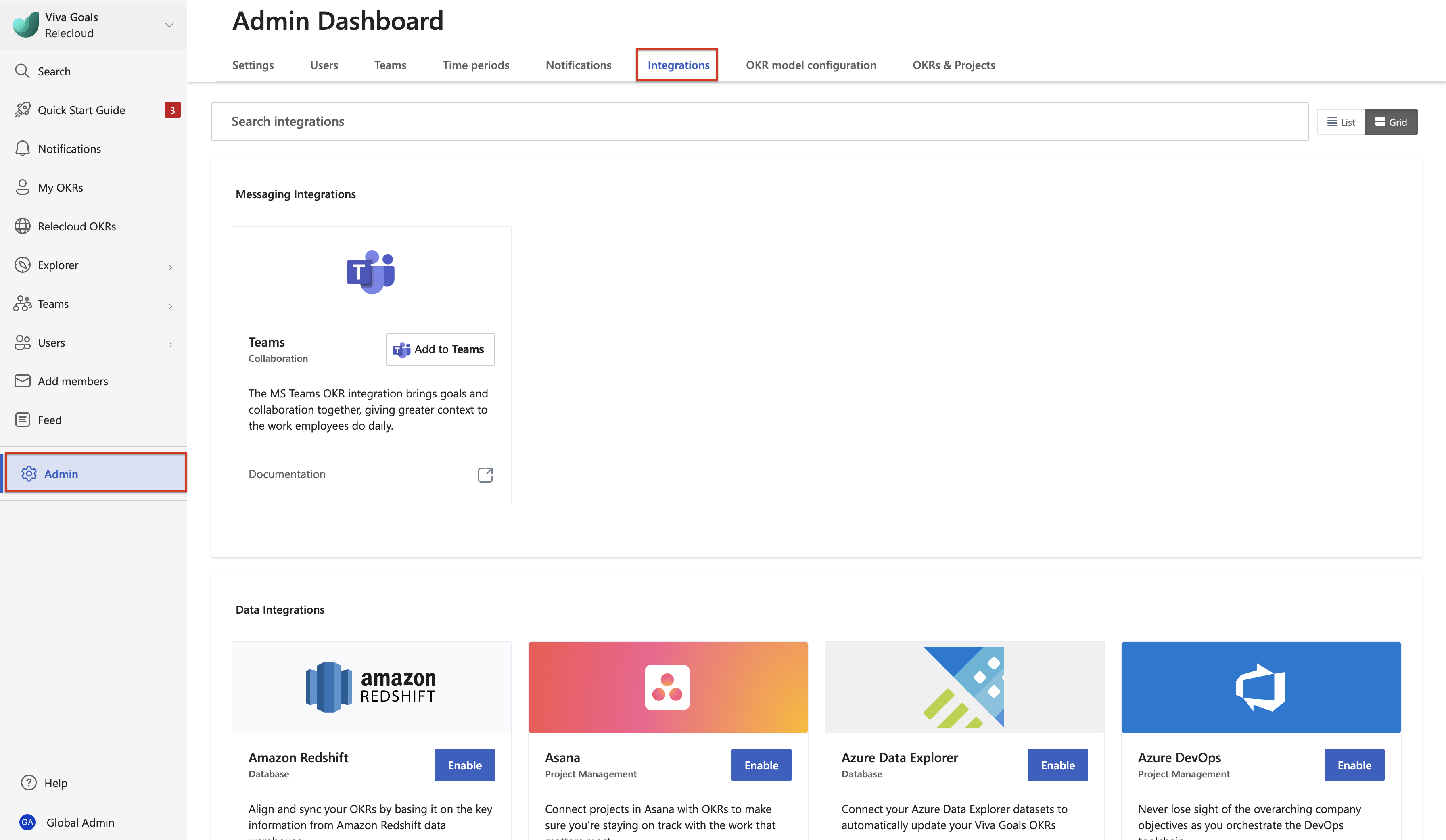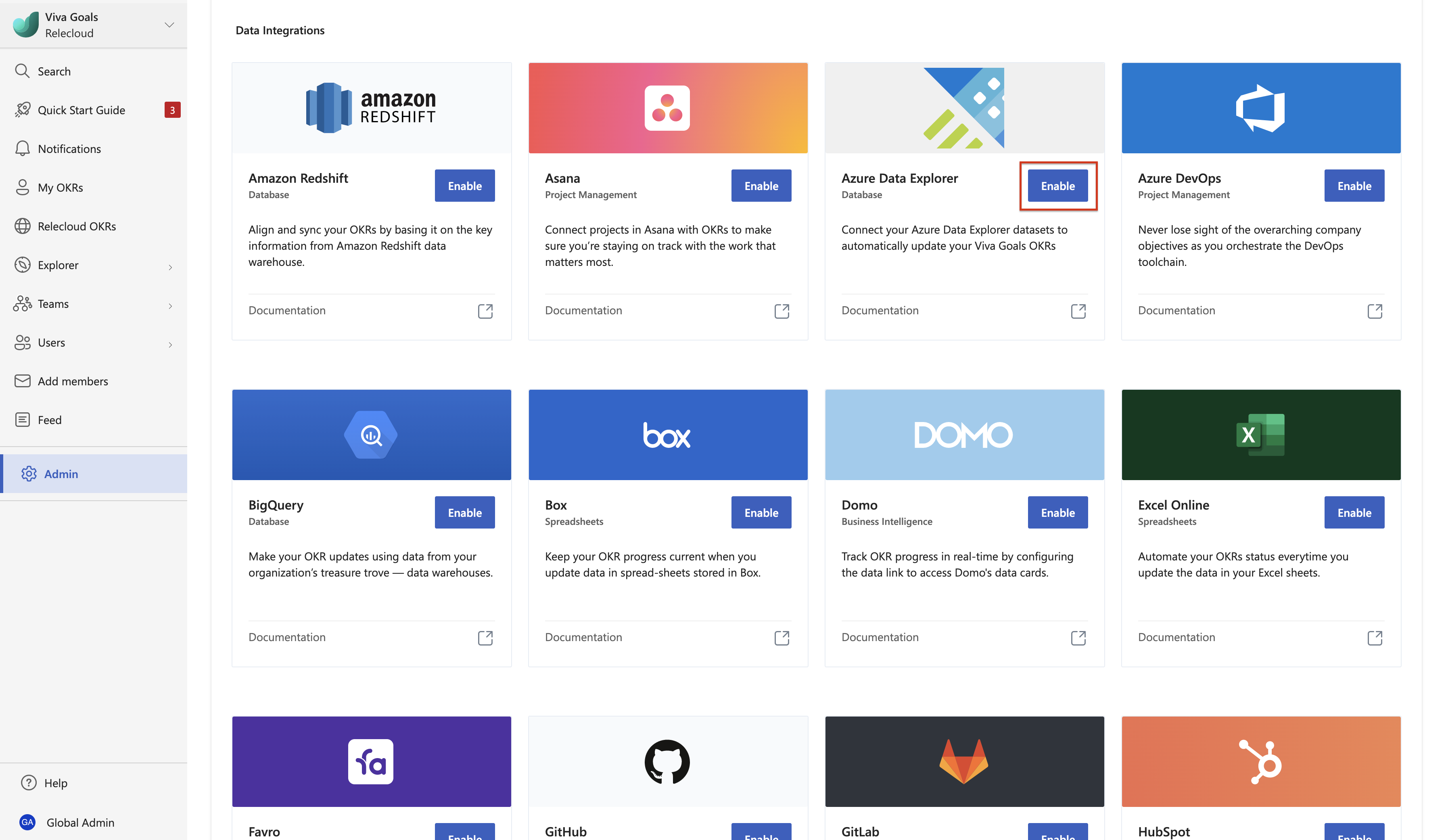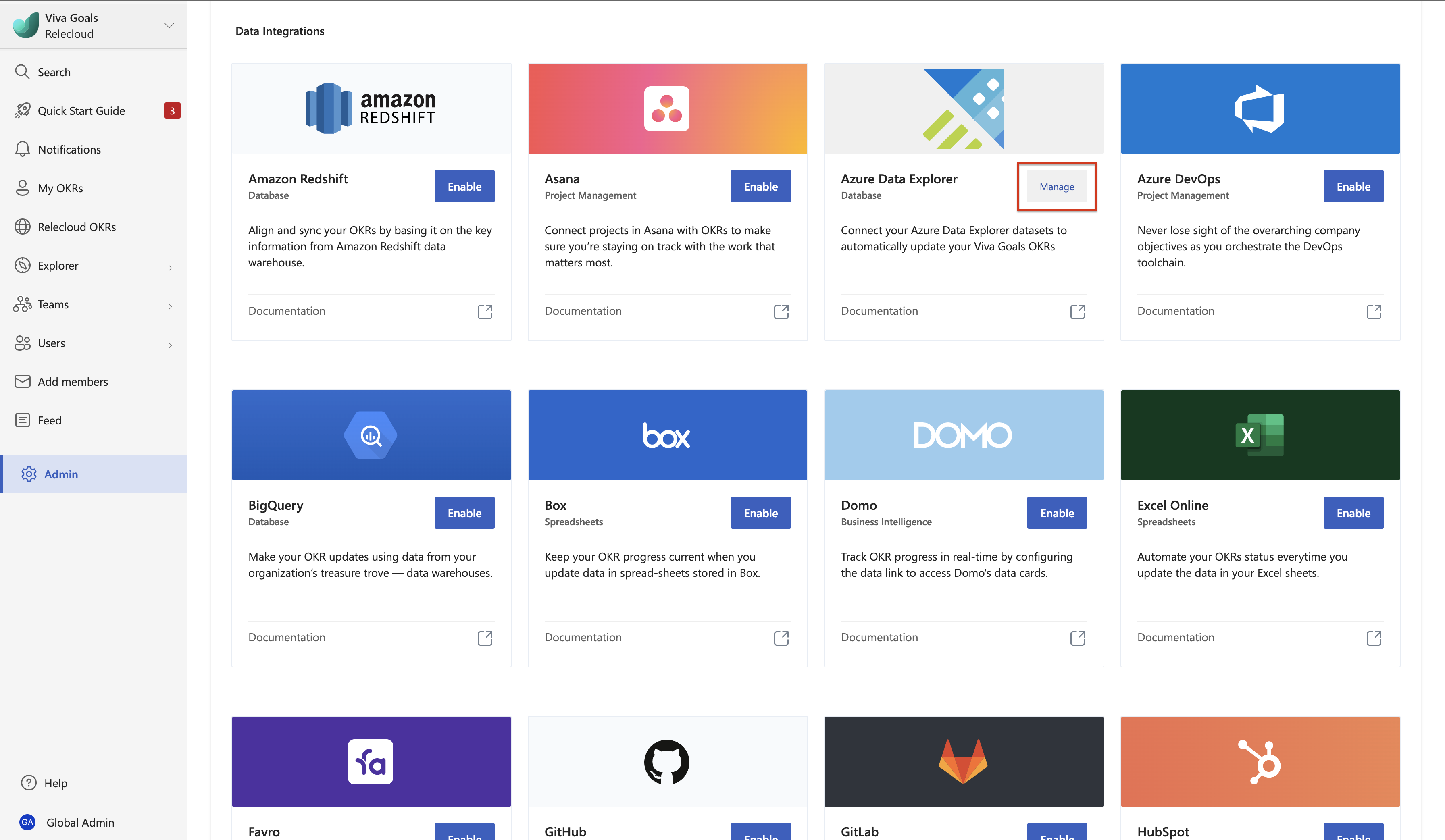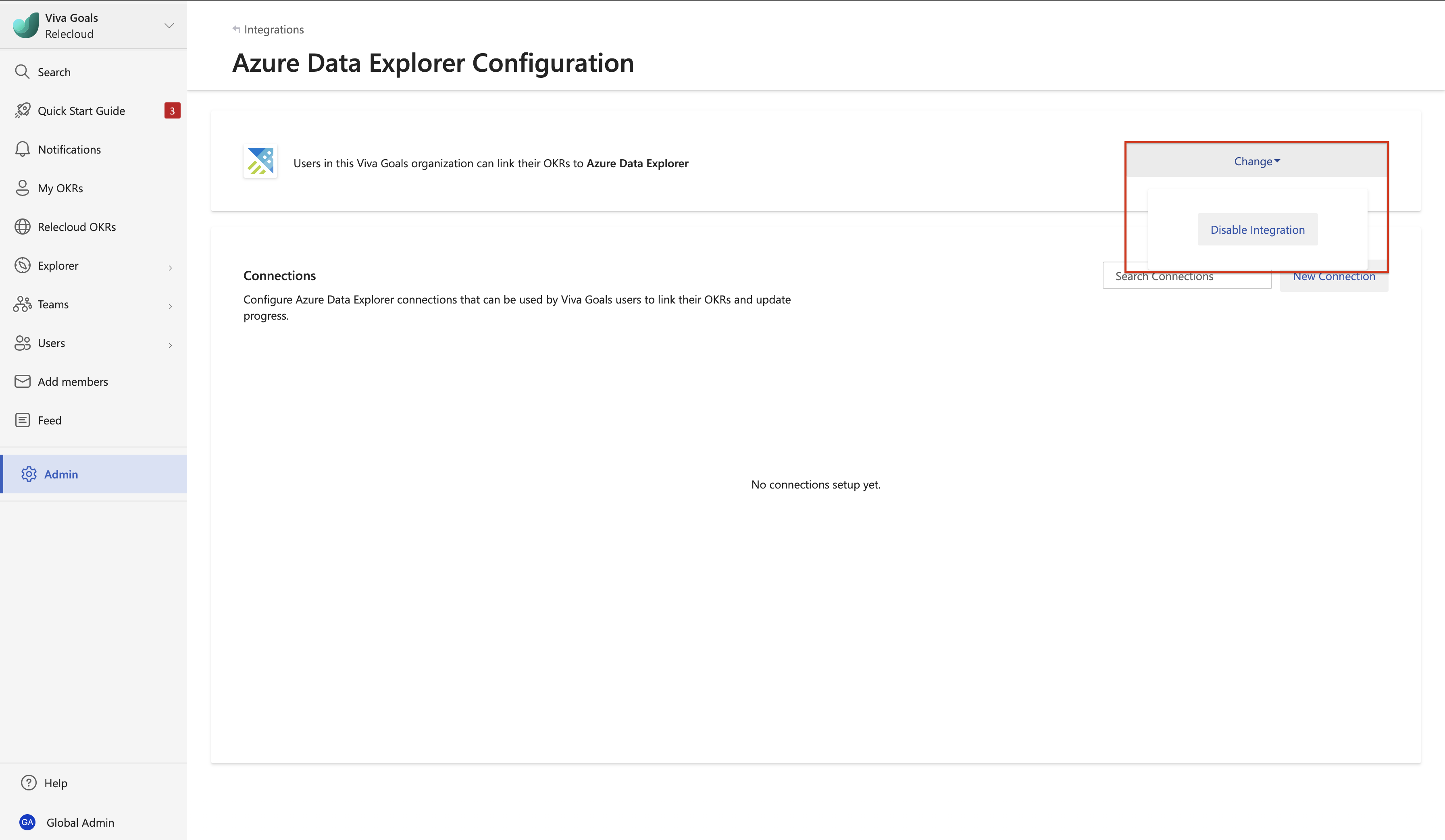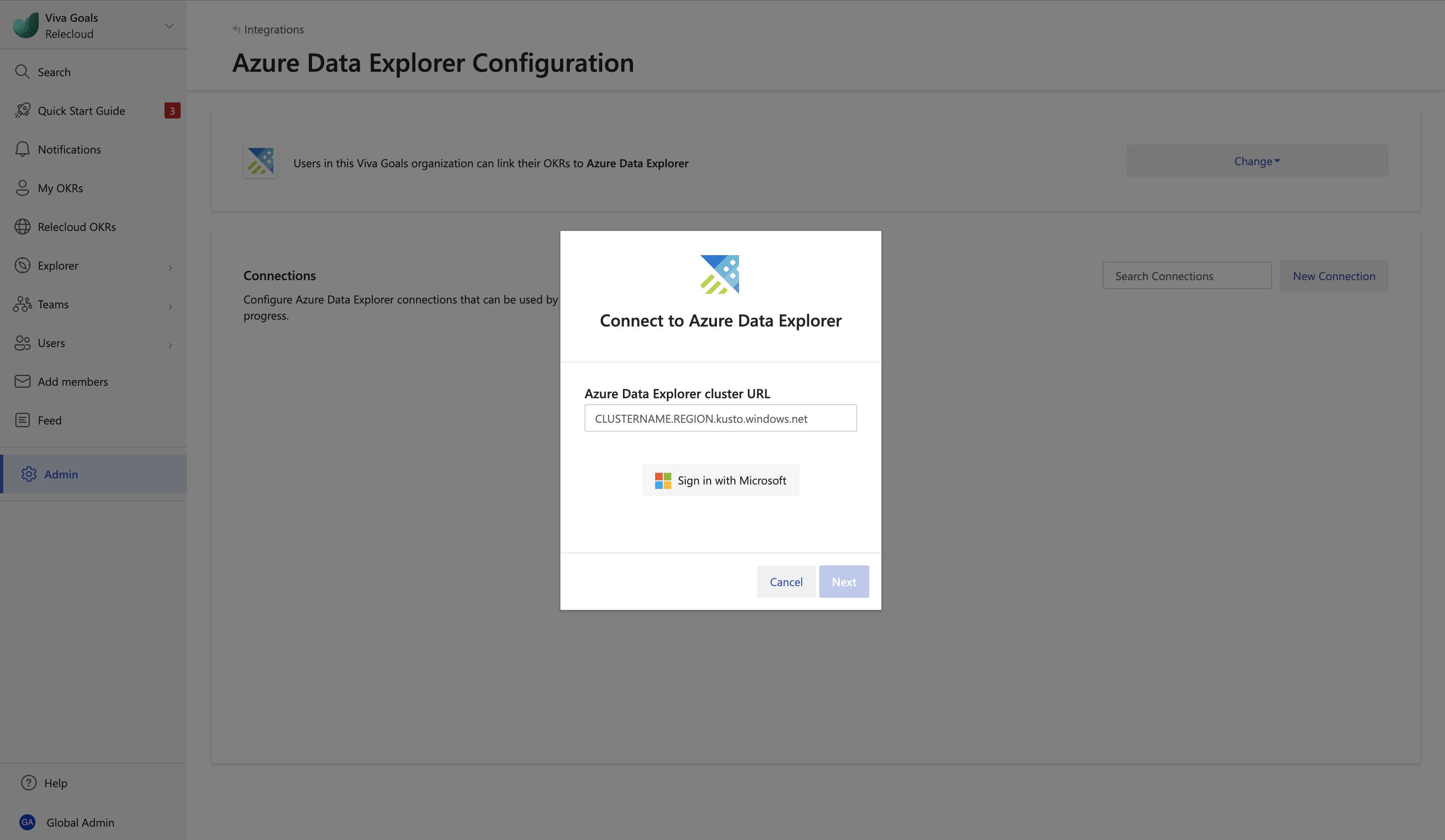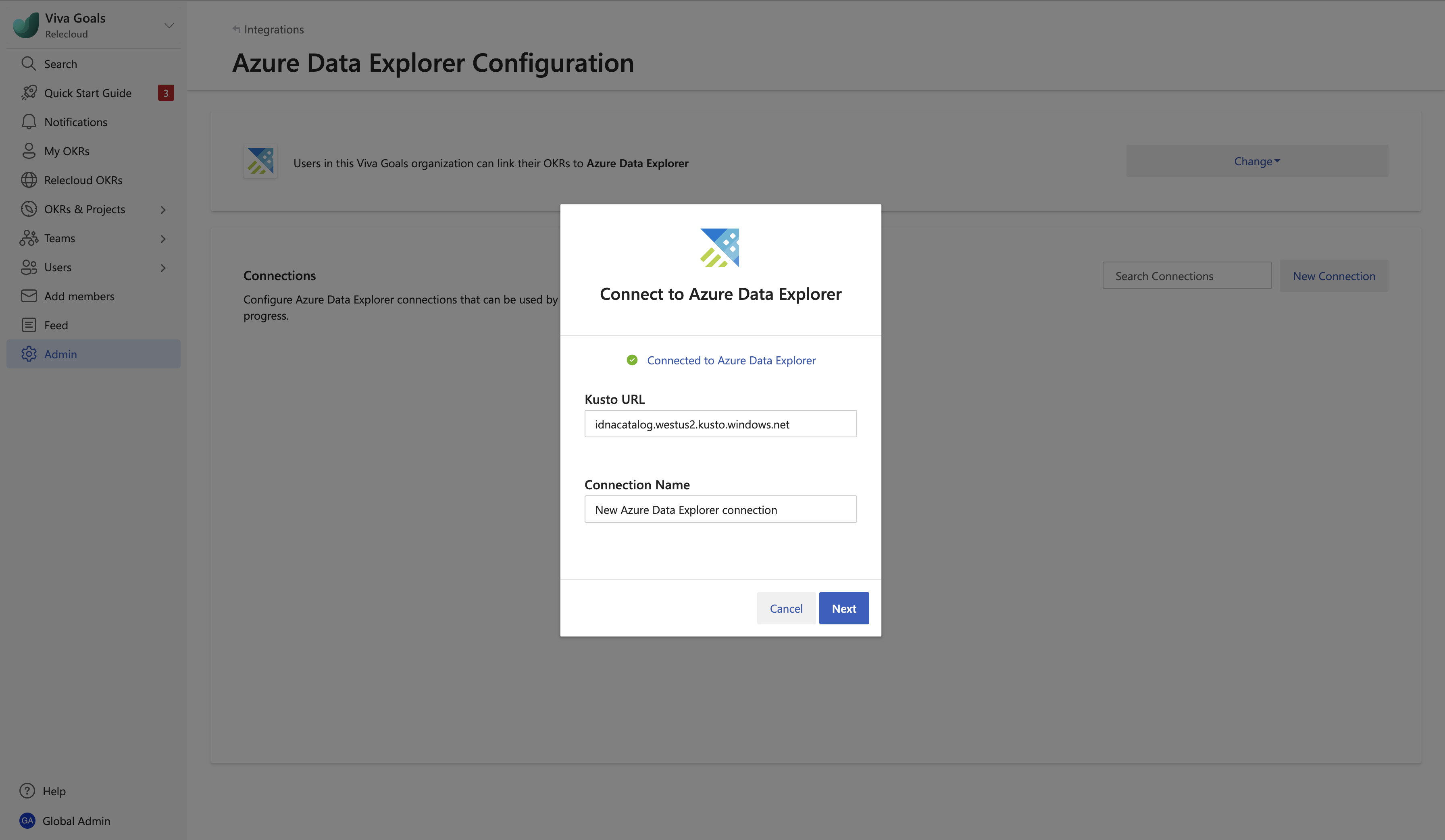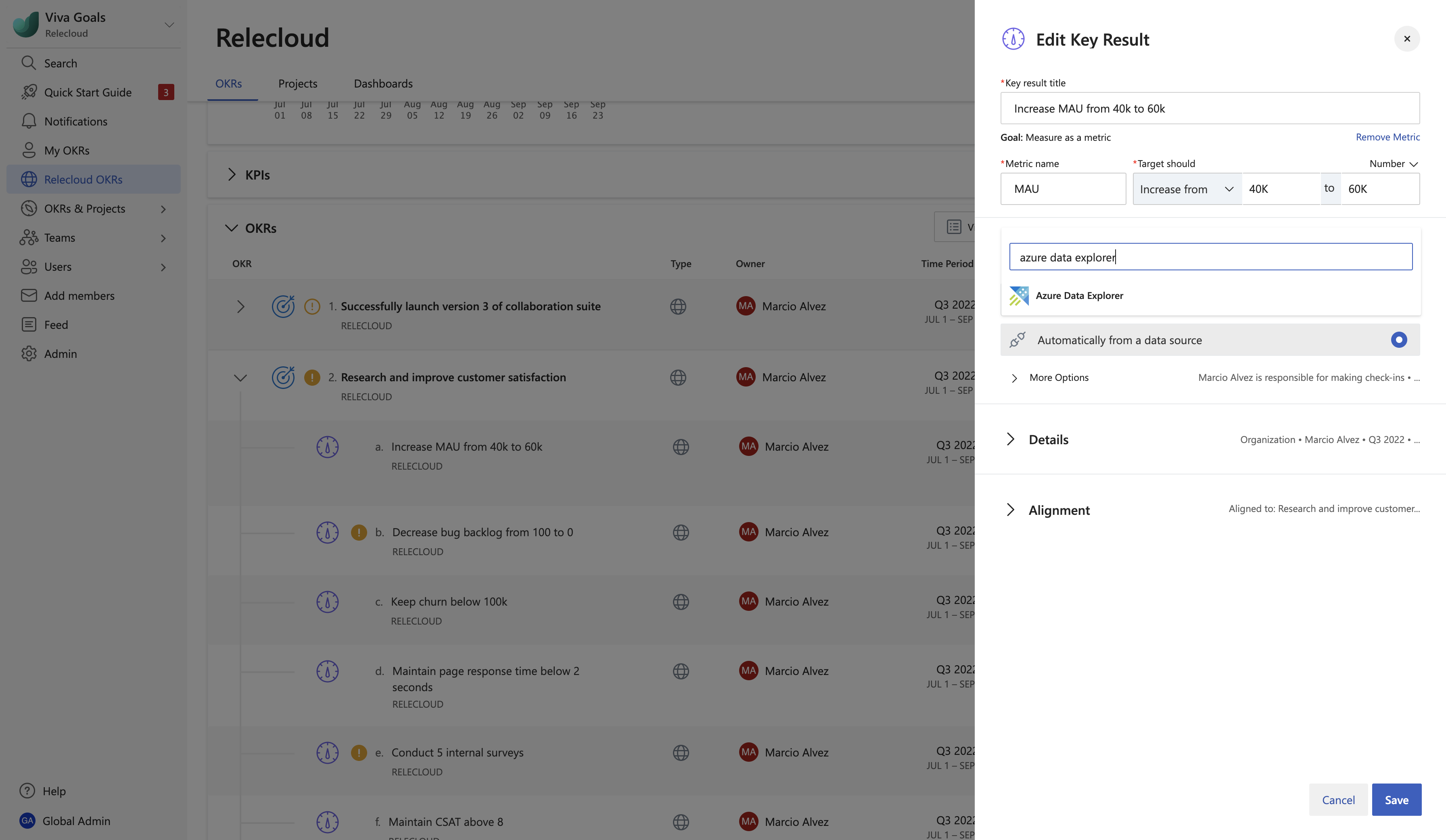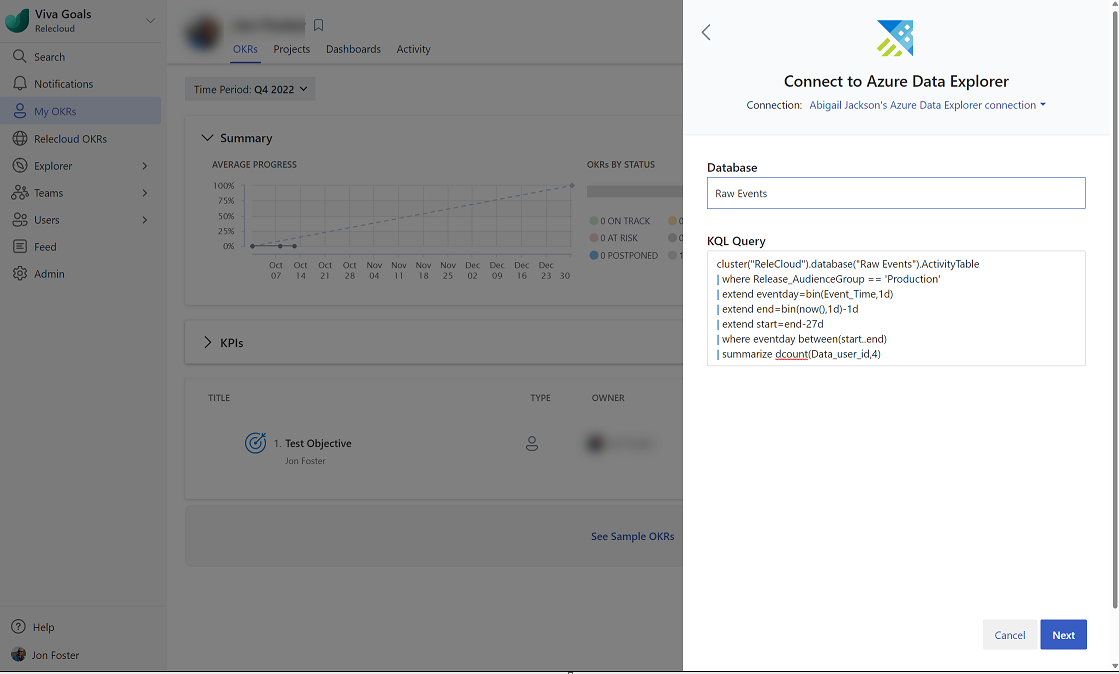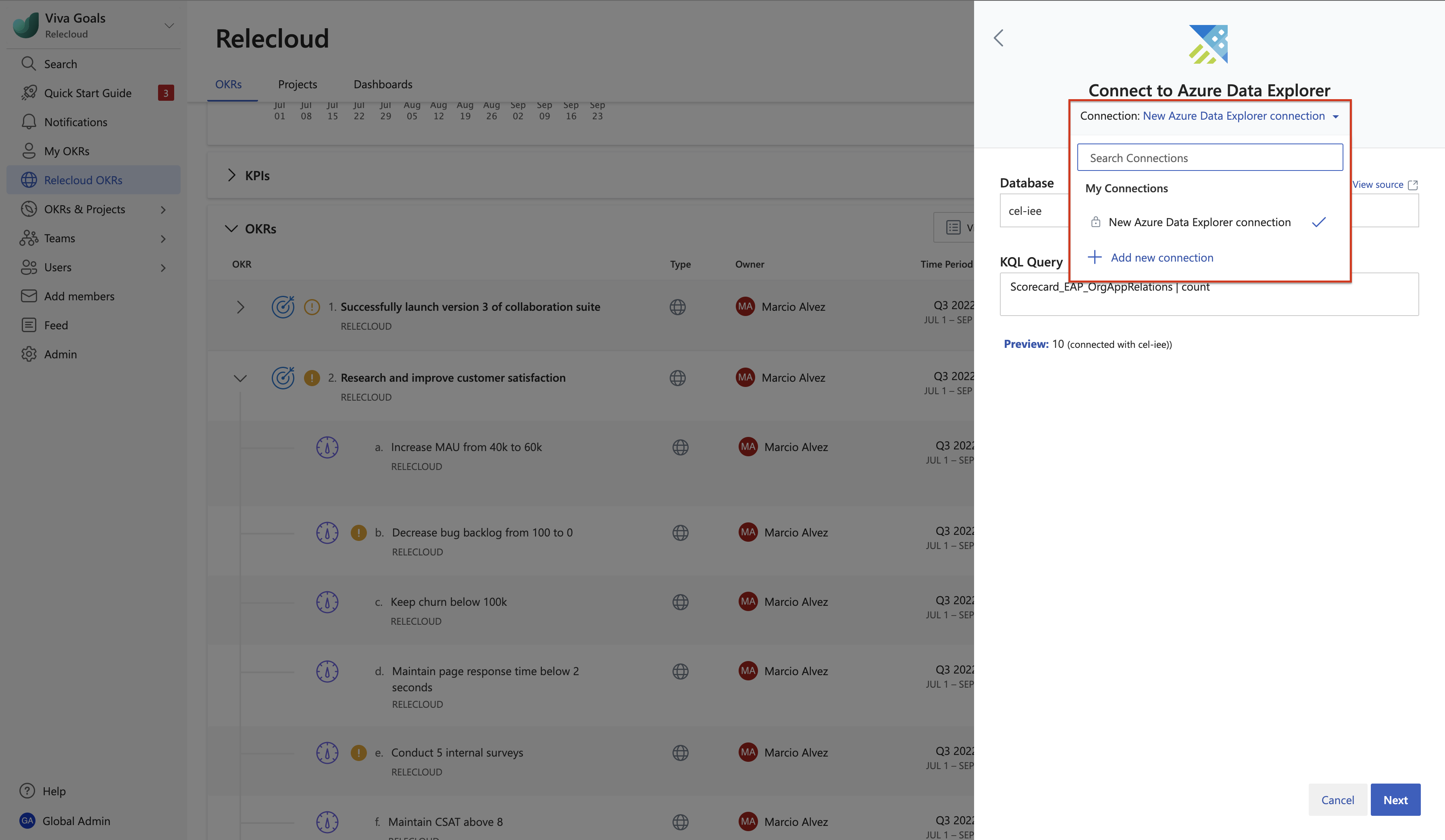Intégration d’Azure Data Explorer
Présentation de l’intégration d’Azure Data Explorer
L’intégration Viva Goals à Azure Data Explorer (également appelée Kusto) vous permet de lier vos OKR dans Viva Goals à un cluster et à une base de données dans Azure Data Explorer et fournit des mises à jour automatiques et périodiques sur vos OKR.
Par exemple, si vous avez un résultat clé pour augmenter les visites et le temps passé dans votre application de 60 %, vous pouvez lier directement ce résultat clé aux données pertinentes dans Azure Data Explorer. Ces données sont automatiquement synchronisées avec Viva Goals toutes les heures. Chaque fois qu’il y a une modification dans le jeu de données sous-jacent, le status OKR est mis à jour.
Les administrateurs ont également l’autorisation de gérer l’intégration à partir du tableau de bord administrateur. Une fois l’intégration activée pour le Viva Goals instance, tous les utilisateurs ont accès à cette intégration.
Comment activer Azure Data Explorer
L’intégration d’Azure Data Explorer peut être activée par un administrateur. Pour ce faire,
Accédez à Azure Data Explorer dans la section Intégrations de la console d’administration.
Sélectionnez Azure Data Explorer, puis Activer.
Comment désactiver l’intégration
L’intégration d’Azure Data Explorer peut être désactivée à tout moment par un administrateur. Pour désactiver l’intégration,
Accédez à Azure Data Explorer dans la section Intégrations.
Sélectionnez Azure Data Explorer, puis Gérer.
Dans la page configurations, sélectionnez la liste déroulante Modifier , sélectionnez Désactiver et confirmez l’action.
Comment configurer une connexion Azure Data Explorer
La première étape de la configuration de l’intégration d’Azure Data Explorer consiste à configurer une connexion. Cela peut être effectué par un administrateur ou tout utilisateur pendant le processus de création/modification d’OKR. Si vous êtes administrateur d’organisation Viva Goals :
Accédez à votre barre latérale, sélectionnez Administration, puis Sélectionnez Intégrations.
Dans la section Intégrations, accédez à Azure Data Explorer, puis sélectionnez Activer. Si l’intégration a déjà été activée, vous avez la possibilité de gérer l’intégration.
Sélectionnez Nouvelle connexion et, dans la boîte de dialogue contextuelle, fournissez l’URL complète d’Azure Data Explorer (par exemple, « »).https://CLUSTERNAME.REGION.kusto.windows.net Ce cluster, ainsi que la base de données fournie lors de l’installation de l’OKR, sera le cluster de « base » (c’est-à-dire, votre requête s’exécute à partir du contexte de ce cluster).
Après avoir fourni l’URL, connectez-vous avec votre Microsoft Entra informations d’identification de l’utilisateur.
Remarque
Viva Goals utilise l’authentification Microsoft Entra pour créer une connexion Azure Data Explorer Integration. La personne qui configure la connexion doit avoir accès au cluster Azure Data Explorer.
Une fois l’authentification réussie, nommez votre connexion.
Sélectionnez Suivant pour terminer la nouvelle configuration de connexion.
Comment modifier une connexion Azure Data Explorer existante
Les administrateurs peuvent supprimer les connexions existantes. Les utilisateurs peuvent uniquement créer des connexions.
Si vous êtes Viva Goals Organization Administration et que vous possédez également une connexion existante, vous pouvez la modifier comme suit :
Sélectionnez l’icône Modifier en regard de la connexion Azure Data Explorer.
Dans la boîte de dialogue contextuelle qui suit, mettez à jour les paramètres en fonction des besoins, puis sélectionnez Suivant.
Comment connecter une connexion Azure Data Explorer existante à un OKR
Vous pouvez mesurer la progression de vos OKR en connectant vos OKR nouveaux ou existants à une base de données Azure Data Explorer.
Sélectionnez Azure Data Explorer dans la liste des intégrations disponibles. À l’aide de la liste déroulante en haut de la boîte de dialogue, sélectionnez la connexion appropriée. Cette connexion définit le cluster Azure Data Explorer qui contient votre base de données cible. Si la connexion dont vous avez besoin n’est pas affichée, vous pouvez créer une nouvelle connexion (voir ci-dessous).
Une fois que vous avez sélectionné votre connexion Azure Data Explorer, indiquez le nom de la base de données (par exemple, « DataBaseName ») et la requête KQL. Votre requête doit retourner une seule valeur numérique.
Remarque
La connexion et la base de données établissent le contexte à partir duquel votre requête sera exécutée. L’utilisateur qui configure la connexion doit avoir accès à l’un des clusters/bases de données appelés à partir de la requête.
- Sélectionnez Suivant pour terminer et enregistrer votre OKR. Vous voyez maintenant l’icône Azure Data Explorer en regard de l’indicateur de progression de l’OKR. Cela signifie que Viva Goals mesure automatiquement la progression en fonction des mises à jour des données dans le rapport.
Comment configurer une nouvelle connexion Azure Data Explorer pendant la création/modification du flux OKR
Si la connexion Azure Data Explorer Integration souhaitée n’est pas déjà établie pendant la configuration OKR, vous pouvez configurer une nouvelle connexion.
Sélectionnez Azure Data Explorer dans la liste des intégrations disponibles. Dans la liste déroulante en haut de la boîte de dialogue, sélectionnez Ajouter une nouvelle connexion.
Dans l’écran suivant, indiquez l’URL complète du Data Explorer Azure (par exemple, « »).https://CLUSTERNAME.kusto.windows.net Ce cluster, ainsi que la base de données fournie lors de l’installation de l’OKR, sera le cluster de « base » (c’est-à-dire, votre requête s’exécute à partir du contexte de ce cluster).
Après avoir fourni l’URL, connectez-vous avec votre Microsoft Entra informations d’identification de l’utilisateur.
Une fois l’authentification réussie, vous êtes retourné à la boîte de dialogue de configuration de l’intégration, où vous fournissez votre base de données et votre requête KQL comme indiqué ci-dessus.
FAQ (Questions fréquentes)
-
Comment faire résoudre les problèmes de synchronisation ?
- Des problèmes de synchronisation peuvent se produire pour plusieurs raisons :
- L’appareil que vous avez utilisé pour créer la ou les connexions n’est plus conforme.
- Lorsque vous réinitialisez votre mot de passe Kusto, les authentifications existantes ne sont pas valides automatiquement.
- L’utilisateur qui a créé la ou les connexions ne fait plus partie de Microsoft Entra.
- Vous pouvez rapidement résoudre ces problèmes en réauthentifiant la connexion à partir de Préférences > de compte > Mes intégrations>, sélectionnezGérer par rapport à Kusto > Reauthenticate.
- Des problèmes de synchronisation peuvent se produire pour plusieurs raisons :