Décider comment gérer les attributs après la désaffectation
Important
Skype Entreprise Online géré par 21Vianet en Chine sera mis hors service le 1er octobre 2023. Si vous n’avez pas encore mis à niveau vos utilisateurs Skype Entreprise Online, ils seront automatiquement planifiés pour une mise à niveau assistée. Si vous souhaitez mettre à niveau votre organisation vers Teams vous-même, nous vous recommandons vivement de commencer à planifier votre chemin de mise à niveau dès aujourd’hui. N’oubliez pas qu’une mise à niveau réussie aligne la préparation technique et la préparation des utilisateurs. Veillez donc à tirer parti de nos conseils de mise à niveau lorsque vous naviguez vers Teams.
Skype Entreprise Online, à l’exception du service exploité par 21Vianet en Chine, a été mis hors service le 31 juillet 2021.
Par défaut, tous les utilisateurs qui ont été activés pour Skype Entreprise Server puis déplacés vers le cloud ont toujours des attributs msRTCSIP configurés dans votre annuaire Active Directory local.
Ces attributs, en particulier l’adresse sip (msRTCSIP-PrimaryUserAddress) et le numéro de téléphone (msRTCSIP-Line), continuent de se synchroniser avec l’ID Microsoft Entra. Si des modifications sont requises pour l’un des attributs msRTCSIP, ces modifications doivent être apportées dans l’annuaire Active Directory local, puis synchronisées avec l’ID Microsoft Entra. Toutefois, une fois le déploiement de Skype Entreprise Server supprimé, les outils Skype Entreprise Server ne sont pas disponibles pour gérer ces attributs.
Deux options sont disponibles pour gérer cette situation :
Laissez les utilisateurs activés pour les comptes serveur Skype Entreprise tels quelles et gérez les attributs msRTCSIP à l’aide des outils Active Directory. Cette méthode garantit l’absence de perte de service pour les utilisateurs migrés et vous permet de supprimer le déploiement de Skype Entreprise Server en éliminant (par exemple, en effaçant) les serveurs, sans une désaffectation complète. Toutefois, les nouveaux utilisateurs sous licence n’auront pas ces attributs renseignés dans votre annuaire Active Directory local et devront être gérés en ligne.
Effacez tous les attributs msRTCSIP des utilisateurs migrés dans votre annuaire Active Directory local et gérez ces attributs à l’aide d’outils en ligne. Cette méthode permet une approche de gestion cohérente pour les utilisateurs existants et nouveaux. Toutefois, cela peut entraîner une perte temporaire de service pendant le processus de désaffectation locale.
Méthode 1 : gérer les adresses sip et les numéros de téléphone des utilisateurs dans Active Directory
Les administrateurs peuvent gérer les utilisateurs qui ont été déplacés d’un serveur Skype Entreprise server local vers le cloud, même après la mise hors service du déploiement local.
Si vous souhaitez apporter des modifications à l’adresse sip d’un utilisateur ou au numéro de téléphone d’un utilisateur (et que l’adresse sip ou le numéro de téléphone a déjà une valeur dans l’Active Directory local), vous devez effectuer la modification dans l’active directory local et laisser la ou les valeurs passer à l’ID Microsoft Entra. Cette méthode ne nécessite PAS Skype Entreprise Server local. Au lieu de cela, vous pouvez modifier ces attributs directement dans l’annuaire Active Directory local, à l’aide du composant logiciel enfichable MMC Utilisateurs et ordinateurs Active Directory (comme indiqué ci-dessous), ou à l’aide de PowerShell. Si vous utilisez le composant logiciel enfichable MMC, ouvrez la page des propriétés de l’utilisateur, cliquez sur l’onglet Éditeur d’attributs et recherchez les attributs appropriés à modifier :
Pour modifier l’adresse sip d’un utilisateur, modifiez le
msRTCSIP-PrimaryUserAddress.Remarque
Si l’attribut
ProxyAddressescontient une adresse sip, mettez également à jour cette valeur en tant que meilleure pratique. Bien que l’adresse sip dansProxyAddressessoit ignorée par O365 simsRTCSIP-PrimaryUserAddresselle est remplie, elle peut être utilisée par d’autres composants locaux.Pour modifier le numéro de téléphone d’un utilisateur, modifiez
msRTCSIP-Lines’il a déjà une valeur.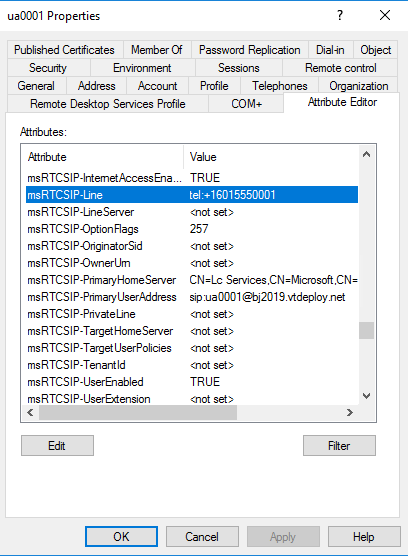
Si l’utilisateur n’avait pas de valeur locale
msRTCSIP-Lineà l’origine avant le déplacement, vous pouvez modifier le numéro de téléphone à l’aide du-PhoneNumberparamètre dans l’applet de commande Set-CsPhoneNumberAssignment dans le module PowerShell Teams.
Ces étapes ne sont pas nécessaires pour les nouveaux utilisateurs créés après la désactivation de l’hybride, et ces utilisateurs peuvent être gérés directement dans le cloud. Si vous êtes à l’aise avec la combinaison de ces méthodes et si vous laissez les attributs msRTCSIP en place dans votre annuaire Active Directory local, vous pouvez réimager les serveurs Skype Entreprise locaux. Toutefois, si vous préférez effacer tous les attributs msRTCSIP et effectuer une désinstallation traditionnelle de Skype Entreprise Server, utilisez la méthode 2.
Méthode 2 - Effacer les attributs Skype Entreprise pour tous les utilisateurs locaux dans Active Directory
Cette option nécessite plus d’efforts et une planification appropriée, car les utilisateurs qui ont été déplacés d’un Serveur Skype Entreprise local vers le cloud doivent être réapprévisionnés. Ces utilisateurs peuvent être classés en deux catégories différentes : les utilisateurs sans système téléphonique et les utilisateurs disposant d’un système téléphonique. Les utilisateurs disposant d’un système téléphonique subissent une perte temporaire du service téléphonique dans le cadre de la transition du numéro de téléphone d’une gestion dans Active Directory local vers le cloud. Il est recommandé d’effectuer un pilote impliquant un petit nombre d’utilisateurs avec le système téléphonique avant de démarrer les opérations utilisateur en bloc. Pour les déploiements volumineux, les utilisateurs peuvent être traités dans des groupes plus petits dans des fenêtres de temps différentes.
Remarque
Ce processus est le plus simple pour les utilisateurs qui ont une adresse sip et un UserPrincipalName correspondants. Pour les organisations qui ont des utilisateurs avec des valeurs non correspondantes sur ces deux attributs, vous devez faire attention, comme indiqué ci-dessous, pour une transition en douceur.
Remarque
Si vous avez configuré des points de terminaison d’application hybride locaux pour les standards automatiques ou les files d’attente d’appels, veillez à déplacer ces points de terminaison vers Microsoft 365 avant de désactiver Skype Entreprise Server. Pour plus d’informations, consultez Migrer des points de terminaison d’application hybrides avant de désaffecter votre environnement local.
Vérifiez que l’applet de commande PowerShell Skype Entreprise locale suivante retourne un résultat vide. Un résultat vide signifie qu’aucun utilisateur n’est hébergé localement et qu’il a été déplacé vers Microsoft 365 ou désactivé :
Get-CsUser -Filter { HostingProvider -eq "SRV:"} | Select-Object Identity, SipAddress, UserPrincipalName, RegistrarPoolEnregistrez le numéro de téléphone actuel des utilisateurs (LineUri), UserPrincipalName et les informations associées en exécutant l’applet de commande PowerShell Skype Entreprise Server locale suivante pour exporter les données utilisateur :
Get-CsUser | Select-Object SipAddress, UserPrincipalName, SamAccountName, RegistrarPool, HostingProvider, EnabledForFederation, EnabledForInternetAccess, LineUri, EnterpriseVoiceEnabled, HostedVoiceMail | Sort SipAddress | Export-Csv -Path "c:\backup\SfbUserSettings.csv"Important
Avant de continuer, ouvrez SfbUserSettings.csv fichier et vérifiez que toutes les données utilisateur ont été correctement exportées. Il est recommandé de conserver une copie de ce fichier. N’utilisez pas ce fichier dans les étapes suivantes pour traiter les utilisateurs.
Créez un fichier avec un groupe d’utilisateurs à utiliser dans les étapes suivantes. Une fois le premier groupe d’utilisateurs terminé, passez au groupe d’utilisateurs suivant. Dans l’exemple ci-dessous, les groupes d’utilisateurs sont sélectionnés par ordre alphabétique. Vous pouvez filtrer sur les utilisateurs en fonction de critères qui correspondent à la façon dont vous souhaitez traiter les utilisateurs.
Get-CsUser | where userprincipalname -like "abc*" | Select-Object SipAddress, UserPrincipalName, SamAccountName, RegistrarPool, HostingProvider, EnabledForFederation, EnabledForInternetAccess, LineUri, EnterpriseVoiceEnabled, HostedVoiceMail | Sort SipAddress | Export-Csv -Path "c:\data\SfbUsers.csv"Important
Avant de continuer, ouvrez SfbUsers.csv fichier et vérifiez que les données utilisateur ont été correctement exportées. Vous aurez besoin des éléments LineUri (numéro de téléphone), UserPrincipalName, SamAccountName et SipAddress de ce fichier dans une étape ultérieure.
Supprimez les informations d’attribut relatives à Skype Entreprise Server d’Active Directory pour l’ensemble d’utilisateurs que vous êtes prêt à mettre à jour. Ce processus comporte deux étapes, comme indiqué ci-dessous.
Important
Après le prochain cycle de synchronisation Azure AD après l’exécution de cette étape, les utilisateurs disposant d’un système téléphonique qui ont été déplacés d’un serveur Skype Entreprise local vers le cloud perdent la possibilité d’effectuer et de recevoir des appels jusqu’à ce que l’étape 8 soit terminée et confirmée à l’étape 9. En outre, vérifiez que vous avez enregistré les numéros de téléphone de l’utilisateur et les informations associées conformément à l’étape 2, car ces informations sont requises pour cette étape.
$sfbusers=import-csv "c:\data\SfbUsers.csv" foreach($user in $sfbusers){ Disable-CsUser -Identity $user.SipAddress}Ensuite, pour le même ensemble d’utilisateurs, effacez la valeur de msRTCSIP-DeploymentLocator à l’aide d’Active Directory PowerShell local :
$sfbusers=import-csv "c:\data\SfbUsers.csv" foreach($user in $sfbusers){ Set-ADUser -Identity $user.SamAccountName -Clear msRTCSIP-DeploymentLocator}Pour rajouter la valeur d’adresse sip aux proxyAddresses Active Directory locaux, exécutez l’applet de commande Module Active Directory local pour Windows PowerShell suivante. Cette action empêche les problèmes d’interopérabilité qui reposent sur cet attribut.
$sfbusers=import-csv "c:\data\SfbUsers.csv" foreach($user in $sfbusers){ $userUpn=$user.UserPrincipalName $userSip=$user.SipAddress $proxies=Get-ADUser -Filter "UserPrincipalName -eq '$userUpn'" -properties * | Select-Object @{Name="proxyAddresses";Expression={$_.proxyAddresses}} if(($null -eq $proxies) -or ($proxies.proxyAddresses -NotContains $userSip)) { Get-ADUser -Filter "UserPrincipalName -eq '$userUpn'" | Set-ADUser -Add @{"proxyAddresses"=$user.SipAddress} } }Exécuter Azure AD Sync
Start-ADSyncSyncCycle -PolicyType DeltaAttendez la fin de l’approvisionnement des utilisateurs. Vous pouvez surveiller la progression de l’approvisionnement des utilisateurs en exécutant la commande Teams PowerShell suivante. La commande PowerShell Teams suivante retourne un résultat vide dès que le processus est terminé.
Get-CsOnlineUser -Filter {IsSipEnabled -eq $True} | Where {$_.UserValidationErrors -ne $null} | Select SipAddress,InterpretedUserType,UserValidationErrorsPour attribuer des numéros de téléphone et activer les utilisateurs pour le système téléphonique, exécutez la commande PowerShell Teams suivante :
$sfbusers=import-csv "c:\data\SfbUsers.csv" foreach($user in $sfbusers){ if($user.LineUri) { Set-CsPhoneNumberAssignment -Identity $user.SipAddress -PhoneNumber $user.LineUri.Replace("tel:","") -PhoneNumberType DirectRouting } }Remarque
Si vous avez toujours des points de terminaison Skype Entreprise (clients Skype ou téléphones tiers), vous pouvez également définir -HostedVoiceMail sur $true. Si votre organisation utilise uniquement des points de terminaison Teams pour les utilisateurs avec voix, ce paramètre n’est pas applicable à vos utilisateurs.
Vérifiez que les utilisateurs disposant de la fonctionnalité système téléphonique ont été correctement approvisionnés. La commande PowerShell Teams suivante retourne un résultat vide dès que le processus est terminé.
$sfbusers=import-csv "c:\data\SfbUsers.csv" foreach($user in $sfbusers) { if($user.LineUri) { $u=Get-CsOnlineUser -Identity $user.SipAddress if ($u.LineURI -ne $user.LineUri -or $u.EnterpriseVoiceEnabled -ne $true) { Get-CsOnlineUser -Identity $user.SipAddress | fl SipAddress, InterpretedUserType, OnPremLineURI, LineURI, EnterpriseVoiceEnabled } } }Répétez les étapes 3 à 9 jusqu’à ce que tous les utilisateurs soient traités.
Vérifiez que tous les utilisateurs ont été traités correctement en exécutant les deux commandes PowerShell suivantes.
Commande PowerShell locale Skype Entreprise Server locale :
Get-CsUser | Select-Object SipAddress, UserPrincipalNameCommande PowerShell Teams :
Get-CsOnlineUser -Filter {IsSipEnabled -eq $True} | where {$_.UserValidationErrors -ne $null} | fl SipAddress, InterpretedUserType, OnPremHostingProvider, UserValidationErrorsUne fois que vous avez effectué toutes les étapes de la méthode 2, consultez Déplacer des points de terminaison d’application hybrides d’un emplacement local vers un emplacement en ligne et Supprimer votre skype Entreprise Server local pour connaître les étapes supplémentaires permettant de supprimer votre déploiement local de Skype Entreprise Server.