Basculement entre les interfaces utilisateur des clients Skype Entreprise et Lync
Important
Skype Entreprise Online exploité par 21Vianet en Chine sera mis hors service le 1er octobre 2023. Si vous n’avez pas encore mis à niveau vos utilisateurs Skype Entreprise Online, ils sont automatiquement planifiés pour une mise à niveau assistée. Si vous souhaitez mettre à niveau votre organization vers Teams vous-même, nous vous recommandons vivement de commencer à planifier votre chemin de mise à niveau dès aujourd’hui. N’oubliez pas qu’une mise à niveau réussie aligne la préparation technique et la préparation des utilisateurs. Veillez donc à tirer parti de nos conseils de mise à niveau lorsque vous naviguez vers Teams.
Skype Entreprise Online, à l’exception du service exploité par 21Vianet en Chine, a été mis hors service le 31 juillet 2021.
Pour les organisations Skype Entreprise Online, vous pouvez utiliser Remote PowerShell dans Microsoft 365 ou Office 365 pour permettre à vos utilisateurs Skype Entreprise d’utiliser le client Skype Entreprise ou l’interface utilisateur du client Skype Entreprise (Lync). Par défaut, l'interface utilisateur du client Skype Entreprise est utilisée. Si vous préférez utiliser l’expérience client Lync, vous pouvez gérer le comportement du client au premier lancement pour afficher l’interface utilisateur Lync en suivant les étapes décrites plus loin dans cet article.
Remarque
L’expérience client Lync 2013 n’est pas une option pour Skype Entreprise versions du client 2016. Avant de tenter de configurer votre environnement client pour utiliser le client Lync 2013, case activée la version du client pour vous assurer qu’elle ne commence pas par le nombre 16 ; par exemple : 16.x.x.x.
Pointe
Si vous souhaitez basculer facilement dans l’interface utilisateur et que vous ne souhaitez pas effectuer les étapes manuelles, consultez le Centre de téléchargement Microsoft pour un script PowerShell pour faciliter la tâche.
Changement d'interface utilisateur de Skype Entreprise pour les utilisateurs
Le module Windows PowerShell pour Skype Entreprise Online permet de créer une session Windows PowerShell distante, qui se connecte à Skype Entreprise Online. Ce module, pris en charge uniquement sur les ordinateurs 64 bits, peut être téléchargé à partir du Centre de téléchargement Microsoft à l’adresse Télécharger et installer le module PowerShell Teams. Pour plus d'informations, reportez-vous à l'article Configuration de votre ordinateur pour gérer Skype Entreprise Online.
Important
Le paramètre de stratégie globale pour basculer l’interface utilisateur n’est pas appliqué à un utilisateur auquel une stratégie personnalisée est déjà appliquée. Pour pouvoir modifier l'interface utilisateur, vous devez exécuter les opérations suivantes pour chaque utilisateur qui possède une stratégie personnalisée :
Grant-CsClientPolicy -PolicyName ClientPolicyEnableSkypeUI -Identity <username>
Attention
La stratégie ClientPolicyEnableSkypeUI remplace le paramètre de stratégie personnalisée existant pour l’utilisateur.
Pour permettre à tous les utilisateurs de votre organisation d'utiliser le client Skype Entreprise, ouvrez la session PowerShell distante et tapez les informations suivantes :
Grant-CsClientPolicy -PolicyName ClientPolicyEnableSkypeUI
Si vous définissez la stratégie à droite, vous verrez :
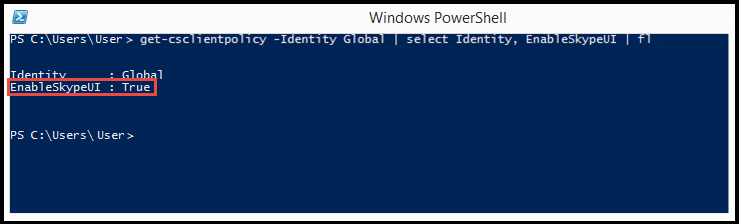
Pour permettre à tous les utilisateurs de votre organisation d'utiliser le client Skype Entreprise (Lync), ouvrez la session PowerShell distante et tapez les informations suivantes :
Grant-CsClientPolicy -PolicyName ClientPolicyDisableSkypeUI
Si vous définissez la stratégie à droite, vous verrez :
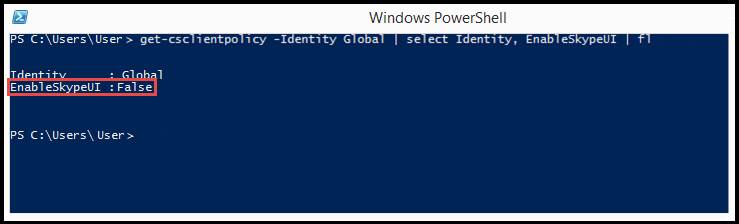
Pour permettre à un seul utilisateur de votre organisation d'utiliser le client Skype Entreprise, ouvrez la session PowerShell distante et tapez les informations suivantes :
Grant-CsClientPolicy -PolicyName ClientPolicyEnableSkypeUI -Identity <username>
Si vous définissez la stratégie à droite, vous verrez :

Pour permettre à un seul utilisateur de votre organisation d'utiliser le client Skype Entreprise (Lync), ouvrez la session PowerShell distante et tapez les informations suivantes :
Grant-CsClientPolicy -PolicyName ClientPolicyDisableSkypeUI -Identity <username>
Si vous définissez la stratégie à droite, vous verrez :

Pour permettre à plusieurs utilisateurs de votre organisation d'utiliser le client Skype Entreprise, ouvrez la session PowerShell distante et tapez les informations suivantes :
$users = @("sip:bob@contoso.com","sip:fred@contoso.com")
$users | Grant-CsClientPolicy -PolicyName ClientPolicyEnableSkypeUI
Pour permettre à plusieurs utilisateurs de votre organisation d'utiliser le client Skype Entreprise (Lync), ouvrez la session PowerShell distante et tapez les informations suivantes :
$users = @("sip:bob@contoso.com","sip:fred@contoso.com")
$users | Grant-CsClientPolicy -PolicyName ClientPolicyDisableSkypeUI
Pour permettre à un groupe d'utilisateurs de votre organisation d'utiliser le client Skype Entreprise, ouvrez la session PowerShell distante et tapez les informations suivantes :
Get-CsOnlineUser -Filter {Department -eq "Sales"} | Grant-CsClientPolicy -PolicyName ClientPolicyEnableSkypeUI
Pour permettre à un groupe d'utilisateurs de votre organisation d'utiliser le client Skype Entreprise (Lync), ouvrez la session PowerShell distante et tapez les informations suivantes :
Get-CsOnlineUser -Filter {Department -eq "Sales"} | Grant-CsClientPolicy -PolicyName ClientPolicyDisableSkypeUI
Remarque
Le nom d'utilisateur correspond au nom du compte d'utilisateur auquel la stratégie doit être attribuée. Le nom de compte de l’utilisateur peut être entré dans l’un des formats suivants :> adresse SIP du nom d’utilisateur> principal (UPN) de l’utilisateur> Domaine\nom d’utilisateur de l’utilisateur> nom d’affichage Active Directory de l’utilisateur
Utilisation de Windows PowerShell pour gérer Lync Online
Paramètres de stratégie de Skype Entreprise Online
Ce tableau indique l'expérience utilisateur lorsque la stratégie est d'abord appliquée aux utilisateurs :
| Paramètre de stratégie d'administration | Interface utilisateur affichée |
|---|---|
| La stratégie n'est pas définie. | L’utilisateur continue d’utiliser l’interface utilisateur du client Skype Entreprise. |
Grant-CsClientPolicy -PolicyName ClientPolicyEnableSkypeUI |
L’utilisateur continue d’utiliser l’interface utilisateur du client Skype Entreprise. |
Grant-CsClientPolicy -PolicyName ClientPolicyDisableSkypeUI |
L’utilisateur est invité à basculer vers l’interface utilisateur du client Skype Entreprise (Lync). Le basculement peut être effectué plus tard. |
Grant-CsClientPolicy -PolicyName ClientPolicyEnableSkypeUI -Identity <username> |
L’utilisateur utilise l’interface utilisateur du client Skype Entreprise. |
Grant-CsClientPolicy-PolicyName ClientPolicyDisableSkypeUI -Identity <username> |
L’utilisateur est invité à basculer vers l’interface utilisateur du client Skype Entreprise (Lync). Un administrateur peut modifier le paramètre à l’avenir et le basculer vers l’interface utilisateur du client Skype Entreprise. |
Ce tableau indique l'expérience utilisateur une fois la stratégie modifiée :
| Paramètre de stratégie d'administration | Interface utilisateur de Skype Entreprise (Lync) | Interface utilisateur de Skype Entreprise |
|---|---|---|
Grant-CsClientPolicy -PolicyName ClientPolicyEnableSkypeUI |
L’utilisateur est invité à basculer vers l’interface utilisateur du client Skype Entreprise. | L’utilisateur continue d’utiliser l’interface utilisateur du client Skype Entreprise. |
Grant-CsClientPolicy -PolicyName ClientPolicyDisableSkypeUI |
L’utilisateur continue d’utiliser l’interface Skype Entreprise (Lync). | L’utilisateur est invité à basculer vers l’interface utilisateur du client Skype Entreprise (Lync). |
| La stratégie n'est pas définie. | Les utilisateurs ne verront jamais l’interface utilisateur du client Skype Entreprise (Lync) si la stratégie n’est pas définie. Ils utilisent toujours l’interface utilisateur du client Skype Entreprise. | L’utilisateur continue d’utiliser l’interface utilisateur du client Skype Entreprise. |
Ce tableau présente toutes les stratégies personnalisées Online disponibles. Il existe de nouvelles stratégies créées afin d'offrir plus de flexibilité aux administrateurs qui souhaitent conserver l'ancienne stratégie personnalisée tout en basculant entre les différents indicateurs EnableSkypeUI. Utilisez les applets de commande ci-dessus pour accorder l'une des stratégies ci-dessous à vos utilisateurs.
| Nom de la stratégie | EnableSkypeUI |
|---|---|
ClientPolicyDefaultPhoto |
|
ClientPolicyDefaultPhotoDisableSkypeUI |
False |
ClientPolicyNoIMURL |
|
ClientPolicyNoIMURLDisableSkypeUI |
False |
ClientPolicyNoIMURLPhoto |
|
ClientPolicyNoIMURLPhotoDisableSkypeUI |
False |
ClientPolicyNoSaveIMNoArchivingI |
|
ClientPolicyNoSaveIMNoArchivingDisableSkypeUI |
False |
ClientPolicyNoSaveIMNoArchivingNoIMURL |
|
ClientPolicyNoSaveIMNoArchivingNoIMURLDisableSkypeUI |
False |
ClientPolicyNoSaveIMNoArchivingNoIMURLPhoto |
|
ClientPolicyNoSaveIMNoArchivingNoIMURLPhotoDisableSkypeUI |
False |
ClientPolicyNoSaveIMNoArchivingPhoto |
|
ClientPolicyNoSaveIMNoArchivingPhotoDisableSkypeUI |
False |
Pour bien démarrer avec Windows PowerShell, consultez les articles suivants :
Pourquoi vous devez utiliser Microsoft 365 ou Office 365 PowerShell
Meilleures façons de gérer Microsoft 365 ou Office 365 avec Windows PowerShell
Comportements client au premier lancement
Par défaut, lorsque les utilisateurs lancent Skype Entreprise pour la première fois, ils voient toujours le Skype Entreprise interface utilisateur, même si vous avez sélectionné l’expérience client Lync en définissant la stratégie cliente sur l’expérience client Lync (Grant-CsClientPolicy -PolicyName ClientPolicyDisableSkypeUI) comme décrit précédemment. Après quelques minutes, les utilisateurs sont invités à passer en mode Lync.
Si vous souhaitez afficher l'interface utilisateur Lync lorsque les utilisateurs lancent le client Skype Entreprise pour la première fois, suivez cette procédure avant le premier démarrage du client après la mise à jour :
Suivez les étapes décrites plus haut dans cet article et vérifiez que la stratégie cliente est définie pour désactiver l’interface utilisateur Skype Entreprise.
Mettez à jour le registre système sur l'ordinateur de l'utilisateur. Vous devez le faire avant que les utilisateurs lancent le client Skype Entreprise la première fois et vous ne devez effectuer cette opération qu'une seule fois. Pour plus d’informations sur la création d’un objet stratégie de groupe pour mettre à jour le Registre sur un ordinateur joint à un domaine, consultez la section plus loin dans l’article.
Dans la clé [HKEY_CURRENT_USER\Software\Microsoft\Office\Lync], créez une nouvelle valeur Binaire.
Le nom de la valeur doit être EnableSkypeUI et les données de la valeur doivent être définies sur la valeur 00 00 00 00.
La clé doit se présenter comme celle-ci :
[HKEY_CURRENT_USER\Software\Microsoft\Office\Lync]
« CanSharePptInCollab"=dword :00000001
« CanShareOneNoteInCollab"=dword :00000001
« CanAppShareInCollab"=dword :00000001
« EnableSkypeUI"=hex :00,00,00,00
L'interface utilisateur de Lync s'affiche maintenant lorsque les utilisateurs lancent le client Skype Entreprise pour la première fois.
Contrôler l’affichage du didacticiel de l’écran d’accueil
Lorsque les utilisateurs ouvrent le client Skype Entreprise, le comportement par défaut consiste à afficher un écran d’accueil qui inclut 7 conseils rapides demandés par la plupart des utilisateurs. Vous pouvez désactiver l'affichage de l'écran d'accueil, mais permettre quand même aux utilisateurs d'accéder au didacticiel en ajoutant la valeur de registre ci-dessous sur l'ordinateur client :
Dans la clé [HKEY_CURRENT_USER\Software\Microsoft\Office\15.0\Lync], créez une nouvelle valeur (32 bits) DWORD. Le nom de la valeur doit être IsBasicTutorialSeenByUser, et les données de valeur doivent être définies sur 1.
La clé doit se présenter comme celle-ci :
"IsBasicTutorialSeenByUser"=dword:00000001
Désactivation du didacticiel client
Si vous ne souhaitez pas que vos utilisateurs puissent accéder au didacticiel, vous pouvez désactiver le didacticiel client avec la valeur de Registre suivante :
Dans la clé [HKEY_CURRENT_USER\Software\Microsoft\Office\15.0\Lync], créez une nouvelle valeur (32 bits) DWORD. Le nom de la valeur doit être TutorialFeatureEnabled, et les données de valeur doivent être définies sur 0.
"TutorialFeatureEnabled"=dword:00000000
Vous pouvez réactiver le didacticiel en définissant les données de valeur sur 1.
Créer un objet de stratégie de groupe pour modifier le Registre sur un ordinateur joint au domaine
La mise à jour du registre pour afficher l'expérience client Lync la première fois qu'un utilisateur lance le client Skype Entreprise ne doit être effectuée qu'une seule fois. Si vous utilisez un objet de stratégie de groupe pour mettre à jour le registre, vous devez définir l'objet pour créer une valeur et non mettre à jour les données d'une valeur. Lorsque l’objet de stratégie de groupe est appliqué, si la nouvelle valeur n’existe pas, l’objet de stratégie de groupe le crée et définit les données de valeur sur 0.
La procédure ci-dessous décrit comment modifier le registre afin que l'expérience client Lync s'affiche la première fois qu'un utilisateur lance le client Skype Entreprise. Vous pouvez également utiliser cette procédure pour mettre à jour le registre afin de désactiver l'écran d'accueil du didacticiel, comme indiqué précédemment.
Pour créer l’objet de stratégie de groupe
Démarrez la Console de gestion des stratégies de groupe.
Pour plus d'informations sur l'utilisation de la Console de gestion des stratégies de groupe, reportez-vous à l'article Console de gestion des stratégies de groupe.
Cliquez avec le bouton droit sur le nœud Objets de stratégie de groupe et sélectionnez Nouveau dans le menu.
Dans la boîte de dialogue Nouvel objet de stratégie de groupe, entrez un nom pour l’objet de stratégie de groupe, par exemple MakeLyncDefaultUI, puis sélectionnez OK.
Cliquez avec le bouton droit sur le nouvel objet GPO que vous venez de créer, puis sélectionnez Modifier dans le menu.
Dans Éditeur de gestion des stratégies de groupe, développez Configuration utilisateur, Préférences, Paramètres Windows, puis sélectionnez le nœud Registre.
Cliquez avec le bouton droit sur le nœud Registre, puis sélectionnez Nouveau>Élément Registre.
Dans la boîte de dialogue Nouvelles propriétés de registre, mettez à jour les champs suivants :
| Champ | Valeur à sélectionner ou entrer |
|---|---|
| Action | Créer |
| Ruche | HKEY_CURRENT_USER |
| Chemin d'accès à la clé | Software\Microsoft\Office\Lync |
| Nom de la valeur | EnableSkypeUI |
| Type de la valeur | REG_BINARY |
| Données de la valeur | 00000000 |
Cliquez sur OK pour enregistrer les modifications, puis fermez l'objet GPO.
Ensuite, vous devez lier l’objet de stratégie de groupe que vous avez créé au groupe d’utilisateurs auquel vous souhaitez affecter la stratégie, par exemple une unité d’organisation.
Pour utiliser l’objet de stratégie de groupe pour affecter la stratégie
Dans la console de gestion des stratégies de groupe, cliquez avec le bouton droit sur l'unité d'organisation à laquelle vous voulez affecter la stratégie, puis sélectionnez Lier un objet de stratégie de groupe existant.
Dans la boîte de dialogue Sélectionner un objet GPO, sélectionnez l'objet GPO créé, puis sélectionnez OK.
Sur l'ordinateur de l'utilisateur cible, ouvrez une invite de commandes et tapez la commande suivante :
gpupdate /target:user
Le message « Mise à jour de la stratégie... » s’affiche pendant l’application de l’objet de stratégie de groupe. Une fois l’opération terminée, le message « La mise à jour de la stratégie utilisateur s’est terminée avec succès » s’affiche.
Dans l'invite de commandes, tapez la commande suivante :
gpresult /r
« Objets de stratégie de groupé affectés » doit s'afficher avec le nom de l'objet GPO créé en-dessous.
Vous pouvez également vérifier que l'objet de stratégie de groupe a mis à jour le registre sur l'ordinateur de l'utilisateur en examinant le registre. Ouvrez l’Éditeur du Registre et accédez à la clé [HKEY_CURRENT_USER\Software\Microsoft\Office\Lync]. Si l’objet de stratégie de groupe a correctement mis à jour le Registre, vous verrez une valeur nommée EnableSkypeUI avec la valeur 0.
Articles connexes
Configurer Skype entreprise Online
Autoriser les utilisateurs Skype Entreprise à ajouter des contacts Skype