Vérifier la topologie dans Skype Entreprise Server
Résumé: Découvrez comment vérifier que la topologie Skype Entreprise Server et les serveurs Active Directory fonctionnent comme prévu.
Une fois la topologie publiée et les composants système Skype Entreprise Server installés sur chacun des serveurs de la topologie, vous êtes prêt à vérifier que la topologie fonctionne comme prévu. Cela inclut la vérification que la configuration s’est propagée à tous les serveurs Active Directory afin que l’ensemble du domaine sache Skype Entreprise est disponible dans le domaine. Vous pouvez effectuer les étapes 1 à 5 dans n’importe quel ordre. Cependant, vous devez suivre les étapes 6,7 et 8 dans l’ordre et après avoir effectué les étapes 1 à 5, comme expliqué dans le diagramme. La vérification de la topologie est la 8e des 8 étapes.
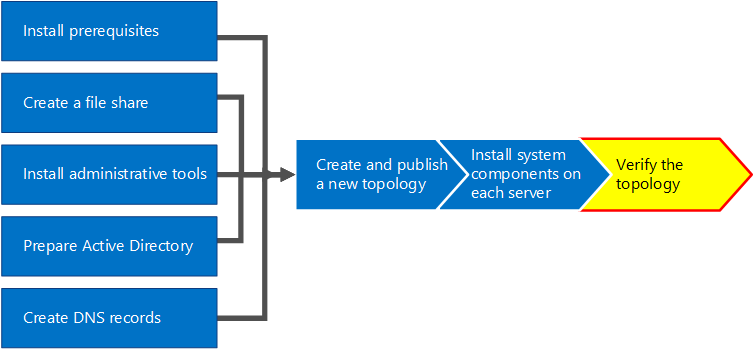
Test du déploiement de pool frontal
La dernière étape consiste à tester le pool frontal et à vérifier que Skype Entreprise clients peuvent communiquer entre eux.
Ajout d’utilisateur et vérification de la connectivité entre les clients
Utilisez Ordinateurs et utilisateurs Active Directory pour ajouter l’objet utilisateur Active Directory du rôle administrateur pour le déploiement Skype Entreprise Server (sur lequel Skype Entreprise Server Panneau de configuration est installé) au groupe CSAdministrator.
Important
Si vous n’ajoutez pas les utilisateurs et les groupes appropriés au groupe CsAdministors, vous recevez une erreur lorsque vous ouvrez Skype Entreprise Server Panneau de configuration qui indique : « Non autorisé : L’accès est refusé en raison d’un échec d’autorisation de contrôle d’accès en fonction du rôle (RBAC) ».
Si l’objet utilisateur est actuellement connecté, fermez, puis rouvrez la session pour inscrire la nouvelle affectation de groupe.
Remarque
Le compte d’utilisateur ne peut pas être l’administrateur local d’un serveur exécutant Skype Entreprise Server.
Utilisez le compte d’administration pour vous connecter à l’ordinateur sur lequel Skype Entreprise Server Panneau de configuration est installé.
Démarrez Skype Entreprise Server Panneau de configuration, puis fournissez les informations d’identification si vous y êtes invité. Skype Entreprise Server Panneau de configuration affiche les informations de déploiement.
Dans la barre de navigation de gauche, cliquez sur Topologie, puis vérifiez que le service status affiche un ordinateur avec une flèche verte et qu’une marque de case activée verte pour la réplication status se trouve en regard de chaque rôle Skype Entreprise Server déployé et mis en ligne.
Dans la barre de navigation de gauche, cliquez sur Utilisateurs, puis sur Activer les utilisateurs.
Dans la page Nouvel utilisateur Skype Entreprise Server, cliquez sur Ajouter.
Pour définir les paramètres de recherche des objets que vous souhaitez trouver, sur la page Sélectionner à partir d’Active Directory, vous pouvez sélectionner Rechercher, puis éventuellement cliquer sur Ajouter un filtre. Vous pouvez également sélectionner Recherche LDAP et entrer une expression LDAP pour filtrer ou limiter les objets qui seront renvoyés. Une fois que vous avez défini vos options de recherche, cliquez sur Rechercher.
Dans le volet de résultats, sélectionnez les utilisateurs que vous souhaitez ajouter, puis cliquez sur OK.
Dans la page Nouvel utilisateur Skype Entreprise Server, les utilisateurs que vous avez sélectionnés se trouvent dans l’affichage Utilisateurs. In the Assign users to a pool list, select the server where the users should reside.
Voici ci-après une liste des options pouvant être utilisées pour configurer les objets.
Générer l’URI SIP de l’utilisateur
Téléphonie
URI de ligne
Stratégie de conférence
Stratégie de version du client
Stratégie de code confidentiel
Stratégie d’accès externe
Stratégie d’archivage
Stratégie d’emplacement
Stratégie du client
Pour tester la fonctionnalité de base, sélectionnez l’option que vous préférez pour le paramètre Générer l’URI SIP de l’utilisateur (les autres options de la configuration utilisent les paramètres par défaut), puis cliquez sur Activer, comme illustré dans la figure.
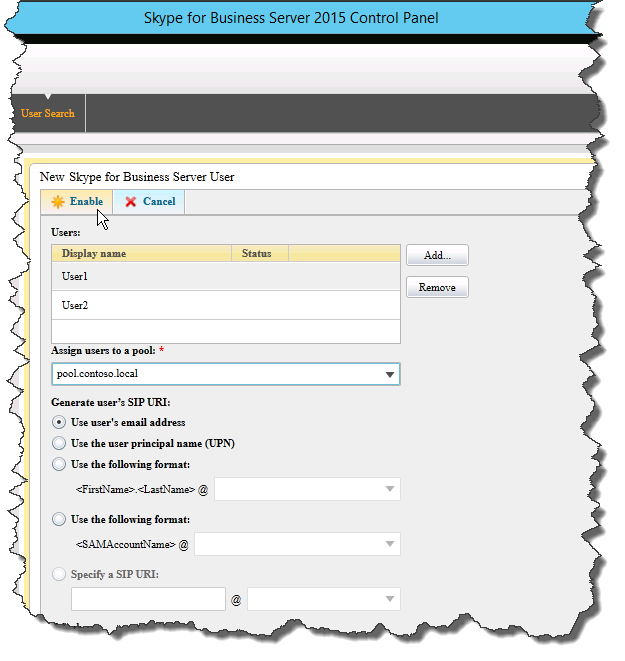
Une page récapitulative s’affiche et affiche une marque case activée dans la colonne Activé pour indiquer que les utilisateurs sont configurés. La colonne Adresse SIP affiche l’adresse dont vous avez besoin pour la configuration de la connexion utilisateur.
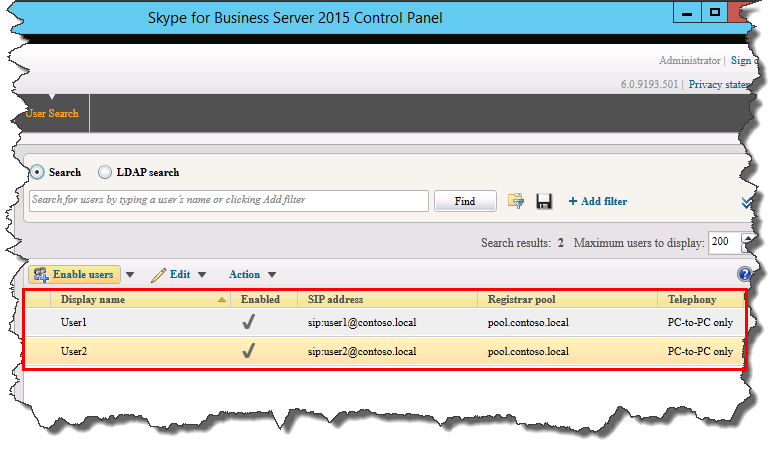
Connectez un utilisateur sur un ordinateur lié au domaine et un autre utilisateur sur un autre ordinateur du domaine.
Installez Skype Entreprise client sur chacun des deux ordinateurs clients, puis vérifiez que les deux utilisateurs peuvent se connecter à Skype Entreprise Server et s’envoyer des messages instantanés.