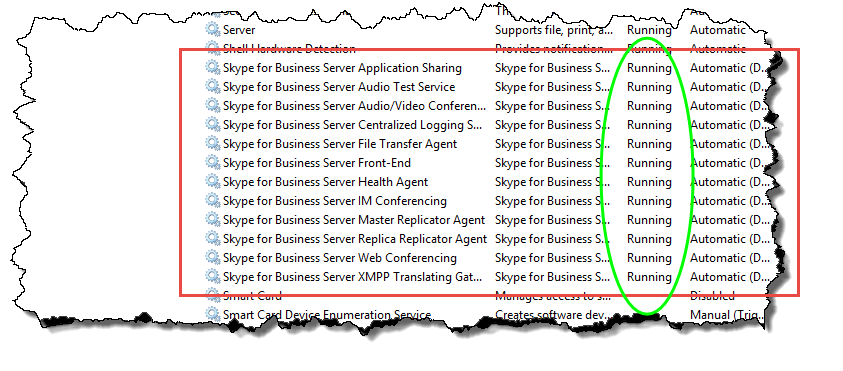Installation de Skype Entreprise Server sur des serveurs de la topologie
Résumé: Découvrez comment installer les composants système Skype Entreprise Server sur chaque serveur dans la topologie.
Une fois que la topologie est chargée dans le magasin central de gestion et qu’Active Directory sait quels serveurs effectueront les rôles, vous devez installer le système Skype Entreprise Server sur chacun des serveurs de la topologie. Vous pouvez effectuer les étapes 1 à 5 dans n’importe quel ordre. Cependant, vous devez exécuter les étapes 6, 7 et 8 dans l’ordre, et après les étapes 1 à 5 comme indiqué sur le diagramme. L’installation du système Skype Entreprise Server est l’étape 7 sur 8.
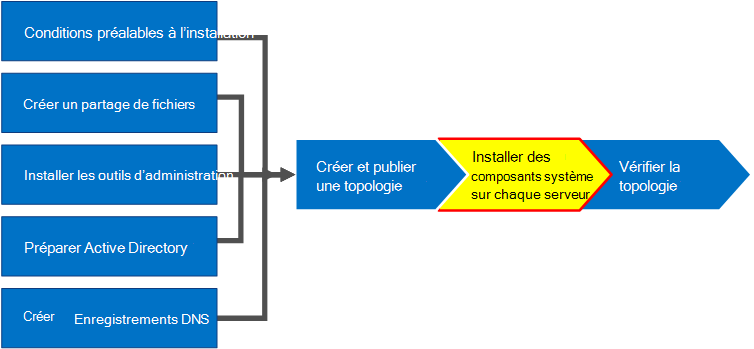
Installer Skype Entreprise Server système
Une fois que vous avez publié une topologie, vous pouvez installer les composants Skype Entreprise Server sur chaque serveur de la topologie. Cette section vous guide tout au long de l’installation de Skype Entreprise Server et de la configuration des rôles serveur pour le pool frontal et tous les rôles serveur qui sont colocalisés avec les serveurs frontaux. Pour installer et configurer des rôles serveur, vous exécutez l’Assistant Déploiement Skype Entreprise Server sur chaque ordinateur sur lequel vous installez un rôle serveur. Faites appel à l’Assistant Déploiement pour exécuter les quatre étapes du déploiement que sont l’installation du magasin de configurations local, l’installation des serveurs frontaux, la configuration des certificats et le démarrage des services.
Important
Vous devez utiliser le Générateur de topologie pour terminer et publier la topologie avant de pouvoir installer Skype Entreprise Server sur les serveurs.
Remarque
Vous devez exécuter cette procédure pour tous les serveurs de la topologie.
Attention
Après avoir installé Skype Entreprise Server sur un serveur frontal, la première fois que vous démarrez les services, vous devez vous assurer que le service pare-feu Windows s’exécute sur le serveur.
Attention
Avant de suivre ces étapes, vérifiez que vous êtes connecté au serveur avec un compte d’utilisateur de domaine à la fois administrateur local et membre du groupe RTCUniversalServerAdmins.
Remarque
Si vous n’avez pas exécuté Skype Entreprise Server installation sur ce serveur auparavant, vous serez invité à entrer un lecteur et un chemin d’accès pour l’installation. Vous pouvez effectuer cette installation sur une unité autre que l’unité système, si votre organisation l’exige ou si vous rencontrez des problèmes d’espace. Vous pouvez remplacer le chemin d’accès de l’emplacement d’installation des fichiers Skype Entreprise Server dans la boîte de dialogue Installation par un nouveau lecteur disponible. Si vous installez les fichiers d’installation sur ce chemin, y compris OCSCore.msi, le reste des fichiers Skype Entreprise Server y seront également déployés.
Important
Avant de commencer l’installation, assurez-vous que Windows Server est à jour en utilisant Windows Update.
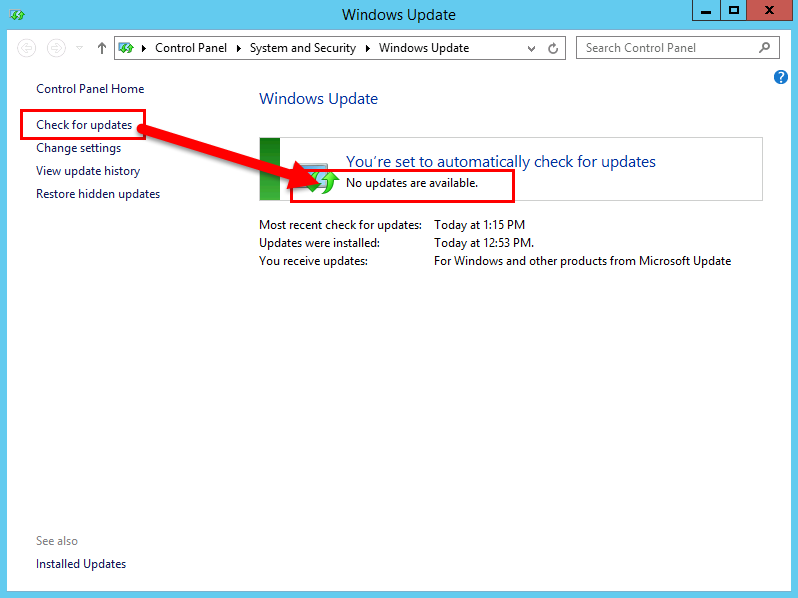
Installer Skype Entreprise Server système
Insérez le support d’installation Skype Entreprise Server. Si l’installation ne démarre pas automatiquement, double-cliquez sur Installation (Setup).
Le support d’installation nécessite Microsoft Visual C++ pour s’exécuter. Une boîte de dialogue apparaît pour demander si vous voulez l’installer. Cliquez sur Oui.
Passez en revue le Contrat de Licence Utilisateur Final et si vous êtes d’accord, sélectionnez J’accepte les termes du contrat de licence, puis cliquez sur OK.
L’installation intelligente est une fonctionnalité de Skype Entreprise Server qui vous permet de vous connecter à Internet à case activée des mises à jour de Microsoft Update (MU) pendant le processus d’installation, comme illustré dans la figure. Cela permet une meilleure expérience en vous assurant de disposer des dernières mises à jour pour le produit. Cliquez sur Installer pour commencer l’installation.
Remarque
De nombreuses organisations disposent de Windows Server Update Services (WSUS) déployé dans leurs environnements d’entreprise. WSUS permet aux administrateurs de gérer entièrement la distribution des mises à jour publiées via Microsoft Update sur les ordinateurs de leur réseau. Dans le cadre de la version de la mise à jour cumulative 1, Skype Entreprise Server introduit la prise en charge de l’installation intelligente pour fonctionner avec WSUS. Les clients disposant de WSUS qui déploient Skype Entreprise Server pour la première fois ou qui effectuent une mise à niveau à partir de l’environnement Lync Server 2013 à l’aide de la fonctionnalité de mise à niveau In-Place disposent d’un programme d’installation intelligente qui récupère les mises à jour Skype pour Windows à partir de WSUS au lieu de récupérer les mises à jour à partir de mu. Les clients qui souhaitent utiliser Smart Setup doivent exécuter les SmartSetupWithWSUS.psq sur toutes les machines avant d’exécuter Setup.exe.
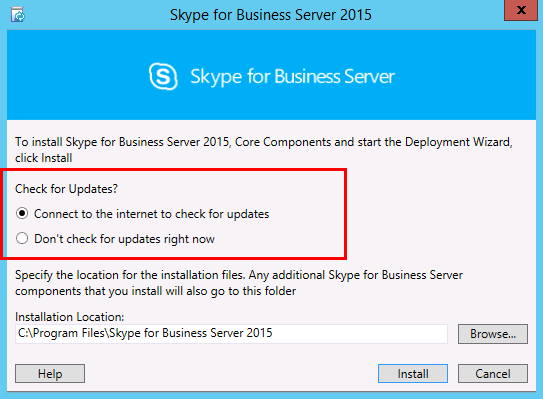
Dans la page Assistant Déploiement, cliquez sur Installer ou Mettre à jour Skype Entreprise Server système.
Effectuez les procédures décrites dans les procédures suivantes, lorsque vous les avez terminées, cliquez sur Quitter pour fermer l’Assistant Déploiement. Répétez les procédures pour chaque serveur frontal du pool.
Étape 1 : Installer le magasin de configurations local
Passez en revue les prérequis, puis cliquez sur Exécuter en regard de l’Étape 1 : Installer le magasin de configurations local.
Remarque
Il s’agit d’une copie en lecture seule du magasin central de gestion. Dans un déploiement Standard Edition, le magasin central de gestion est créé en utilisant une copie locale de SQL Server Express Edition sur le serveur frontal. Cela se produit lorsque vous exécutez la procédure Préparer d’abord le serveur Standard Edition Server. Dans un déploiement Enterprise Edition, le magasin central de gestion est créé lorsque vous publiez la topologie qui comprend un pool frontal Enterprise Edition.
Dans la page Installer le magasin de configurations local, assurez-vous que l’option Récupérer directement à partir du magasin central de gestion est sélectionnée, puis cliquez sur Suivant.
SQL Server Express Edition est installé sur le serveur local. SQL Server Express Edition est nécessaire pour le magasin local de configurations.
Une fois l’installation de la configuration du serveur local terminée, cliquez sur Terminer.
Étape 2 : Configurer ou supprimer des composants Skype Entreprise Server
Passez en revue les prérequis, puis cliquez sur Exécuter en regard de l’étape 2 : Configurer ou supprimer Skype Entreprise Server composants.
Dans la page Configurer les composants Skype Entreprise Server, cliquez sur Suivant pour configurer les composants tels que définis dans votre topologie publiée.
La page Exécution des commandes affiche un résumé des commandes et les informations relatives à la progression de l’installation. Une fois l’opération terminée, vous pouvez utiliser la liste pour sélectionner un journal à afficher, puis cliquer sur Afficher le journal.
Lorsque Skype Entreprise Server configuration des composants est terminée et que vous avez consulté les journaux en fonction des besoins, cliquez sur Terminer pour effectuer cette étape dans l’installation.
Remarque
Redémarrez le serveur si vous êtes invité à le faire (ce qui peut arriver si vous devez installer l’Expérience Bureau Windows). Lorsque l’ordinateur est de nouveau en cours d’exécution, vous devez exécuter cette procédure (Étape 2 : Configurer ou supprimer Skype Entreprise Server composants).
Remarque
Si le programme d’installation trouve des conditions préalables qui n’ont pas été respectées, vous recevez une notification indiquant une condition préalable non satisfaite, comme le montre la figure. Remplissez les conditions préalables requises, puis recommencez cette procédure (Étape 2 : Configurer ou supprimer des composants Skype Entreprise Server).
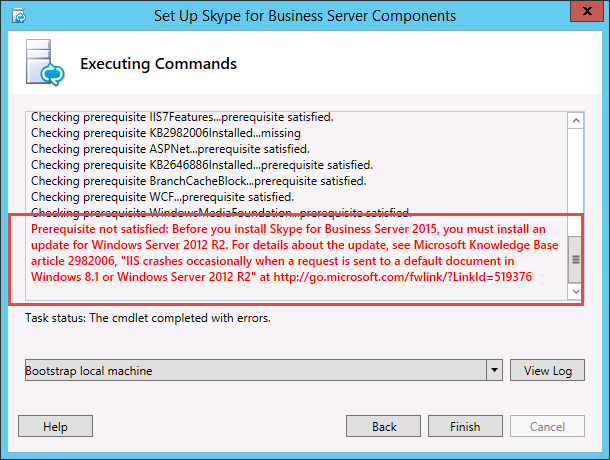
Vérifiez que les deux premières étapes se sont déroulées comme prévu. Confirmez la présence d’une coche verte avec le mot Terminé, comme indiqué dans la figure.
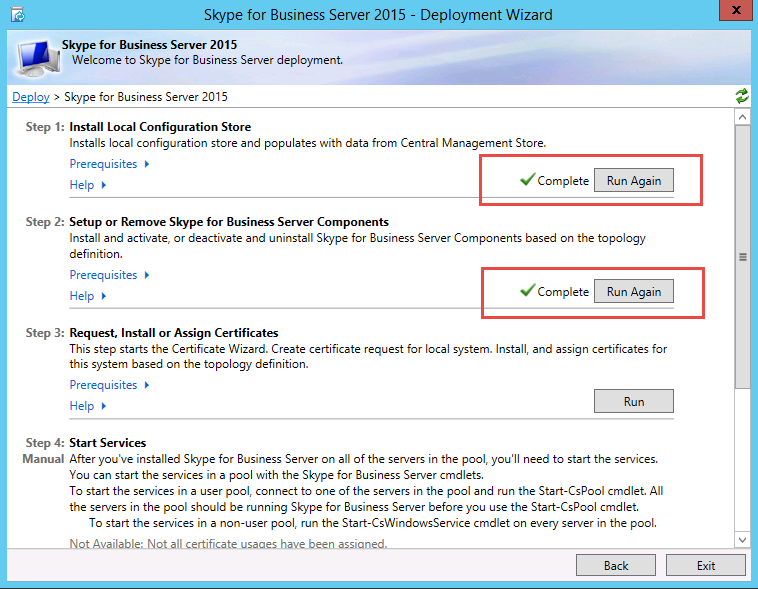
Réexécutez Windows Update pour case activée s’il existe des mises à jour après avoir installé les composants Skype Entreprise Server.
Étape 3 : Demande, installation ou affectation des certificats
Passez en revue les prérequis, puis cliquez sur Exécuter en regard de l’Étape 3 : Demander, installer ou attribuer des certificats.
Remarque
Skype Entreprise Server inclut la prise en charge de la suite SHA-2 (SHA-2 utilise des longueurs de synthèse de 224, 256, 384 ou 512 bits) des algorithmes de hachage et de signature digest pour les connexions des clients exécutant les systèmes d’exploitation Windows 10, Windows 8, Windows 7, Windows Server 2012 R2, Windows Server 2012 ou Windows Server 2008 R2. Pour permettre la prise en charge de l’accès externe via la suite SHA-2, le certificat externe est émis par une autorité de certification publique pouvant également émettre un certificat avec le même hachage de longueur en bits.
Important
La sélection de l’algorithme de hachage et de signature dépend des clients et serveurs qui utiliseront le certificat, et des autres ordinateurs et appareils avec lesquels les clients et serveurs communiqueront, lesquels doivent également savoir comment utiliser les algorithmes définis dans le certificat. Pour plus d’informations sur les longueurs de synthèse prises en charge dans le système d’exploitation et certaines applications clientes, consultez le blog PKI Windows - SHA2 and Windows.
Chaque serveur frontal ou Standard Edition nécessite jusqu’à quatre certificats : le certificat oAuthTokenIssuer, un certificat par défaut, un certificat interne web et un certificat externe web. Cependant, vous pouvez demander et attribuer un certificat par défaut unique contenant les entrées d’un autre nom du sujet appropriées ainsi que le certificat oAuthTokenIssuer. Pour plus d’informations sur les conditions requises pour les certificats, consultez Exigences environnementales pour Skype Entreprise Server ou Configuration requise du serveur pour Skype Entreprise Server 2019.
Important
La procédure suivante décrit la configuration des certificats à partir d’une autorité de certification interne basée sur les services de certificats Active Directory.
Dans la page Assistant Certificat, cliquez sur Demander.
Dans la page Demande de certificat, fournissez les données requises, notamment en sélectionnant le domaine SIP, puis cliquez sur Suivant.
Dans la page Demandes différées ou immédiates, vous pouvez accepter l’option par défaut Envoyer la demande immédiatement à une autorité de certification en ligne en cliquant sur Suivant. L’autorité de certification interne avec inscription en ligne automatique doit être disponible si vous sélectionnez cette option. Si vous choisissez de mettre la demande en attente, vous serez invité à indiquer un nom et un emplacement pour enregistrer le fichier de demande de certificat. La demande de certificat doit être présentée et traitée par une autorité de certification publique ou interne à votre entreprise. Vous devrez ensuite importer la réponse de certificat et lui attribuer le rôle de certificat approprié.
Dans la page Choisir une autorité de certification, sélectionnez l’option Sélectionner une autorité de certification dans la liste détectée dans votre environnement, puis sélectionnez une autorité de certification connue (par le biais de l’inscription dans services de domaine Active Directory) dans la liste. Vous pouvez aussi sélectionner l’option Spécifier une autre autorité de certification, entrer le nom d’une autre autorité de certification dans la zone, puis cliquer sur Suivant.
Dans la page Compte d’autorité de certification, vous êtes invité à saisir des informations d’identification pour demander et traiter la demande de certificat auprès de l’autorité de certification. Vous devez avoir déterminé si un nom d’utilisateur et un mot de passe sont nécessaires pour demander un certificat à l’avance. Votre administrateur de l’autorité de certification dispose des informations requises et peut vous assister pour cette étape. Si vous devez fournir des informations d’identification de remplacement, saisissez un nom d’utilisateur et un mot de passe dans les champs de texte, puis cliquez sur Suivant.
Dans la page Spécifier un autre modèle de certificat, pour utiliser le modèle de serveur web par défaut, cliquez sur Suivant.
Remarque
Si votre entreprise a créé un modèle à employer en remplacement du modèle d’autorité de certification de serveur web, activez la case à cocher et entrez le nom du modèle de remplacement. Vous devez utiliser le nom du modèle défini par l’administrateur de l’autorité de certification.
Dans la page Nom et paramètres de sécurité, spécifiez un Nom convivial. En utilisant un nom convivial, vous pouvez rapidement identifier le certificat et son utilisation. Si vous laissez ce champ vide, un nom est créé automatiquement. Définissez la Longueur en bits de la clé ou acceptez la valeur par défaut de 2 048 bits. Sélectionnez l’option Marquer la clé privée du certificat comme exportable si vous déterminez que le certificat et la clé privée doivent être déplacés ou copiés vers d’autres systèmes, puis cliquez sur Suivant.
Remarque
Skype Entreprise Server a des exigences minimales pour une clé privée exportable. L’un de ces emplacements concerne les serveurs Edge dans un pool, où le service d’authentification du serveur relais multimédia utilise des copies du certificat au lieu de plusieurs certificats individuels pour chaque instance du pool.
Dans la page Informations relatives à l’organisation, entrez éventuellement des informations sur l’organisation, puis cliquez sur Suivant.
Dans la page Informations géographiques, entrez éventuellement des informations géographiques, puis cliquez sur Suivant.
Dans la page Nom du sujet/Autres noms du sujet, passez en revue les autres noms du sujet à ajouter, puis cliquez sur Suivant.
Dans la page Paramètre du domaine SIP, sélectionnez le domaine SIP, puis cliquez sur Suivant.
Dans la page Configurer d’autres noms du sujet supplémentaires, ajoutez d’éventuels noms de sujet supplémentaires requis, dont ceux nécessaires aux futurs domaines SIP supplémentaires, puis cliquez sur Suivant.
Dans la page Résumé de la demande de certificat, passez en revue les informations du résumé. Si les informations sont correctes, cliquez sur Suivant. Si vous devez corriger ou modifier un paramètre, cliquez sur Précédent pour revenir à la page correspondante afin d’y apporter la correction ou modification requise.
Dans la page Exécution de commandes, cliquez sur Suivant.
On the Online Certificate Request Status page, review the information returned. You should note that the certificate was issued and installed into the local certificate store. S’il est signalé comme ayant été émis et installé, mais qu’il n’est pas valide, assurez-vous que le certificat racine de l’autorité de certification a été installé dans le magasin d’autorité de certification racine de confiance du serveur. Refer to your CA documentation on how to retrieve a Trusted Root CA certificate. If you need to view the retrieved certificate, click View Certificate Details. Par défaut, la zone de case activée pour Affecter le certificat à Skype Entreprise Server utilisations du certificat est sélectionnée. If you want to manually assign the certificate, clear the check box, and then click Finish.
Si vous avez décoché la case de case activée pour Affecter le certificat à Skype Entreprise Server utilisations de certificat dans la page précédente, la page Attribution de certificat s’affiche. Cliquez sur Suivant.
Dans la page Magasin de certificats, sélectionnez le certificat que vous avez demandé. Si vous souhaitez afficher le certificat, cliquez sur Afficher les détails du certificat, puis sur Suivant pour continuer.
Remarque
Si la page État de la demande de certificat en ligne a signalé un problème de certificat, par exemple si le certificat n’est pas valide, affichez le certificat réel pour résoudre ce problème plus facilement. Il existe deux problèmes spécifiques pouvant entraîner l’invalidité d’un certificat : il manque le certificat de l’autorité de certification racine de confiance indiqué ci-dessus et il manque une clé privée associée au certificat. Consultez la documentation de votre autorité de certification pour résoudre ces deux problèmes.
Dans la page Résumé de l’attribution du certificat, passez en revue les informations présentées pour vérifier qu’il s’agit bien du certificat à attribuer, puis cliquez sur Suivant.
Dans la page Exécution de commandes, passez en revue le résultat de la commande. Cliquez sur Afficher le journal si vous souhaitez consulter le processus d’attribution ou en cas d’erreur ou d’avertissement. Lorsque vous avez terminé votre vérification, cliquez sur Terminer.
Dans la page Assistant Certificat, confirmez que tous les services sont marqués d’une coche verte pour indiquer qu’ils ont tous reçu un certificat, y compris OAuthTokenIssuer, comme le montre la figure, puis cliquez sur Fermer.
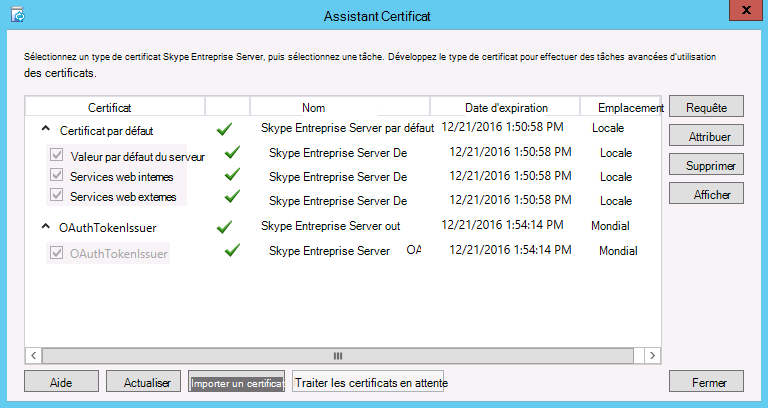
Pointe
Si vous effectuez l’installation dans un environnement de laboratoire et venez de mettre en place l’autorité de certification en utilisant les services de certificat Active Directory, vous devrez redémarrer le serveur exécutant les services de certificats et également le serveur frontal avant que l’affectation de certificat s’effectue avec succès.
Pointe
Pour plus d’informations sur les certificats dans les services de certificats Active Directory, consultez Services de certificats Active Directory.
Étape 4 : Démarrer les services
Passez en revue les prérequis de l’Étape 4 : Démarrer les services.
If this is an Enterprise Edition Front End pool with at least three servers, Windows Fabric is used, and you must use the Start-CsPool cmdlet. Si un seul serveur est utilisé, ce qui est toujours le cas avec Standard Edition, vous devez utiliser l’applet de commande Start-CsWindowsService . Dans cet exemple, nous utilisons Êdition Entreprise avec trois serveurs frontaux dans le pool, ouvrez le Skype Entreprise Server Management Shell et exécutez l’applet de commande Start-CsPool, comme illustré dans la figure. For all other roles, including Standard Edition server, you must use Start-CsWindowsService. To deploy roles other than the Front End role, see documentation for those particular roles.
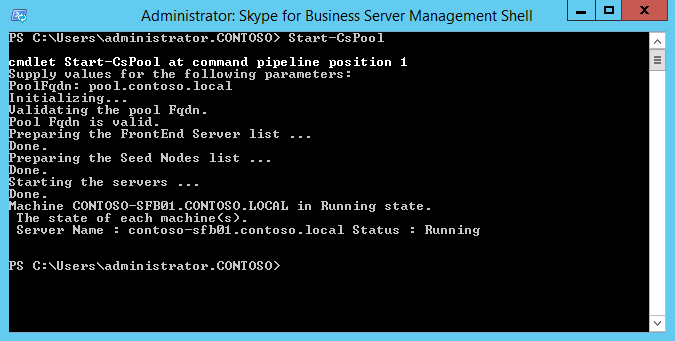
Dans la page Exécution de commandes, une fois que tous les services ont démarré correctement, cliquez sur Terminer.
Important
Pour vérifier que les services ont bien démarré, nous vous recommandons d’utiliser la commande de démarrage des services sur le serveur. Cependant, il est possible qu’elle n’indique pas l’état réel du service. Nous vous recommandons de suivre l’étape Statut du service (facultatif) pour ouvrir la console MMC (Microsoft Management Console) et confirmer que les services ont correctement démarré, comme indiqué dans la figure. Si un service Skype Entreprise Server n’a pas démarré, vous pouvez cliquer avec le bouton droit sur ce service dans la console MMC, puis cliquer sur Démarrer.