Créer une bibliothèque d’éléments d’organisation
Remarque
Cette fonctionnalité n’est pas disponible pour les Office 365 gérés par 21Vianet (Chine) ou les plans Microsoft 365 US Government.
Vous pouvez spécifier jusqu’à 30 bibliothèques de ressources organization pour une seule organization. Toutes ces bibliothèques (quel que soit leur type) doivent se trouver sur le même site. Seules les bibliothèques (et non les dossiers) peuvent être définies comme organization bibliothèques de ressources.
Si votre organization doit stocker et gérer des fichiers que tous vos utilisateurs peuvent utiliser, vous pouvez spécifier une ou plusieurs bibliothèques de documents sur un site SharePoint en tant que « bibliothèque de ressources organization ». Vous pouvez créer deux types de ressources organization :
Images telles que des photos et des logos : lorsqu’un utilisateur ajoute un composant WebPart à une page moderne dans SharePoint et que ce composant WebPart ouvre le sélecteur de fichiers, l’utilisateur peut sélectionner « Votre organization » dans le volet gauche pour parcourir les bibliothèques que vous avez spécifiées.
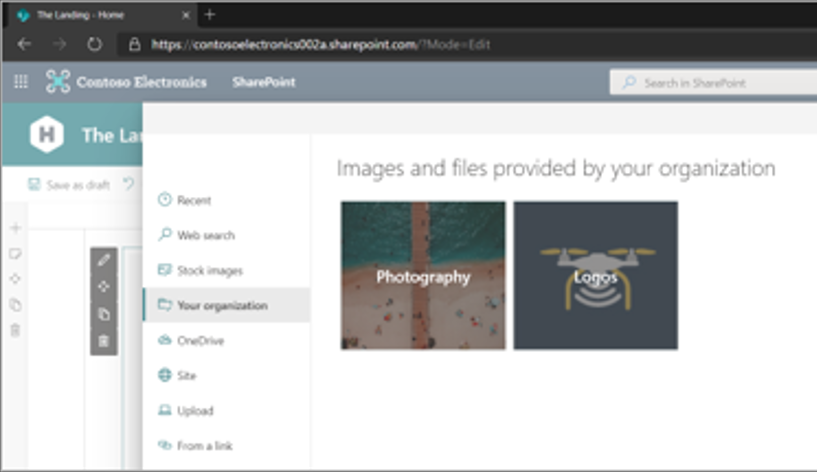
Modèles Office : lorsqu’un utilisateur crée un document Office, il peut sélectionner l’onglet de votre organization pour afficher les modèles disponibles. Les applications Office suivantes sont prises en charge :
applications de bureau Word, Excel ou PowerPoint. Microsoft 365 Apps version 2002 ou ultérieure est également nécessaire.
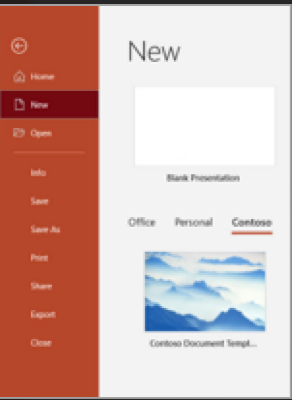
PowerPoint sur le web. Les modèles ne sont pas disponibles dans le menu Nouveau . Au lieu de cela, les utilisateurs doivent accéder à la page de démarrage de PowerPoint et sélectionner Bibliothèque de modèles Office. Pour que la bibliothèque de ressources organization apparaisse à un utilisateur dans PowerPoint sur le web, l’utilisateur doit se voir attribuer une licence pour Office 365 E3 ou E5.
Remarque
- Pour que la bibliothèque de ressources organization apparaisse à un utilisateur dans PowerPoint sur le web, l’utilisateur doit se voir attribuer une licence pour Office 365 E3 ou E5. Les utilisateurs qui utilisent l’application de bureau Word, Excel ou PowerPoint doivent également Microsoft 365 Apps version 2002 ou ultérieure. (La bibliothèque de ressources organization n’est pas disponible dans Word sur le web ou Excel sur le Web.)
- Prévoyez jusqu’à 24 heures pour que la bibliothèque de ressources organization apparaisse à un utilisateur dans les applications de bureau.
- Les fichiers de modèle chargés doivent être dans les formats suivants :
- Excel : .xltx. Découvrez comment enregistrer un classeur Excel en tant que modèle.
- Word : .dotx. Découvrez comment enregistrer un document Word dans ce format.
- PowerPoint : .potx. Découvrez comment enregistrer un fichier PowerPoint dans ce format.
- Les utilisateurs ont besoin d’au moins des autorisations de lecture sur le site racine pour votre organization pour que la bibliothèque de ressources organization apparaisse dans les applications de bureau.
Les polices d’organisation sont prises en charge sur PowerPoint sur le Web. En savoir plus sur la prise en charge de vos polices organization ici.
Utiliser Microsoft PowerShell pour spécifier une bibliothèque en tant que bibliothèque de ressources organization
Sélectionnez un site existant ou créez un site pour les ressources organization. Il peut s’agir de n’importe quel type de site, tel qu’un site de communication, un site d’équipe connecté à un groupe Microsoft 365 ou un site d’équipe moderne qui n’est pas connecté à un groupe Microsoft 365.
Remarque
Toutes les bibliothèques de ressources organization doivent se trouver sur le même site.
Définissez les autorisations sur le site. Ajoutez les personnes que vous souhaitez pouvoir charger des fichiers en tant que membres ou propriétaires du site ou du groupe Microsoft 365.
Remarque
L’ajout de « Tout le monde sauf les utilisateurs externes » en tant que visiteurs est obligatoire. Si nécessaire, personnalisez les autorisations pour la bibliothèque. Vous pouvez personnaliser les autorisations d’un maximum de 100 fichiers et dossiers dans la bibliothèque.
Chargez les images ou les modèles Office dans une bibliothèque de documents.
Téléchargez la dernière version de SharePoint Online Management Shell.
Remarque
Si vous avez installé une version antérieure de SharePoint Online Management Shell, accédez à Ajouter ou supprimer des programmes et désinstaller « SharePoint Online Management Shell ».
Connectez-vous à SharePoint en tant qu’administrateur SharePoint au moins dans Microsoft 365. Pour savoir comment procéder, reportez-vous à l’article Prise en main de SharePoint Online Management Shell.
Exécutez la commande suivante pour désigner la bibliothèque de documents en tant que bibliothèque de ressources organization :
Add-SPOOrgAssetsLibrary -LibraryUrl <URL> [-ThumbnailUrl <URL>] [-OrgAssetType <ImageDocumentLibrary or OfficeTemplateLibrary>] [-CdnType <Public or Private>]- LibraryURL est l’URL absolue de la bibliothèque à désigner comme emplacement central pour les ressources organization.
- ThumbnailURL est l’URL du fichier image que vous souhaitez afficher dans l’arrière-plan de l’carte dans le sélecteur de fichiers ; cette image doit se trouver sur le même site que la bibliothèque. Le nom affiché publiquement pour la bibliothèque sera le nom du organization.
-
OrgAssetType est ou
ImageDocumentLibraryOfficeTemplateLibrary. Si vous ne spécifiez pas orgAssetType, la bibliothèque est désignée comme bibliothèque d’images par défaut. - Si vous ne spécifiez pas cdnType, il active un CDN privé par défaut.
En savoir plus sur l’applet de commande Add-SPOOrgAssetsLibrary.
Exemple :
Add-SPOOrgAssetsLibrary -LibraryURL https://contoso.sharepoint.com/sites/branding/Assets -ThumbnailURL https://contoso.sharepoint.com/sites/branding/Assets/contosologo.jpg -OrgAssetType ImageDocumentLibrary
Remarque
L’ajout d’une bibliothèque de ressources organization permet à votre organization de fournir des performances rapides et fiables pour les ressources partagées. Vous serez invité à activer un CDN pour chaque organization bibliothèque de ressources que vous ajoutez. Pour plus d’informations, consultez Réseaux de distribution de contenu (CDN).
Commandes associées
Consultez les informations sur toutes les bibliothèques de ressources organization sur le site :
Get-SPOOrgAssetsLibrary
En savoir plus sur cette applet de commande.Mettre à jour l’URL de miniature :
Set-SPOOrgAssetsLibrary -LibraryUrl <String> -ThumbnailUrl <String>
En savoir plus sur cette applet de commande.Supprimer une bibliothèque :
Remove-SPOOrgAssetsLibrary -LibraryUrl <String>
En savoir plus sur cette applet de commande.