Créer et gérer des termes au sein d'un ensemble de termes
Pour créer et gérer des termes, vous devez être un contributeur, un responsable de groupe ou un administrateur de magasin de termes. (Si vous souhaitez ajouter de nombreux termes, envisagez de les importer.)
Remarque
Si vous ajoutez un terme à un ensemble de termes local, vous devez ouvrir la gestion du magasin de termes au niveau du site.
Pour créer un terme dans un ensemble de termes
Dans le Centre d’administration SharePoint, sous Services de contenu, sélectionnez Magasin de termes.
Dans le volet arborescence, sélectionnez l’ensemble de termes auquel vous souhaitez ajouter un terme.
Sélectionnez Ajouter un terme.
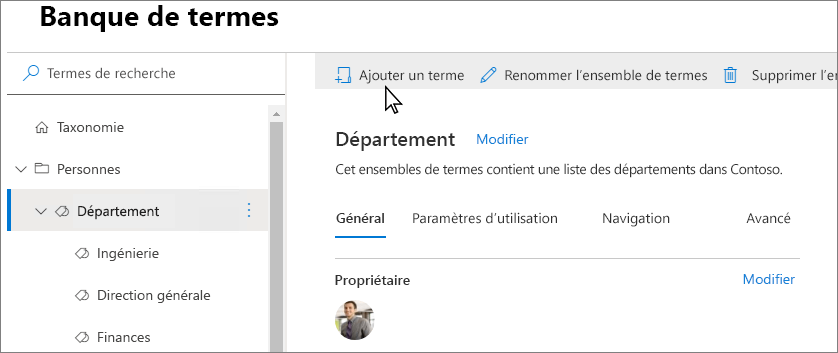
Tapez un nom pour le terme et appuyez sur Entrée.
Mettez à jour les paramètres de terme en fonction des besoins :
Sous l’onglet Général , pour ajouter des langues, des traductions et des synonymes, sélectionnez +Ajouter. Le panneau Ajouter une traduction et des synonymes s’affiche. Sélectionnez votre langue, traduction, description et ajoutez des synonymes. Sélectionnez Enregistrer.
Remarque
Si vous ne voyez pas +Ajouter, c’est probablement parce que vous n’avez qu’une seule langue de travail, qui est votre langue par défaut. Vous pouvez ajouter d’autres langues de travail en sélectionnant Taxonomie, puis Modifier en regard de Langue par défaut.
Sous l’onglet Paramètres d’utilisation , pour mettre le terme à la disposition des utilisateurs et des éditeurs de contenu des sites qui utilisent cet ensemble de termes, sélectionnez Modifier. Le panneau Disponible pour l’étiquetage s’affiche . Par défaut, le terme est activé pour l’étiquetage. Pour désactiver, cochez la case Activer. Sélectionnez Enregistrer.
Sous l’onglet Avancé , pour utiliser des propriétés personnalisées partagées ou locales afin de stocker plus de données sur les ensembles de termes, sélectionnez Modifier. Le panneau Modifier les propriétés personnalisées partagées s’affiche. Ajoutez des noms et des valeurs de propriété. Sélectionnez Enregistrer.
Effectuer une autre action avec des termes
Vous pouvez effectuer plusieurs actions en fonction des conditions qui vous aident à créer et à gérer des ensembles de termes à mesure que les besoins métier de votre organisation évoluent.
Pour effectuer l’une des actions suivantes, sélectionnez d’abord le terme que vous souhaitez mettre à jour.
Renommer un terme
- Sélectionnez Renommer le terme.
Copier le terme
- Sélectionnez Copier le terme. Cette action affiche le nom du nouveau terme en tant que <nom> de terme d’origine - Copier. Aucun terme enfant du terme source n’est copié.
Copier un terme avec des enfants
Sélectionnez Copier le terme avec des enfants. Cette action n’est disponible que pour les conditions ayant au moins un terme enfant. Cette action affiche le nom du nouveau terme en tant que <nom> de terme d’origine - Copier. Les termes enfants du terme source sont également copiés. Les noms des termes enfants sont conservés tels qu’ils sont dans le terme source.
Déplacer un terme
Sélectionnez Déplacer le terme. Le panneau Déplacer vers s’affiche .
Sélectionnez l’ensemble de termes ou le terme cible.
Sélectionnez Déplacer.
Supprimer un terme
Si vous supprimez ce terme, tous les termes en dessous seront également supprimés. Les termes partagés avec d’autres ensembles de termes seront placés dans les termes orphelins définis sous Système.
Sélectionnez Supprimer le terme.
Sélectionnez Supprimer.
Épingler le terme
L’épinglage d’un terme rend les copies liées du terme et de ses enfants disponibles à la destination. Vous pouvez uniquement créer ou modifier les enfants d’un terme épinglé à la source et les modifications se reflètent partout où le terme est utilisé.
Sélectionnez Épingler le terme. Le panneau Épingler le terme à s’affiche .
Sélectionnez l’ensemble de termes ou le terme cible dans lequel vous souhaitez épingler le terme.
Sélectionnez Épingler.
Réutiliser le terme
La réutilisation d’un terme rend les copies liées du terme et de ses enfants disponibles à la destination. Vous pouvez créer des enfants pour un terme réutilisé partout où il est utilisé, mais n’existera que dans l’ensemble de termes qu’ils ont été créés.
Sélectionnez Réutiliser le terme. Le panneau Réutiliser le terme dans s’affiche .
Sélectionnez l’ensemble de termes ou le terme cible dans lequel vous souhaitez réutiliser le terme.
Sélectionnez le terme, puis réutiliser.
Terme de fusion
La fusion de ce terme avec un autre réduit ses synonymes, ses traductions et ses propriétés personnalisées dans l’autre terme.
Sélectionnez Fusionner le terme. Le panneau Fusionner dans s’affiche .
Sélectionnez l’ensemble de termes ou le terme cible dans lequel vous souhaitez fusionner le terme.
Sélectionnez Fusionner.
Déprécier un terme
Cette action rend toutes les instances de ce terme dans n’importe quel ensemble de termes auquel il appartient indisponibles pour le balisage. Les termes enfants du terme ne sont pas déconseillés.
- Sélectionnez Déprécier le terme.