Créer des rapports d’historique des modifications
 Certaines fonctionnalités de cet article nécessitent Microsoft SharePoint Premium - Gestion avancée de SharePoint
Certaines fonctionnalités de cet article nécessitent Microsoft SharePoint Premium - Gestion avancée de SharePoint
Vous pouvez créer des rapports d’historique des modifications personnalisés dans le Centre d’administration SharePoint pour passer en revue les rapports CSV des actions de site ou organization modifications apportées aux paramètres au cours des 180 derniers jours.
Les rapports d’historique des modifications peuvent augmenter la visibilité et vous permettre de surveiller les modifications apportées à la configuration SharePoint à différents niveaux de votre organization.
Créez jusqu’à 10 rapports qui suivent ce qui a changé, quand cela s’est produit et qui a initié la modification sur le site et organization paramètres.
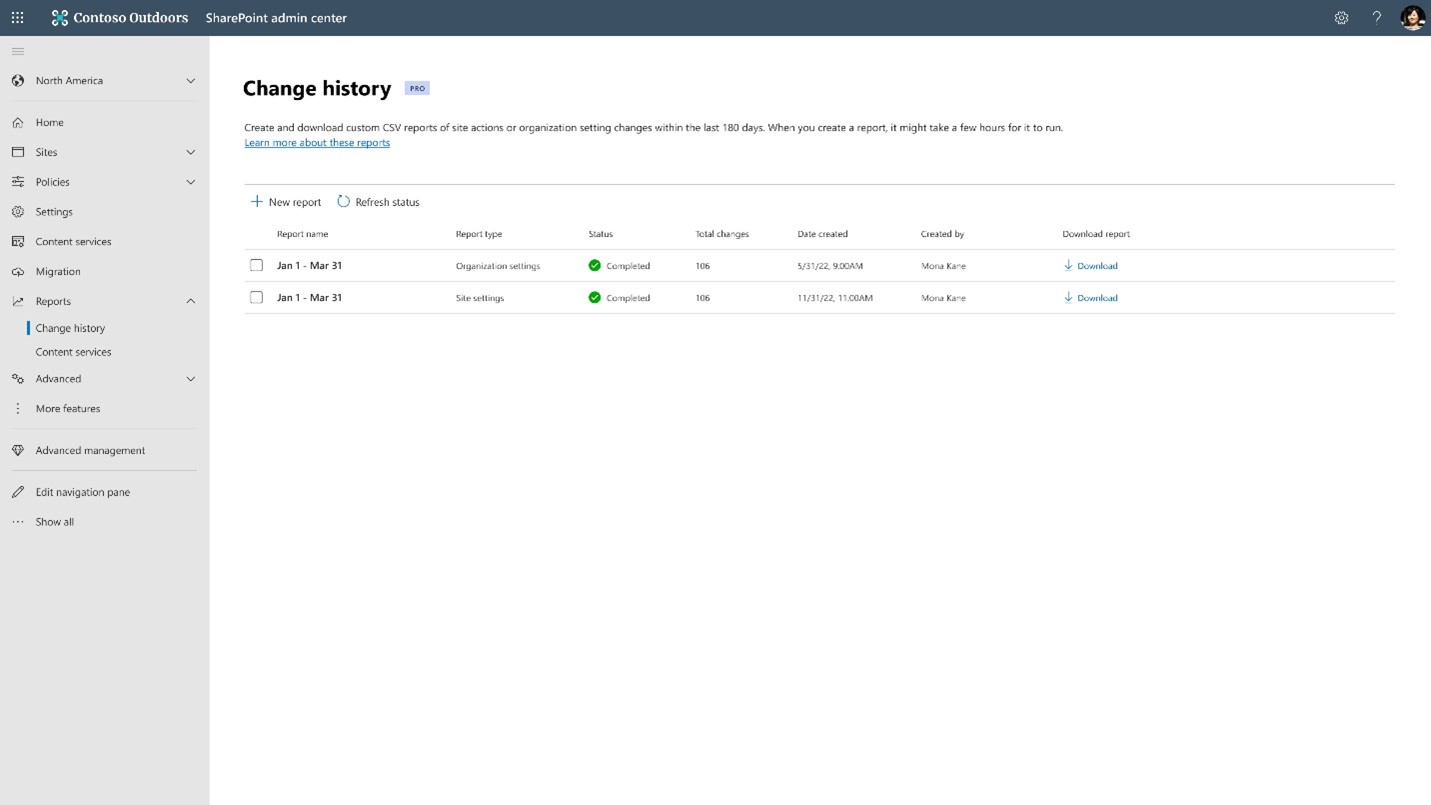
Configuration requise
Pour accéder à cette fonctionnalité et l’utiliser, votre organization doit disposer de l’abonnement suivant :
Créer un rapport d’historique des modifications
Pour créer un rapport d’historique des modifications, accédez à la page Historique des modifications, puis sélectionnez Nouveau rapport.
Choisissez le type de rapport que vous souhaitez générer et sélectionnez Paramètres du site/Paramètres de l’organisation.
Un panneau s’affiche dans lequel vous pouvez spécifier le type d’informations que vous souhaitez inclure dans votre rapport d’historique des modifications. Sélectionnez Créer un rapport pour générer un rapport.
Le nouveau rapport est répertorié dans la page d’historique des modifications. Sélectionnez le rapport pour ouvrir le panneau du rapport d’historique des modifications et surveiller son status.
Une fois le rapport créé, sélectionnez Télécharger le rapport pour exporter les données sous forme de fichier CSV. Le bouton Créer une copie vous permet de créer d’autres rapports avec des paramètres similaires.
Remarque
La génération du rapport prend quelques heures en fonction des critères de recherche sélectionnés lors de la création du rapport.
Afficher un rapport d’historique des modifications
Pour afficher les rapports d’historique des modifications, développez Rapports , puis sélectionnez Historique des modifications.
Vous pouvez créer des rapports, supprimer et actualiser leur état à partir de la page d’historique des modifications. Cette page ne peut afficher que 10 rapports à la fois. La meilleure pratique consiste à supprimer un rapport précédent avant d’en créer un nouveau.
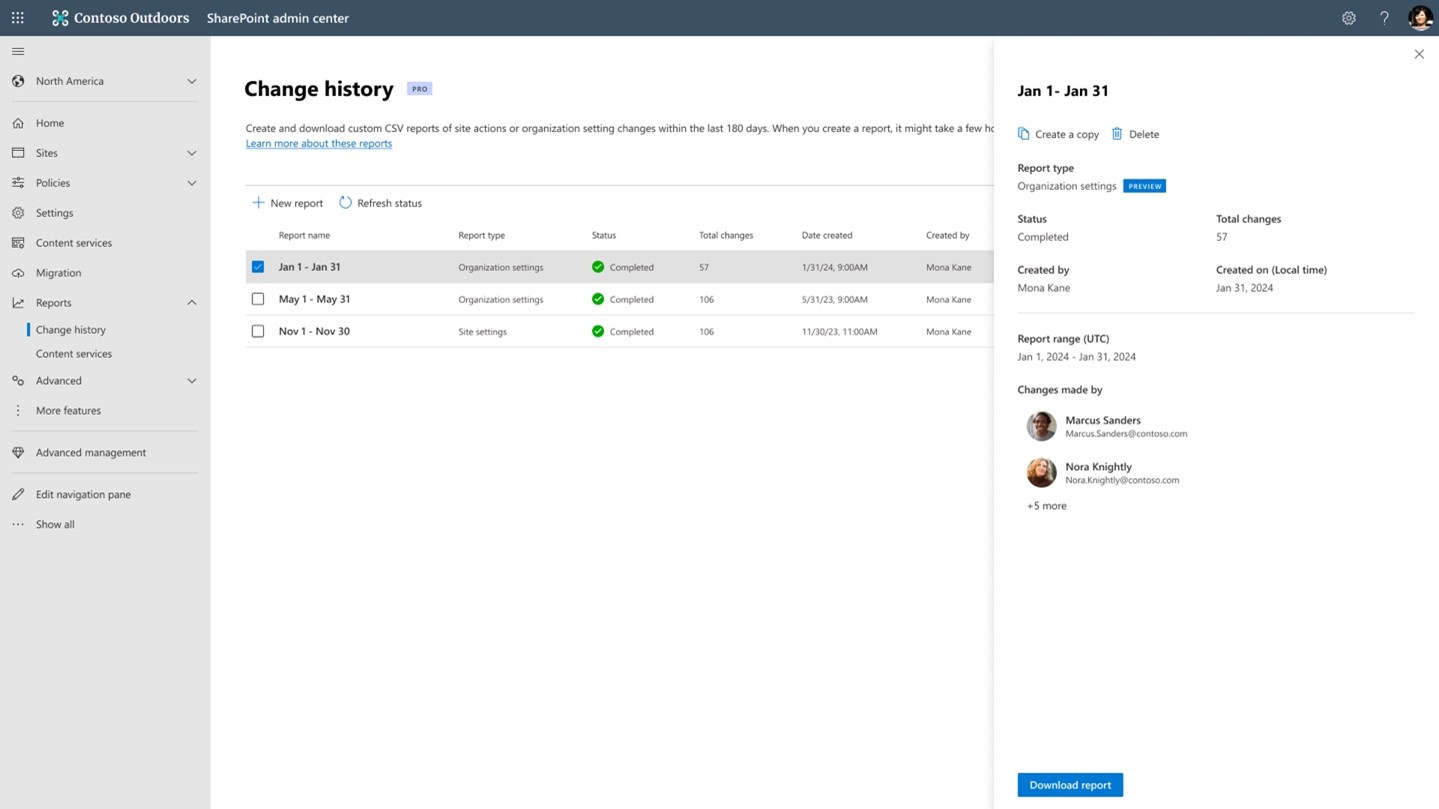
Reporting
Rapport des paramètres de site
Générez un rapport de paramètres de site pour une plage de dates donnée et filtrez par sites et utilisateurs. Vous pouvez télécharger le rapport sous la forme d’un fichier CSV pour afficher les modifications apportées aux propriétés du site. Toutes les actions de site effectuées par les administrateurs de site et les administrateurs SharePoint sont capturées dans le rapport.
Rapport des paramètres de l’organisation
Remarque
Le tableau des paramètres de organization audité répertorié plus loin dans cet article reflète la liste des paramètres actuellement suivis sous organization rapports de paramètres
Vous pouvez également générer un rapport de paramètres organization pour suivre les modifications apportées aux paramètres organization à partir du Centre Administration SharePoint. Vous pouvez générer ces rapports pour des plages de dates personnalisées tout en filtrant pour des utilisateurs spécifiques qui vous intéressent. Une bonne pratique consiste à examiner les rapports téléchargés pour s’assurer qu’il n’y a pas d’écart dans les paramètres par rapport à l’état souhaité.
Toutes les modifications apportées aux paramètres de organization suivants sont reflétées dans les rapports. Nous travaillons en permanence pour intégrer davantage de paramètres dans le cadre de ces rapports.
Conseil
Vous pouvez exporter des données pendant jusqu’à 180 jours avec un rapport d’historique des modifications en fonction de la licence utilisateur. Le rapport peut contenir des données pour les utilisateurs qui remontent à 180 jours, ainsi que des données pour d’autres utilisateurs qui ne le font pas. Étant donné que le type de licence utilisateur n’est pas affiché dans le rapport, il peut sembler que des données sont manquantes pour certains utilisateurs.
Remarque
Les administrateurs auxquels le rôle de lecteur global est attribué n’ont pas les autorisations nécessaires pour créer ou supprimer un rapport, mais peuvent télécharger pour passer en revue les modifications.
Paramètres de organization audités actuels
Le tableau suivant répertorie le dernier ensemble de paramètres pris en charge trouvé sous le nœud Paramètres :
| Nom | Description |
|---|---|
| SharePoint Pages | Autoriser les commentaires sur les pages modernes, Autoriser les utilisateurs à créer des pages modernes |
| Création de site SharePoint | Les utilisateurs peuvent créer un site SharePoint, Créer des sites teams sous, Fuseau horaire par défaut, Limite de stockage par défaut pour les nouveaux sites |
| SharePoint Notifications | Autoriser les notifications |
| Limites de stockage du site SharePoint | Automatique, manuel |
| OneDrive Notifications | Autoriser les notifications |
| Rétention OneDrive | Jours pour conserver le OneDrive d’un utilisateur supprimé |
| Limite de stockage OneDrive | Limite de stockage par défaut |
| Synchronisation OneDrive | Bouton Afficher la synchronisation sur le site web OneDrive, Autoriser la synchronisation uniquement sur les ordinateurs joints à des domaines spécifiques, Bloquer le téléchargement de types de fichiers spécifiques |
| Limites de l’historique des versions SharePoint | Définir les limites de l’historique des versions |
Le tableau suivant répertorie le dernier ensemble de paramètres pris en charge trouvé dans Access Control sous le nœud Stratégies :
| Nom | Description |
|---|---|
| Appareils non gérés | Restreindre l’accès à partir d’appareils qui ne sont pas conformes ou joints à un domaine |
| Déconnexion de session inactive | Déconnecter automatiquement les utilisateurs des sessions de navigateur inactives |
| Emplacement réseau | Autoriser l’accès uniquement à partir d’adresses IP spécifiques |
| Applications qui n’utilisent pas l’authentification moderne | Bloquer l’accès à partir d’Office 2010 et d’autres applications qui ne peuvent pas appliquer des restrictions basées sur les appareils |
| Restriction d’accès SharePoint | Restreindre l’accès aux sites SharePoint & contenu par groupe de sécurité |
| Restriction d’accès OneDrive | Restreindre l’accès au contenu OneDrive par groupe de sécurité |
Le tableau suivant répertorie le dernier ensemble de paramètres pris en charge trouvé dans Partage sous le nœud Stratégies :
| Nom | Description |
|---|---|
| Partage externe | Le contenu peut être partagé avec, plus de paramètres de partage externe, d’autres paramètres |
| Paramètres des fichiers et des dossiers | Choisir le type de lien sélectionné par défaut lorsque les utilisateurs partagent des fichiers et des dossiers dans SharePoint et OneDrive, Choisir l’autorisation sélectionnée par défaut pour le partage des liens, Choisir qui peut accéder aux fichiers avec l’URL d’un fichier copié à partir de la barre d’adresses du navigateur |
Voir aussi
Microsoft SharePoint Premium - Vue d’ensemble de la gestion avancée SharePoint