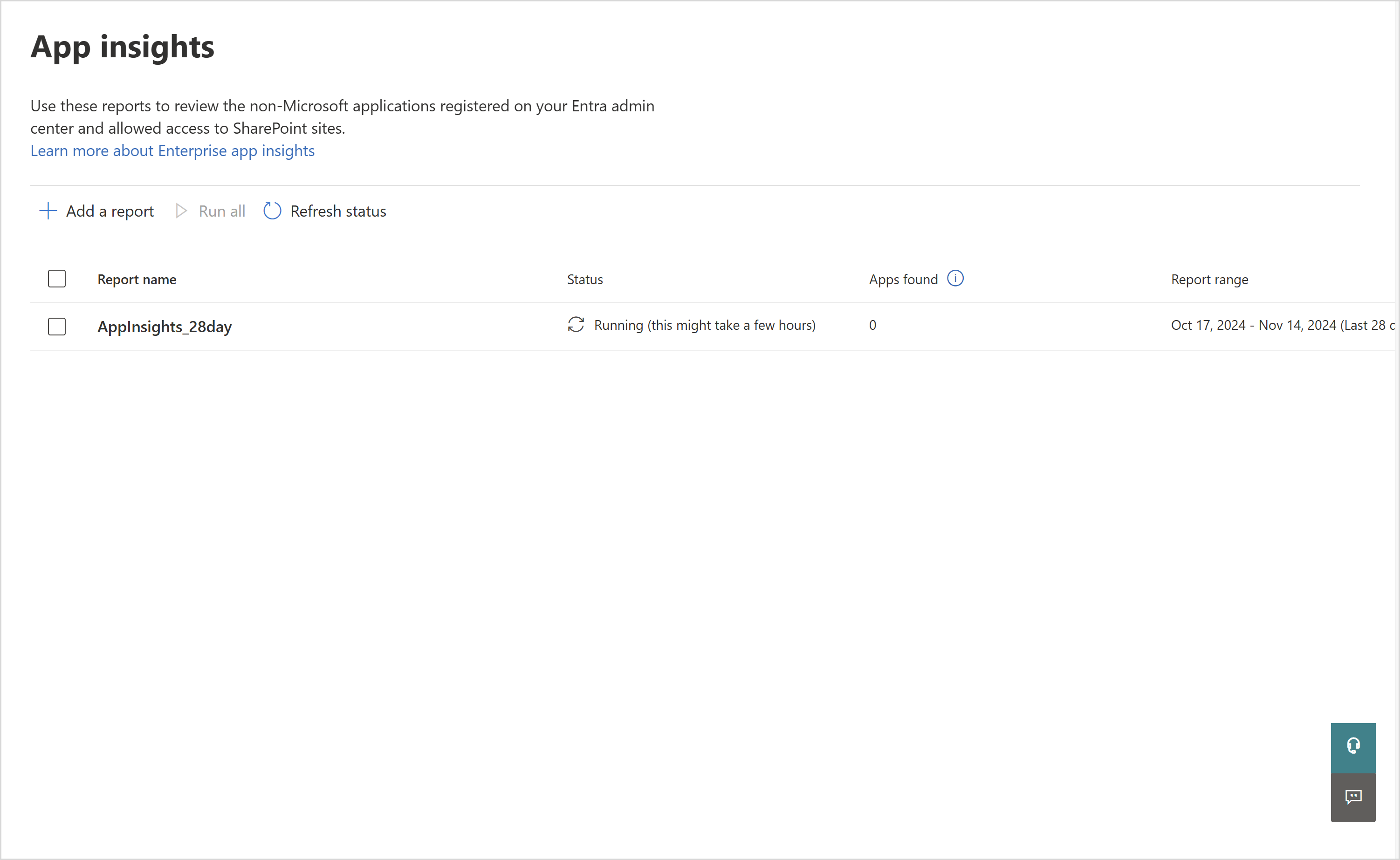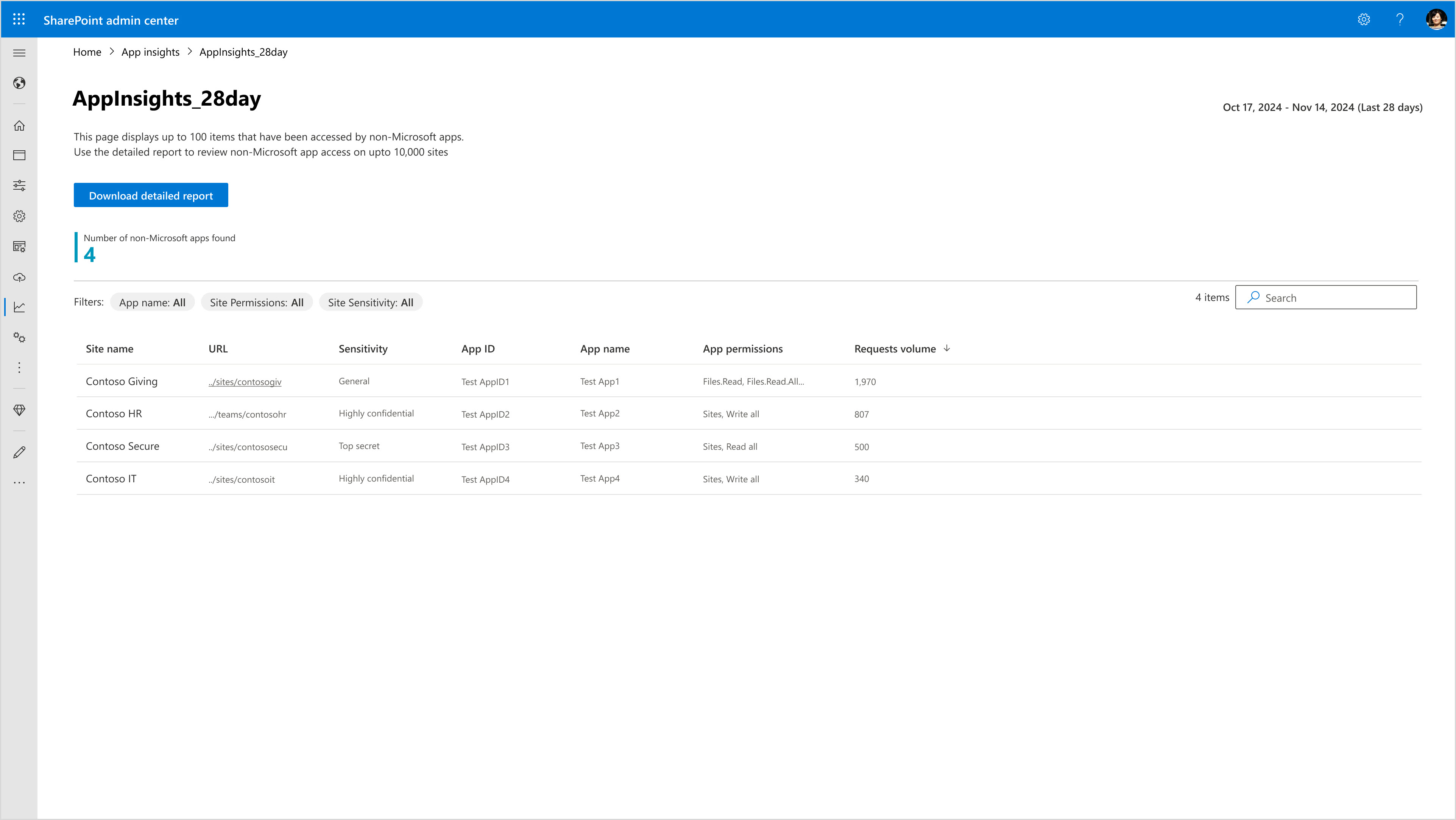Générer des rapports App Insights
 Certaines fonctionnalités de cet article nécessitent Microsoft SharePoint Premium - Gestion avancée de SharePoint
Certaines fonctionnalités de cet article nécessitent Microsoft SharePoint Premium - Gestion avancée de SharePoint
App Insights est une fonctionnalité de gestion avancée sharePoint qui permet aux administrateurs informatiques d’obtenir des insights sur les différentes applications non-Microsoft inscrites auprès de votre centre d’administration Microsoft Entra et sur la façon dont ils accèdent à votre contenu SharePoint. Ce rapport peut vous aider à maintenir et à protéger l’intégrité de votre contenu.
Le rapport est basé sur les données d’audit Microsoft journalisées lorsqu’une application non-Microsoft accède au contenu via l’ensemble d’événements suivant :
- FileAccessed
- FileDownloaded
- FileModified
- FileUploaded
Configuration requise
Cette fonctionnalité nécessite une licence Microsoft SharePoint Premium - Gestion avancée SharePoint.
Rapports App Insights dans le Centre d’administration SharePoint
Créer un rapport
Connectez-vous au Centre d’administration SharePoint avec vos informations d’identification d’administrateur SharePoint.
Dans le volet gauche, développez Rapports , puis sélectionnez App Insights.
Une fois sur la page d’accueil App Insights , sélectionnez Ajouter un rapport pour générer un nouveau rapport.
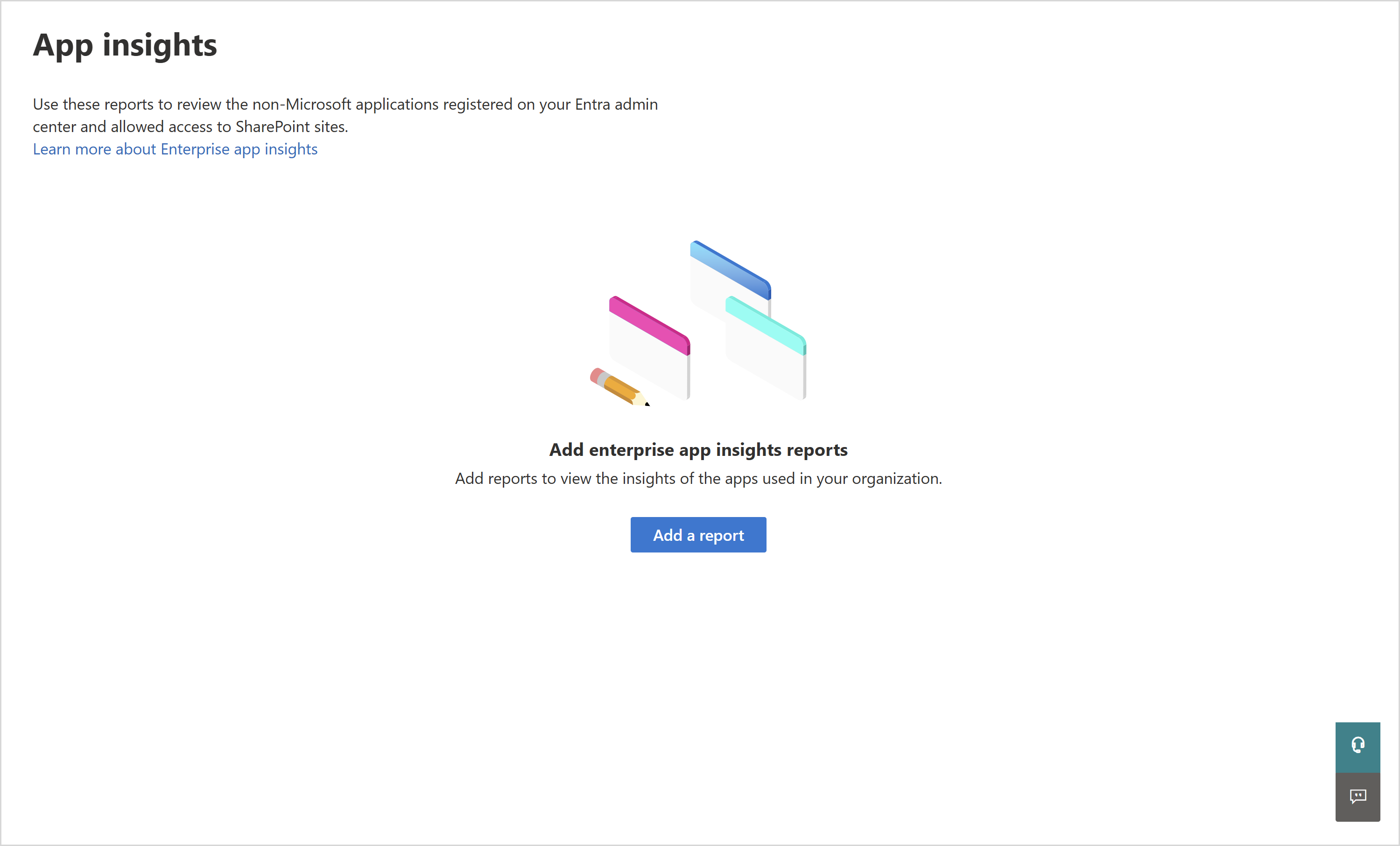
Sous Plage de rapports, vous pouvez spécifier et filtrer les données d’une période respective pour votre rapport.
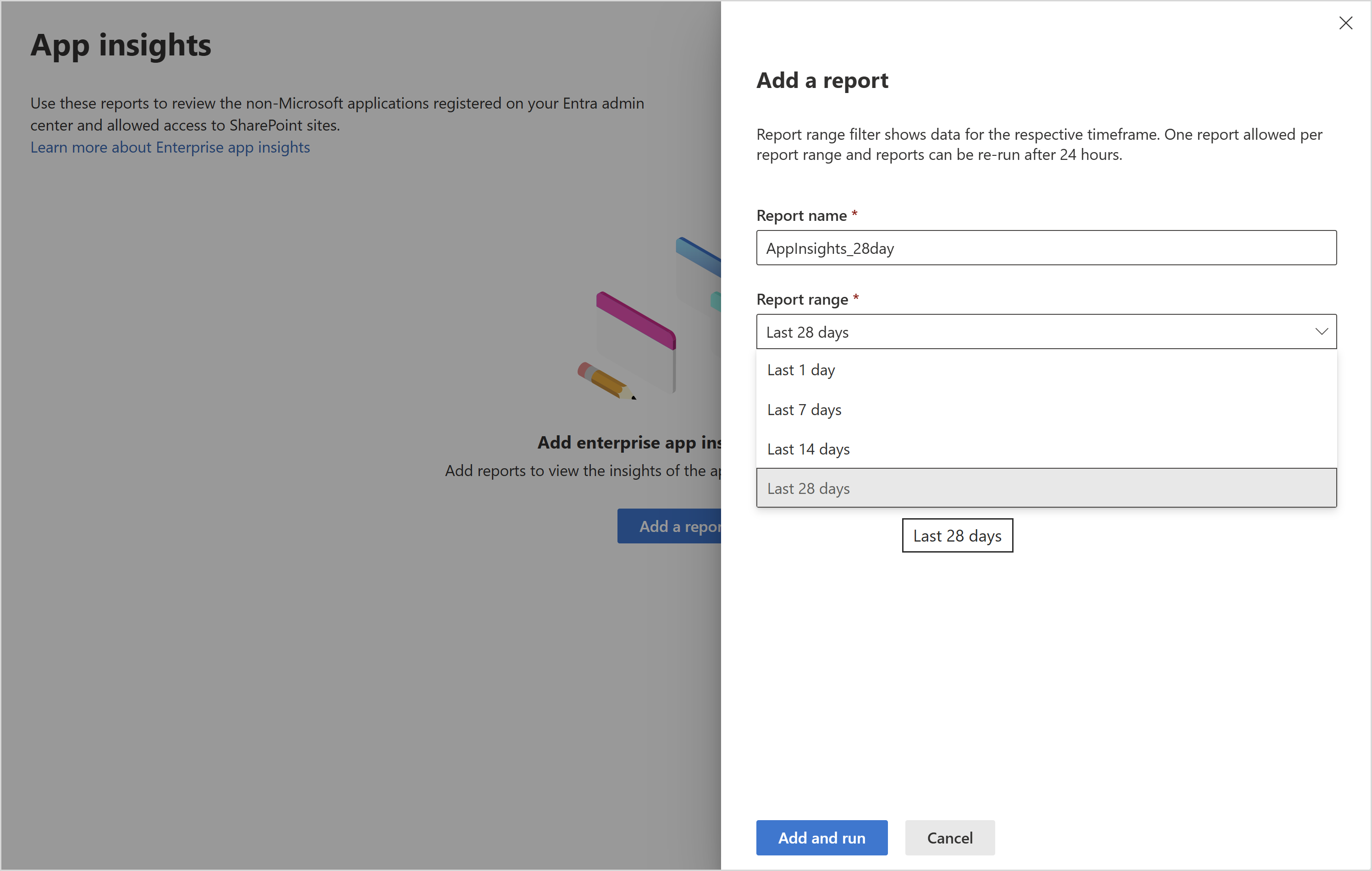
Sélectionnez Ajouter et exécuter.
Remarque
- La disponibilité des rapports générés peut prendre jusqu’à plusieurs heures.
- Un seul rapport est autorisé par plage de rapports.
- Les rapports peuvent être réexécutés après 24 heures.
Gérer les rapports dans le Centre d’administration SharePoint
Afficher les status de rapport
Pour case activée si un rapport est prêt ou lorsqu’il a été mis à jour pour la dernière fois, consultez la colonne État. Lorsqu’un rapport est prêt, sélectionnez-le pour afficher les données.
Vous pouvez voir les 100 premiers résultats (par volume de requête) à l’écran.
Vous pouvez également filtrer par Nom de l’application, Autorisations de l’application et Sensibilité du site pour afficher les résultats pertinents dans les 100 premières lignes.
Importante
Pour afficher jusqu’à 1 million de résultats, vous devez sélectionner Télécharger le rapport détaillé.
Supprimer le rapport
Pour supprimer un rapport, sélectionnez le rapport existant que vous souhaitez supprimer, puis sélectionnez Supprimer le rapport.
Réexécuter un rapport
Pour obtenir des données mises à jour pour une plage de rapports donnée, sélectionnez un rapport existant, puis sélectionnez Exécuter.
Conseil
Une invite de réexécution s’affiche également si vous sélectionnez Ajouter un rapport et une plage de rapports pour laquelle il existe déjà un rapport.
Rapports App Insights dans le module PowerShell SharePoint
Vous pouvez générer et gérer des rapports App Insights à l’aide de SharePoint Online Management Shell.
- Téléchargez et installez la dernière version de SharePoint Online Management Shell.
- Connectez-vous à SharePoint Online en tant qu’administrateur SharePoint dans Microsoft 365. Pour plus d’informations sur SharePoint Online Management Shell, voir Prise en main de SharePoint Online Management Shell.
- Vérifiez que vous disposez de la licence SharePoint Premium - Gestion avancée SharePoint.
Commandes PowerShell pour les rapports App Insights
Pour effectuer les opérations nécessaires, utilisez les commandes suivantes :
Créer un rapport de durée par défaut d’un jour
Pour générer un rapport pour la durée par défaut d’un jour, exécutez la commande suivante :
Start-SPOEnterpriseAppInsightsReport
Créer un rapport pour toute autre durée
Pour générer un rapport pour une autre durée, exécutez la commande suivante :
Start-SPOEnterpriseAppInsightsReport -ReportPeriodInDays $ReportPeriodInDays (possible values = 1, 7, 14, 28)
Vérifier status de tous les rapports actifs et disponibles
Pour case activée status de tous les rapports actifs et disponibles, exécutez la commande suivante :
Get-SPOEnterpriseAppInsightsReport
Vérifier status d’un rapport spécifique
Pour case activée status d’un rapport spécifique, exécutez la commande suivante :
Get-SPOEnterpriseAppInsightsReport -reportID $reportID (for the given report ID)
Afficher un rapport spécifique
Pour afficher un rapport spécifique, exécutez la commande suivante :
Get-SPOEnterpriseAppInsightsReport -reportID $reportID
Télécharger un rapport
Pour télécharger le rapport, exécutez la commande suivante :
Get-SPOEnterpriseAppInsightsReport -reportID $reportID -action download
Importante
Les fonctionnalités de réexécuter et de supprimer des rapports ne sont pas disponibles pour PowerShell. Les applets de commande Créer un rapport peuvent être utilisées avec une durée de rapport appropriée.
Expériences connues
- Dans les nouveaux locataires, la disponibilité des données et la génération de ces rapports peut prendre quelques jours. Dans les grands locataires, les données peuvent être retardées jusqu’à 48 heures (environ deux jours).
- Un rapport ne peut être réexécuté qu’après 24 heures depuis la dernière génération de rapport.
- Il ne peut y avoir qu’un seul rapport pour chaque valeur de la plage de rapports. Cela signifie que vous pouvez voir un maximum de quatre rapports dans la page d’accueil Enterprise Application Insights .
- Ces rapports sont alimentés par des données d’audit et n’incluent pas tous les événements d’audit.
- Vous pouvez voir l’ID d’application d’une application non-Microsoft, mais le nom d’application d’une application de niveau intermédiaire dans certains cas.