Ajouter et modifier des propriétés de profil utilisateur dans SharePoint
Si votre organization utilise le modèle d’identité cloud, vos comptes d’utilisateur sont stockés dans Microsoft Entra ID et vous pouvez gérer la plupart des informations de profil utilisateur dans le Centre d’administration Microsoft 365. Pour plus d’informations, voir Modifier ou modifier un utilisateur dans Microsoft 365. Vous pouvez également gérer les profils utilisateur (y compris l’ajout d’images utilisateur et la définition de gestionnaires d’utilisateurs) dans le centre d’administration Microsoft Entra. Pour plus d’informations, consultez Ajouter ou modifier des informations de profil pour un utilisateur dans Microsoft Entra ID. Si vous devez créer des propriétés de profil utilisateur personnalisées, telles que des langues parlées, des informations de contact d’urgence ou un compte de vente, vous pouvez utiliser les propriétés utilisateur dans SharePoint. Notez que ces propriétés ne sont PAS synchronisées avec Microsoft Entra ID.
Ajouter une propriété pour un profil utilisateur
- Accédez à Plus de fonctionnalités dans le nouveau Centre d’administration SharePoint et connectez-vous avec un compte disposant d’autorisations d’administrateur pour votre organization.
Remarque
Si vous avez Office 365 géré par 21Vianet (en Chine), connectez-vous au Centre d’administration Microsoft 365, puis recherchez dans le Centre d’administration SharePoint et ouvrez la page Autres fonctionnalités.
Sous Profils utilisateur, sélectionnez Ouvrir.
Sous Personnes, sélectionnez Gérer les propriétés de l’utilisateur.

Sélectionnez Nouvelle propriété.
Dans la zone Nom , entrez un nom unique pour la propriété.
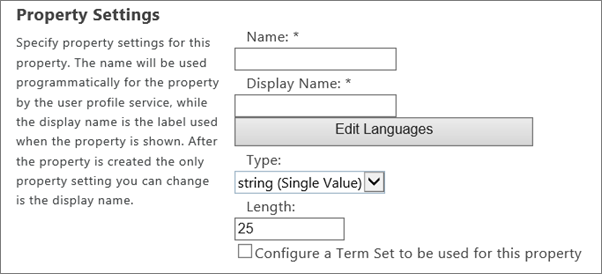
Dans la zone Nom d’affichage , entrez le nom de la propriété de profil qui sera affiché à tous les utilisateurs. (Ce nom n’a pas besoin d’être unique.)
Dans la liste Type , sélectionnez le type de données de la propriété .
Remarque
Si vous sélectionnez chaîne (valeur multiple), la propriété sera définitivement définie en tant que propriété à valeurs multiples. Vous ne pouvez pas modifier ce paramètre après avoir sélectionné OK. Vous pouvez uniquement supprimer la propriété et l’ajouter à nouveau en tant que nouvelle propriété à valeur unique.
Si vous avez sélectionné binary, HTML ou string, utilisez la zone Longueur pour entrer le nombre maximal de caractères autorisés pour les valeurs de propriété.
Si vous avez sélectionné chaîne et que vous souhaitez associer la propriété de profil à un ensemble de termes de métadonnées managées, sélectionnez Configurer un ensemble de termes à utiliser pour cette propriété. Sélectionnez ensuite un ensemble de termes dans la liste.
Assurez-vous que Sous-type de profil utilisateur par défaut est sélectionné afin que le sous-type de profil utilisateur par défaut soit associé à cette propriété de profil utilisateur.
Dans la zone Description , entrez les instructions ou les informations affichées aux utilisateurs sur cette propriété de profil.
Dans la section Paramètres de stratégie, sélectionnez le paramètre de stratégie et le paramètre de confidentialité par défaut que vous souhaitez pour cette propriété. Activez la case à cocher L’utilisateur peut remplacer pour permettre aux utilisateurs de remplacer ces paramètres.
Si vous souhaitez que les utilisateurs puissent modifier ces informations de profil pour eux-mêmes, sélectionnez Autoriser les utilisateurs à modifier les valeurs de cette propriété.
Dans la section Paramètres d’affichage , spécifiez si et comment la propriété sera affichée par les utilisateurs.
Dans la section Paramètres de recherche , sélectionnez Alias si la propriété est équivalente au nom d’un utilisateur. Par exemple, vous pouvez le faire si vous créez une propriété pour un « Nom d’étape » et souhaitez que les recherches de tous les documents de John Kane retournent les mêmes résultats que les recherches pour le nom réel de l’utilisateur. Sélectionnez Indexé si vous souhaitez que les recherches retournent tous les profils utilisateur correspondant à cette propriété. Par exemple, si vous avez une propriété pour « Université », la recherche de cette valeur renvoie tous les diplômés de cette université.
Remarque
La zone Alias case activée est disponible uniquement si vous définissez le paramètre> de confidentialité par défautTout le monde.
Sélectionnez OK.
Modifier ou supprimer une propriété que vous avez ajoutée
- Accédez à Plus de fonctionnalités dans le nouveau Centre d’administration SharePoint et connectez-vous avec un compte disposant d’autorisations d’administrateur pour votre organization.
Remarque
Si vous avez Office 365 géré par 21Vianet (en Chine), connectez-vous au Centre d’administration Microsoft 365, puis recherchez dans le Centre d’administration SharePoint et ouvrez la page Autres fonctionnalités.
Sélectionnez Profils utilisateur, puis Ouvrir. Sous Personnes, choisissez Gérer les propriétés de l’utilisateur.

Dans la colonne Nom de la propriété , sélectionnez la propriété de profil que vous souhaitez modifier, puis sélectionnez Modifier ou Supprimer.
Modifiez les éléments que vous souhaitez modifier.
Remarque
Certains éléments des propriétés de profil, tels que l’élément Type , ne sont pas disponibles, car ils ne peuvent pas être modifiés. Pour définir ces éléments, créez une propriété . L’exception est la propriété Source Data Connection. Il est prédéfini dans SharePoint et ne peut pas être modifié.
Lorsque vous avez terminé, sélectionnez OK.
Synchroniser les propriétés personnalisées
Les propriétés personnalisées d’Active Directory ou de Microsoft Entra ID ne sont pas synchronisées avec SharePoint. Pour plus d’informations sur la mise à jour en bloc des propriétés de profil utilisateur personnalisées à l’aide de PowerShell, consultez Appeler l’API d’importation à partir de PowerShell.
Besoin d’aide supplémentaire ?
![]() Si vous avez des questions techniques sur ce sujet, il peut être utile de les publier sur le forum de discussion SharePoint. Il s’agit d’une ressource très utile pour rechercher des personnes qui ont travaillé sur des problèmes similaires ou qui ont fait face à la même situation.
Si vous avez des questions techniques sur ce sujet, il peut être utile de les publier sur le forum de discussion SharePoint. Il s’agit d’une ressource très utile pour rechercher des personnes qui ont travaillé sur des problèmes similaires ou qui ont fait face à la même situation.