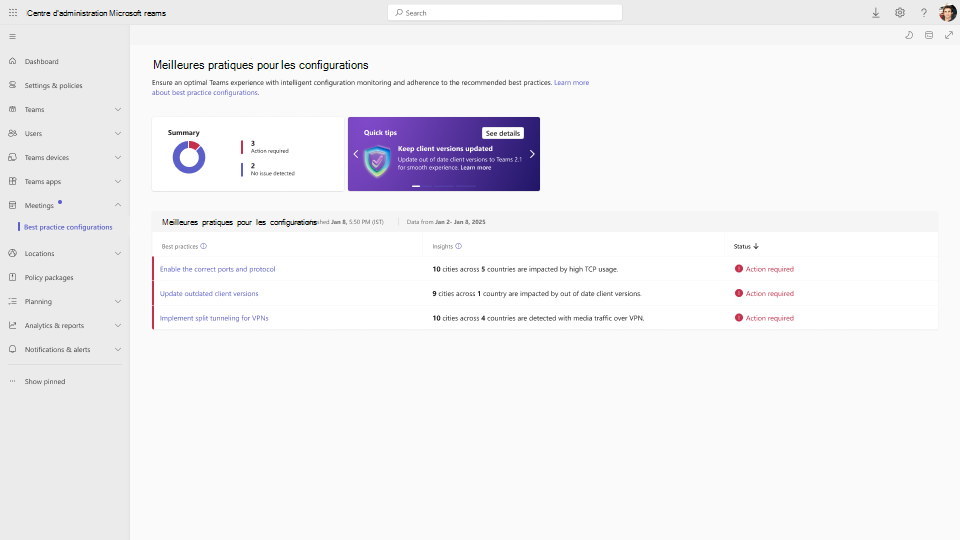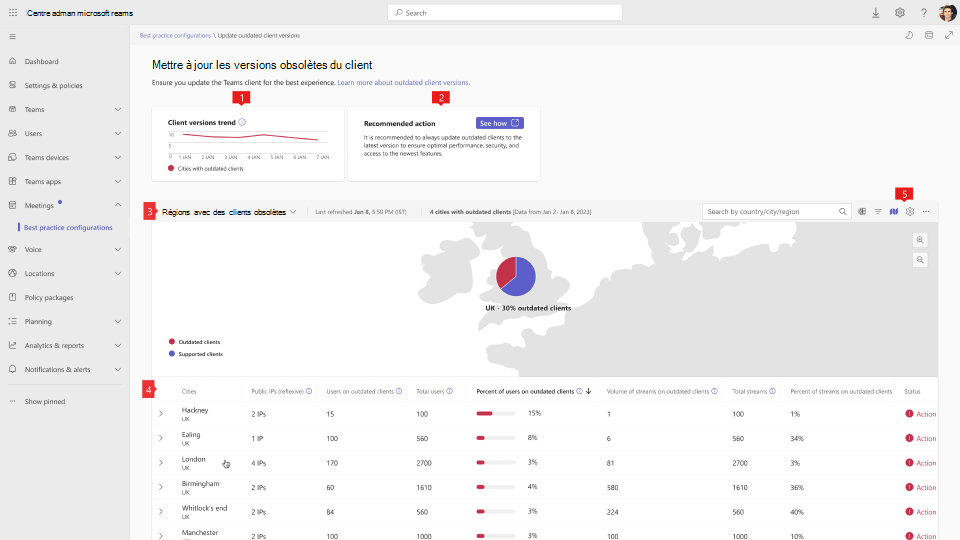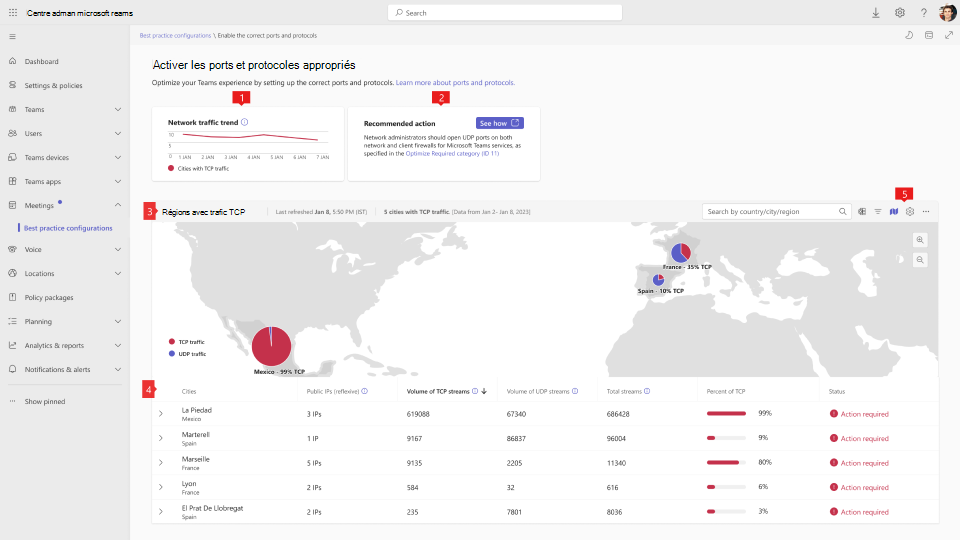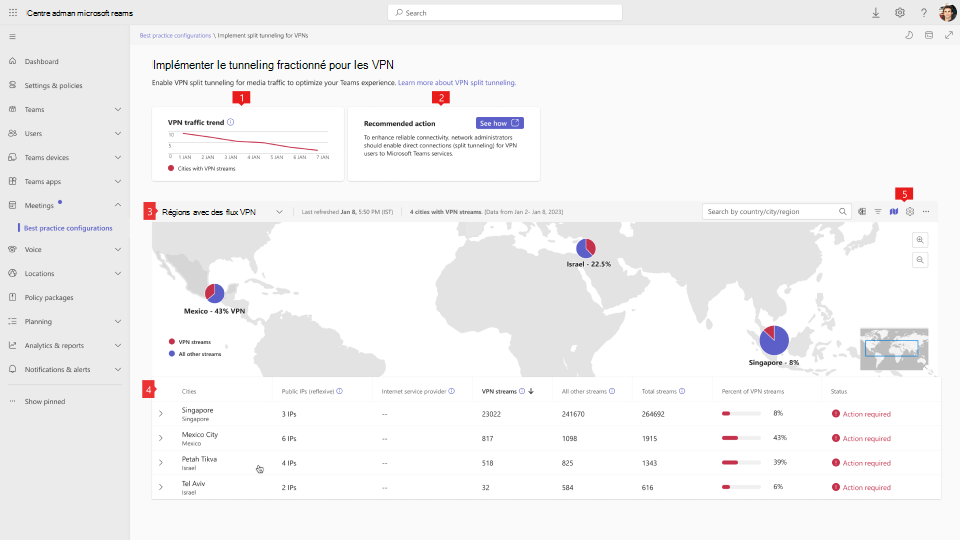Tableau de bord des configurations des meilleures pratiques pour les réunions Microsoft Teams
S’APPLIQUE À :![]() Réunions
Réunions ![]() webinaire
webinaire ![]() hôtel de ville
hôtel de ville
En tant qu’administrateur, il est important de s’assurer que vos utilisateurs disposent d’une expérience de collaboration fiable pour leurs réunions Teams. Le tableau de bord des configurations des meilleures pratiques pour les réunions Microsoft Teams vous aide à gérer et à surveiller votre environnement pour une collaboration transparente. Ce tableau de bord vous fournit les meilleures pratiques de configuration, l’effet de vos paramètres actuels et les actions que vous pouvez entreprendre pour suivre les recommandations de Microsoft. Le tableau de bord met en évidence les emplacements qui ne suivent pas les meilleures pratiques recommandées par Microsoft. Lorsque vous suivez les actions recommandées, la tendance des emplacements qui ne respectent pas les meilleures pratiques est suivie pour faciliter le suivi de la progression. Toutes les zones surveillées sont évaluées sur une période de sept jours.
Accéder au tableau de bord des configurations des meilleures pratiques
Pour accéder au tableau de bord de configuration des meilleures pratiques, procédez comme suit :
Accédez au Centre d’administration Teams.
Développez Réunions à partir du volet de navigation.
Sous Réunions, sélectionnez Configurations des meilleures pratiques.
Le widget Résumé affiche le nombre de bonnes pratiques qui nécessitent une action et le nombre sans problème.
Le tableau Configurations des meilleures pratiques fournit des états et des insights pour les meilleures pratiques suivantes :
- Activer les ports et protocoles appropriés
- Mettre à jour des clients Teams obsolètes
- Implémenter le tunneling fractionné pour les VPN
Pour afficher un tableau de bord détaillé avec une recommandation, sélectionnez une bonne pratique dans une ligne de ce tableau. Une liste d’adresses IP est affichée par ville, indiquant dans quelle mesure chaque emplacement suit les meilleures pratiques. Vous pouvez utiliser le nom de la ville, du pays/de la région ou de l’adresse IP pour rechercher et filtrer les emplacements. Vous pouvez également exporter la table du tableau de bord dans un fichier CSV que vous pouvez partager.
Interpréter les tableaux de bord
Les sections suivantes fournissent des détails sur les informations contenues dans le tableau de bord de chaque configuration des meilleures pratiques.
Mettre à jour des clients Teams obsolètes
Pour une expérience de réunion optimale, vos utilisateurs doivent toujours utiliser la dernière version de Teams. Les flux multimédias de ce tableau de bord indiquent quand les utilisateurs Windows et Mac se trouvent sur une build cliente datant de plus de trois mois, ce qui peut affecter négativement la qualité des réunions. Le tableau de bord des clients Teams obsolète surveille les clients de bureau (Windows et Mac) dans l’organization et met en évidence les emplacements les plus affectés par les clients Teams obsolètes. Pour en savoir plus sur les mises à jour de Teams, consultez Pourquoi il est important de maintenir Teams à jour.
Pour afficher les clients Teams obsolètes, sélectionnez Mettre à jour les versions obsolètes des clients dans le tableau Configurations des meilleures pratiques .
| Légende | Description |
|---|---|
| 1 | Tendance des versions des clients : tendance des villes avec des clients Teams pris en charge et obsolètes. |
| 2 | Action recommandée : actions que vous devez effectuer pour respecter les configurations recommandées. |
| 3 | Régions avec des clients obsolètes : carte visuelle qui inclut une date de génération de ce tableau de bord et un nombre de villes avec des clients obsolètes. Vous pouvez également effectuer des recherches par pays/ville/région. |
| 4 | Le tableau fournit les données suivantes :
|
| 5 | Vous pouvez utiliser ces boutons pour :
|
Activer les ports et protocoles appropriés
Les flux multimédias dans le tableau de bord Activer les ports et protocoles appropriés reflètent les communications multimédias Teams effectuées via le protocole TCP (Transmission Control Protocol) au lieu du protocole UDP (User Datagram Protocol). Ce tableau de bord met en évidence les emplacements qui ont une forte proportion de flux utilisant TCP.
Vous devez ouvrir des ports UDP sur les pare-feu réseau et client vers les services Microsoft Teams pour éviter tout impact sur la qualité des réunions et des appels. UDP est le protocole réseau préféré pour les flux multimédias et les taux élevés d’utilisation de TCP peuvent affecter négativement l’expérience utilisateur teams. Pour en savoir plus sur les ports UDP et les pare-feu clients, consultez URL et plages d’adresses IP Microsoft 365.
Pour afficher les ports et les protocoles, sélectionnez Activer les ports et protocoles appropriés dans le tableau Configurations des meilleures pratiques .
| Légende | Description |
|---|---|
| 1 | Tendance du trafic réseau : tendance des villes avec le trafic TCP et UDP. |
| 2 | Action recommandée : actions que vous devez effectuer pour respecter les configurations recommandées. |
| 3 | Régions avec trafic TCP : carte visuelle qui inclut une date de génération de ce tableau de bord et un nombre de villes avec le trafic TCP et UDP. Vous pouvez également effectuer des recherches par pays/ville/région. |
| 4 | Le tableau fournit les données suivantes :
|
| 5 | Vous pouvez utiliser ces boutons pour :
|
Implémenter le tunneling fractionné pour les VPN
Ce tableau de bord met en évidence les emplacements qui ont une proportion élevée de flux qui se connectent via un réseau privé virtuel (VPN) sans tunneling fractionné. Pour une connectivité fiable à Teams, vous devez implémenter une connexion directe pour les utilisateurs VPN aux services Microsoft Teams. Les connexions indirectes introduisent davantage de latences dans les communications multimédias et peuvent dégrader la qualité des médias d’un utilisateur. Pour en savoir plus sur le tunnel partagé VPN, consultez Implémentation du tunnel partagé VPN pour Microsoft 365.
Pour afficher le tunneling fractionné pour les VPN, sélectionnez Implémenter le tunneling fractionné pour les VPN dans le tableau Configurations des meilleures pratiques .
| Légende | Description |
|---|---|
| 1 | Tendance du trafic réseau : tendance des villes avec des flux VPN et tous les autres types de streaming. |
| 2 | Action recommandée : actions que vous devez effectuer pour respecter les configurations recommandées. |
| 3 | Régions avec flux VPN : carte visuelle qui inclut une date de génération de ce tableau de bord et un nombre de régions avec des flux VPN. Vous pouvez également effectuer des recherches par pays/ville/région. |
| 4 | Le tableau fournit les données suivantes :
|
| 5 | Vous pouvez utiliser ces boutons pour :
|