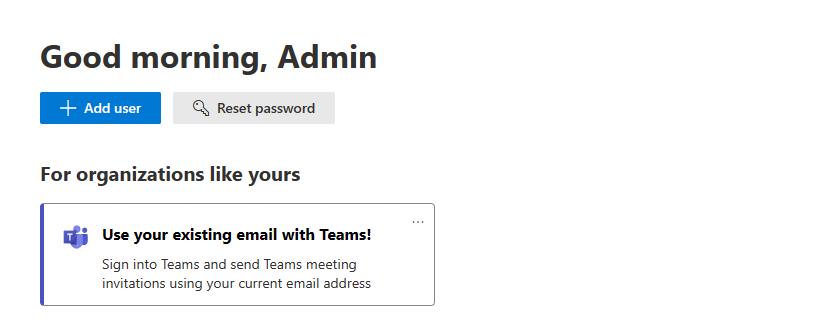Connecter Microsoft Teams Essentials (ID Microsoft Entra) à un système de messagerie existant avec calendrier
Important
Essayez la configuration « Utiliser votre e-mail existant avec Teams » disponible https://admin.microsoft.com. dans Il automatise certaines des étapes de cet article.
Ce guide décrit les étapes de configuration pour la connexion d’Microsoft Teams Essentials (ID Microsoft Entra) à un système de messagerie existant avec calendrier.
Microsoft Teams Essentials (ID Microsoft Entra) réunit le meilleur de Teams avec les réunions, les conversations, les appels et la collaboration. Teams Essentials (ID Microsoft Entra) peut se connecter à votre système de messagerie existant pour fournir une expérience intégrée, comme avoir toutes les notifications Teams dans une boîte de réception de messagerie existante, tous les événements de calendrier dans Teams et la possibilité de se connecter à Teams avec votre adresse e-mail existante.
Une fois connecté, vous pouvez voir les réponses aux réunions planifiées et les invitations à collaborer dans votre boîte aux lettres et Microsoft Teams. Vous pouvez également afficher et interagir avec les réunions entrantes à partir de votre calendrier à l’aide de Teams et d’un logiciel de réunion tiers comme Google Workspace.
Conditions préalables
Les étapes de configuration décrites dans cet article impliquent le processus de transfert automatique des éléments à partir de Exchange Online. Par défaut, le transfert automatique est désactivé par la stratégie de trafic sortant anti-courrier indésirable. Cette stratégie doit être activée pour se connecter Teams Essentials à un système de boîte aux lettres et de calendrier existant.
Pour activer le transfert automatique :
- Accédez au portail Microsoft 365 Defender à l’adresse https://security.microsoft.com/
- Dans le menu de navigation de gauche, accédez à Email & collaboration>Stratégies & règles>Stratégies contre les menaces>Anti-courrier indésirable dans la section Stratégies
- Dans la page Stratégies anti-courrier indésirable , sélectionnez Stratégie de trafic sortant anti-courrier indésirable (par défaut) dans la liste
- Dans le menu volant détails de la stratégie qui s’affiche, sélectionnez Modifier les paramètres de protection pour modifier la règle de transfert automatique.
- Sous Règles de transfert, remplacez la condition de transfert automatique par Activé : le transfert est activé et enregistrez vos modifications.
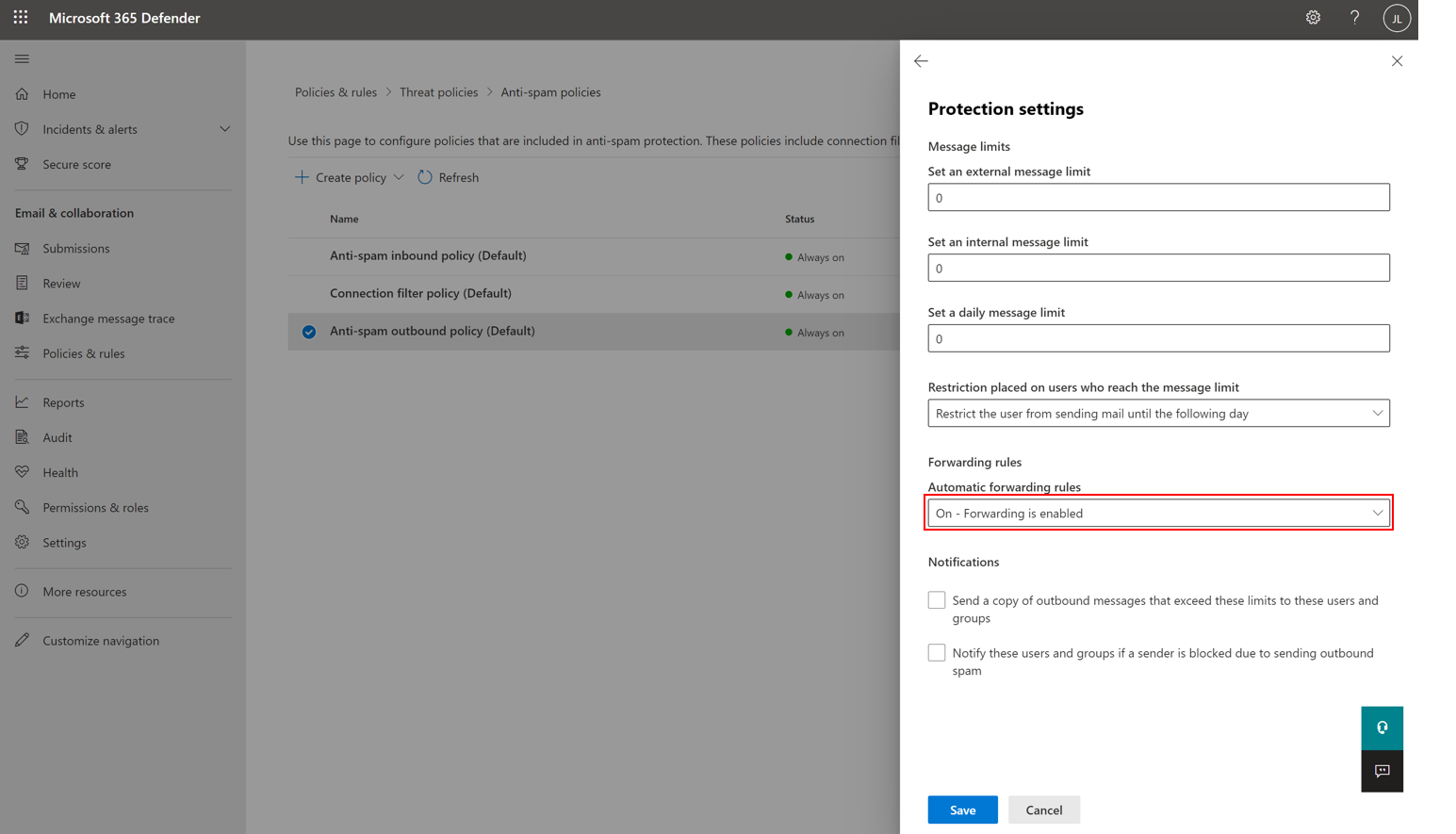
Pour en savoir plus sur la configuration des stratégies de courrier indésirable sortant, consultez Configurer le filtrage du courrier indésirable sortant - Office 365 | Microsoft Docs.
Se connecter Teams Essentials à Exchange Online avec Exchange en local
Vous pouvez profiter de tout ce que Teams Essentials (ID Microsoft Entra) a à offrir en utilisant une approche hybride pour configurer la connexion entre Microsoft Teams et Exchange Online avec Exchange en local.
Pour que l’accès au calendrier fonctionne pour vos boîtes aux lettres locales, suivez les instructions fournies dansConfiguration de l’accès au calendrier Teams pour les boîtes aux lettres locales Exchange - Microsoft Tech Community
Pour déployer Salles Microsoft Teams dans un environnement hybride avec Exchange en local, consultez Déployer Salles Microsoft Teams avec Exchange en local - Microsoft Teams | Microsoft Docs
Connecter Teams Essentials à des systèmes de messagerie tiers avec un calendrier
Si vous ne prévoyez pas de basculer la boîte aux lettres de votre organization vers Microsoft 365, vous pouvez vous connecter Teams Essentials à un système de messagerie et de calendrier tiers existant. Cette connexion vous permet de recevoir des notifications Teams dans votre système de messagerie existant tout en affichant les invitations à la réunion et les événements de calendrier existants dans Microsoft Teams.
Se connecter Teams Essentials à un e-mail tiers à l’aide d’un domaine personnel (exemple d’espace de travail Google)
La section suivante vous montre comment connecter Microsoft Teams à un système de messagerie existant avec un calendrier, comme Google Workspace. Vous allez effectuer cette connexion en laissant le système de messagerie actuel intact, en transférant tous les e-mails vers Exchange Online, en filtrant tout à l’exception des e-mails du type de calendrier. Ce faisant, les e-mails de calendrier apparaissent automatiquement dans le calendrier Teams acceptés comme des e-mails de type provisoire et non-calendrier sont supprimés.
Tous les e-mails générés dans Microsoft 365 sont transférés à Google Workspace afin que les utilisateurs reçoivent des rappels et des notifications Teams. Les identités des utilisateurs, comme l’e-mail principal de l’utilisateur, peuvent être dupliquées. L’authentification unique est également possible, mais pas obligatoire. Les utilisateurs doivent pouvoir participer à des réunions Teams à partir du calendrier tiers ou du calendrier Teams. Une autre fonctionnalité Teams fonctionnera comme prévu.
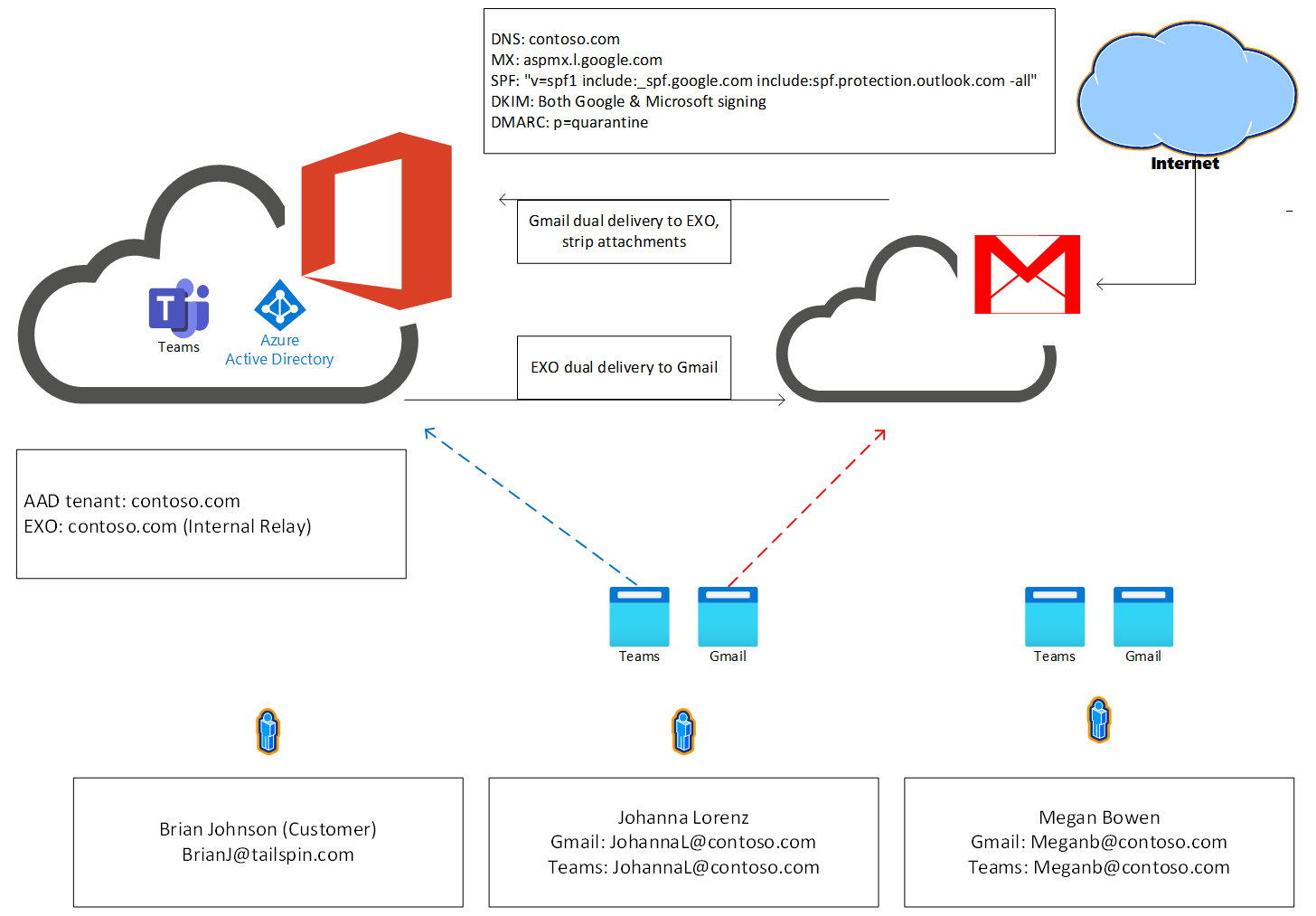
Ces exemples s’appuient sur l’applet de commande PowerShell Connect-ExchangeOnline qui fait partie du module Exchange Online PowerShell V2. Si vous recevez une erreur lors de l’exécution de Connect-ExchangeOnline, vérifiez que vous avez suivi les instructions recommandées pour installer le module à l’aide de Installer le module EXO V2. Lorsque Connect-ExchangeOnline demande des informations d’identification, veillez à utiliser un compte d’administrateur client.
Étape 1 : Configurer un nouveau domaine de locataire Microsoft 365
Accédez au Centre d’administration à l’adresse https://admin.microsoft.com.
Accédez à Configurer des>domaines et sélectionnez Ajouter un domaine pour ajouter votre domaine existant. Si vous n’ajoutez pas de domaine, les personnes de votre organization utiliseront le domaine onmicrosoft.com pour leurs adresses de messagerie jusqu’à ce que vous le fassiez. Veillez à ajouter votre domaine avant d’ajouter des utilisateurs, de sorte que vous n’ayez pas à les configurer deux fois.
Vérifiez le domaine avec un enregistrement TXT en suivant les étapes décrites dans Vérifier avec un enregistrement TXT.
Lorsque vous y êtes invité, sélectionnez Ne pas autoriser Microsoft 365 à configurer DNS.
Lorsque vous y êtes invité, laissez les enregistrements MX existants en place sans les modifier.
Mettez à jour l’enregistrement TXT SPF existant pour inclure Microsoft 365.
Configurez DomainKeys Identified Mail (DKIM) pour Microsoft 365 en suivant ces étapes pour configurer manuellement DKIM.
Reconnectez-vous à la Centre d'administration Microsoft 365 à pour https://admin.microsoft.com/AdminPortal/ activer DKIM
Dans le volet de navigation de gauche, sélectionnez Configurer les>domaines
À l’aide de la case à cocher, sélectionnez votre domaine non-Microsoft existant (par exemple) TomislavK@thephone-company.comdans les listes de domaines actuelles.
Sélectionnez le bouton avec trois points verticaux pour ouvrir un menu.
Dans le menu, sélectionnez Définir par défaut.
Confirmez la valeur par défaut dans la fenêtre qui s’affiche pour définir votre domaine existant comme valeur par défaut.
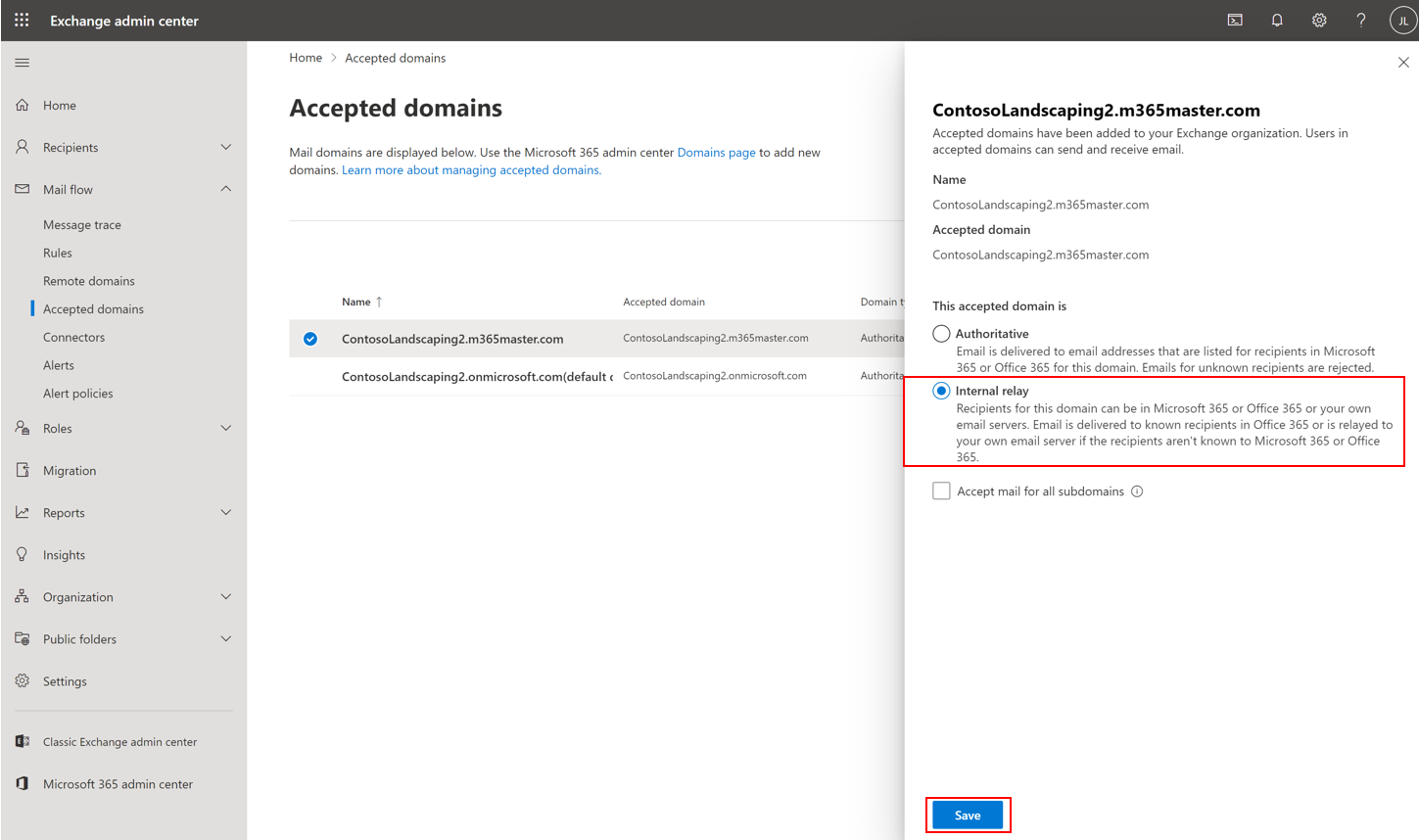
Pour plus d’informations sur l’ajout d’un domaine à Microsoft 365, suivez les étapes décrites dans Ajouter un domaine à Microsoft 365.
Étape 2 : Ajouter des utilisateurs et attribuer des licences Teams Essentials
Accédez au centre d’administration à l’adresse https://admin.microsoft.com pour ajouter un utilisateur individuel
Accédez à Utilisateurs>Utilisateurs actifs, puis sélectionnez Ajouter un utilisateur.
Dans le volet Configurer les informations de base , renseignez les informations de base sur l’utilisateur, puis sélectionnez Suivant.
- Nom: Renseignez le prénom et le nom, le nom d’affichage et le nom d’utilisateur.
- Domaine: Choisissez le domaine pour le compte de l’utilisateur. Par exemple, si le nom d’utilisateur de l’utilisateur est Jakob et que le domaine est contoso.com, il se connecte à l’aide jakob@contoso.comde .
- Paramètres de mot de passe : Choisissez d’utiliser le mot de passe généré automatiquement ou de créer votre propre mot de passe fort pour l’utilisateur. Déterminez si vous souhaitez envoyer le mot de passe dans un e-mail lorsque l’utilisateur est ajouté.
Dans le volet Attribuer des licences de produit , sélectionnez l’emplacement et la licence appropriée pour l’utilisateur. Si aucune licence n’est disponible, vous pouvez toujours ajouter un utilisateur et acheter d’autres licences. Sélectionnez Suivant.
Dans le volet Paramètres facultatifs , développez Rôles si vous souhaitez que cet utilisateur soit administrateur. Développez Informations sur le profil pour ajouter des informations supplémentaires sur l’utilisateur.
Sélectionnez Suivant, passez en revue les paramètres de votre nouvel utilisateur, apportez d’autres modifications si nécessaire, puis sélectionnez Terminer l’ajout, puis fermer.
Pour ajouter plusieurs utilisateurs en même temps, suivez les étapes recommandées dans Ajouter des utilisateurs et attribuer des licences - Administrateur Microsoft 365 | Microsoft Docs
Étape 3 : Configurer l’espace de travail Google
Configurez la double remise de courrier électronique à Microsoft 365 et supprimez les pièces jointes :
Suivez les étapes de Google pour configurer la double livraison : https://support.google.com/a/answer/9228551?hl=en
Ajouter un itinéraire pour Office 365
- Accédez à la console Google Administration à l’adresse https://admin.google.com)
- Accédez à Applications > Google Workspace > Gmail > Hôtes.
- Entrez un nom d’itinéraire. (Par exemple, Microsoft 365)
- Choisissez « Hôte unique » et entrez l’enregistrement MX spécifié pour le domaine dans Microsoft 365 (par exemple : ContosoLandscaping2-m365master-com.mail.protection.outlook.com)
Méthode d’hôte intelligent pour résoudre le code de réponse ATTR35 lorsque le courrier est envoyé à Exchange en local/Exchange Online :
- Choisissez « Hôte unique » et entrez l’enregistrement MX pour le domaine initial du locataire en tant qu’hôte actif. Le domaine initial est au format GUID.onmicrosoft.com. Un GUID est une valeur unique fournie à chaque organization dans le cadre de leur inscription au service. Un GUID est un entier 128 bits (16 octets) qui peut être utilisé sur tous les ordinateurs et réseaux dès qu’un identificateur unique est requis.
- Vous pouvez utiliser la ligne de commande nslookup -type MX GUID.onmicrosoft.com pour résoudre l’enregistrement MX (par exemple : contosolandscaping2.mail.protection.outlook.com)
- Choisissez Port :25
- Continuer avec les options recommandées
Configurer l’itinéraire vers Office 365
Ouvrez la console Google Administration à l’adressehttps://admin.google.com
Accédez à Applications>Google Workspace>Gmail>Routing
Sous l’onglet Routage , sélectionnez Configurer
Entrez Le nom de la règle. (Par exemple, Gmail pour Office 365)
Pour que les messages électroniques affectent, sélectionnez réception entrante et réception interne
Sous Pour les types de messages ci-dessus, sélectionnez Modifier le message.
Sous Remettre également à, sélectionnez Ajouter d’autres destinataires , puis Sélectionnez Ajouter pour ajouter l’itinéraire de messagerie secondaire.
Sous Destinataires, sélectionnez la flèche vers le bas « », puis sélectionnez Avancé.
Sélectionnez Modifier l’itinéraire.
Dans la liste, sélectionnez l’itinéraire de messagerie secondaire que vous avez créé précédemment
Sous Pièces jointes, sélectionnez Supprimer les pièces jointes du message.
Faites défiler vers le bas, puis sélectionnez Enregistrer.
Ajoutez votre sous-domaine dans l’espace de travail Google pour recevoir des e-mails de Microsoft 365.
Ensuite, vous allez créer des règles de transfert sur les boîtes aux lettres Microsoft 365 vers votre sous-domaine. Choisissez un sous-domaine à utiliser dans Google Workspace pour recevoir des e-mails de Microsoft 365 (par exemple, g.contosolandscaping2.m365master.com)
Démarrer à partir de la console Google Administration (à l’admin.google.com)
Accédez àDomaines> de compte>Gérer les domaines
Sélectionnez Ajouter un domaine.
Entrez le nom de domaine que vous avez sélectionné
Sélectionner un domaine d’alias d’utilisateur
Sélectionnez Ajouter un domaine & démarrer la vérification
Attendez la fin de la vérification et actualisez la page
Sélectionnez Activer Gmail
Choisissez Ignorer la configuration de l’enregistrement MX , puis sélectionnez SUIVANT
Dans la boîte de dialogue Acheminer le courrier vers un autre serveur , notez le serveur vers lequel acheminer le courrier (par exemple, aspmx.l.google.com) et sélectionnez J’utilise un autre serveur de messagerie
Autoriser les e-mails de Microsoft 365 à contourner le filtre SPAM
Recherchez un en-tête approprié à partir du locataire Microsoft 365 en envoyant un e-mail à un utilisateur sur l’espace de travail Google.
Ouvrez le message et sélectionnez Afficher l’origine.
Choisissez un en-tête d’e-mail qui identifie de façon unique les messages provenant de votre client Microsoft 365. (Par exemple, X-MS-Exchange-CrossTenant-id : 92f60fc7-eab3-403b-9d7d-9d683bf0a4b5)
Accédez à la console Google Administration à l’adressehttps://admin.google.com
Accédez à Applications>Google Workspace>Gmail>Compliance
Accédez à Conformité du contenu et sélectionnez Configurer
Donnez un nom au paramètre. Par exemple, l’e-mail Microsoft 365 de liste d’autorisation.
Sous messages électroniques pour affecter case activée entrant
Sous Ajouter des expressions qui décrivent le contenu que vous souhaitez rechercher dans chaque message , sélectionnez si l’un des éléments suivants correspond au message
Sous Expressions, sélectionnez Ajouter xi . Sous Ajouter un paramètre, choisissez Correspondance de contenu avancée
Sous Emplacement , choisissez En-têtes complets
Sous Type de correspondance , choisissez Texte intégral
Sous contenu, entrez l’en-tête d’e-mail qui identifie de manière unique les messages provenant de votre client Microsoft 365 (par exemple, X-MS-Exchange-CrossTenant-id : 92f60fc7-eab3-403b-9d7d-9d683bf0a4b5)
Sélectionnez Enregistrer.
Dans si les expressions ci-dessus correspondent, effectuez le champ > suivant Modifier le message et case activée filtre Contourner le courrier indésirable pour ce message sous Courrier indésirable.
Sélectionnez Enregistrer.
Étape 4 : Configurer les paramètres Microsoft 365 pour l’intégration
Configurez le connecteur pour acheminer le courrier de Microsoft 365 vers Gmail :
Accédez au Centre Administration Microsoft à l’adressehttps://admin.microsoft.com/AdminPortal
Sélectionnez Afficher tout dans le menu de navigation de gauche.
Sous Administration centres, sélectionnez Exchange pour ouvrir le centre d’administration Exchange dans un nouvel onglet.
Dans le menu de navigation de gauche du Centre d’administration Exchange, sélectionnezConnecteurs de flux> de courrier, ouvrez le menu de dépassement (...) et sélectionnez Ajouter un connecteur.
Sous Connexion à partir de dans la fenêtre nouveau connecteur, sélectionnez Office 365
Sous Connexion pour sélectionner le serveur de messagerie de votre organization, puis sélectionnez Suivant
Entrez un Nom pour le nouveau connecteur (par exemple, À Gmail) et continuez suivant.
Dans la section Utilisation du connecteur , sélectionnez Uniquement lorsque j’ai configuré une règle de transport qui redirige les messages vers ce connecteur , puis sélectionnez Suivant.
Dans la section Routage, entrez l’hôte de messagerie intelligente approprié (par exemple, aspmx.l.google.com), sélectionnez +, puis continuez suivant.
Dans la section Restrictions de sécurité , acceptez les paramètres par défaut en sélectionnant Suivant
Dans la section E-mail de validation, entrez une adresse e-mail valide pour le système Gmail (par exemple, johannal@g.contosolandscaping2.m365master.com), sélectionnez le signe plus (+), puis sélectionnez Valider
Attendez la fin de la validation et, en cas de réussite, appuyez sur Suivant.
Sous Vérifier le connecteur, vérifiez que la configuration est correcte et appuyez sur Créer un connecteur
Lorsque vous voyez la notification Du connecteur créé, appuyez sur Terminé
Transférez le courrier des boîtes aux lettres Microsoft 365 vers Gmail :
Utilisez le Centre Administration Microsoft 365 pour mettre à jour chaque boîte aux lettres ou vous pouvez utiliser un script PowerShell, par exemple :
$forwardingDomain = "g.contosolandscaping2.m365master.com" Connect-ExchangeOnline $Mailboxes = Get-Mailbox -ResultSize Unlimited -Filter {RecipientTypeDetails -eq "UserMailbox"} Foreach ($mbx in $mailboxes) { Set-Mailbox $mbx.Identity -DeliverToMailboxAndForward $true -ForwardingSMTPAddress $($mbx.Alias,$forwardingDomain -join "@") }Résolution des problèmes liés à Connect-ExchangeOnline :
Rencontrez-vous une erreur lors de l’exécution de Connect-ExchangeOnline ? Cela peut être le résultat de la règle de transfert automatique d’e-mails de votre organization. Par défaut, le transfert automatique est désactivé. Pour connecter Teams Essentials à Google Workspace, la règle doit être activée.
Entrez le script suivant :
Set-ExecutionPolicy UnrestrictedEnsuite, exécutez les commandes suivantes :
Enable-OrganizationCustomization Get-HostOutboundSpamFilterPolicy | set-HostedOutboundSpamFilterPolicy -AutoForwardingMode On
Configurez Exchange Online règle de transport direct vers le calendrier :
La configuration de ce paramètre accepte automatiquement les invitations de calendrier afin qu’elles s’affichent dans le calendrier Teams sans obliger les utilisateurs à interagir avec l’invitation dans Outlook Web App.
Le script suivant peut être utilisé pour créer les règles de transport :
Connect-ExchangeOnline New-TransportRule -Name "Direct to Calendar" -MessageTypeMatches Calendaring -SetHeaderName "X-MS-Exchange-Organization-CalendarBooking-Response" -SetHeaderValue Tentative New-TransportRule -Name "Direct to Calendar triage action" -MessageTypeMatches Calendaring -SetHeaderName "X-MS-Exchange-Organization-CalendarBooking-TriageAction" -SetHeaderValue MoveToDeletedItems
Désactivez Outlook sur le web pour les boîtes aux lettres :
Suivez les instructions dans Activer ou désactiver Outlook sur le web pour une boîte aux lettres dans Exchange Online afin de désactiver Outlook sur le web pour les boîtes aux lettres.
Vous pouvez désactiver Outlook sur le web à l’aide du Centre de Administration Exchange ou de PowerShell. Vous pouvez utiliser l’exemple PowerShell suivant pour désactiver Outlook sur le web pour toutes les boîtes aux lettres :
Connect-ExchangeOnline $Mailboxes = Get-Mailbox -ResultSize Unlimited -Filter {RecipientTypeDetails -eq "UserMailbox"} Foreach ($mbx in $mailboxes) { Set-CASMailbox $mbx.Identity -OWAEnabled $false }
Étape 5 : Configurer Exchange Online domaine pour le relais interne
Cette étape garantit que les e-mails sont envoyés au système tiers pour la résolution finale.
Accédez au Centre Administration Microsoft à l’adressehttps://admin.microsoft.com/AdminPortal
Dans le volet de navigation gauche, sélectionnez Afficher tout
Sous Administration Centres, sélectionnez Exchange pour ouvrir le Centre d’administration Exchange dans un nouvel onglet.
Dans le Centre d’administration Exchange, sélectionnez Flux de courrier dans le menu de navigation de gauche, puis sélectionnez Domaines acceptés.
Appuyez sur le nom de domaine configuré dans le système tiers (par exemple, contosoLandscaping2.m365master.com)
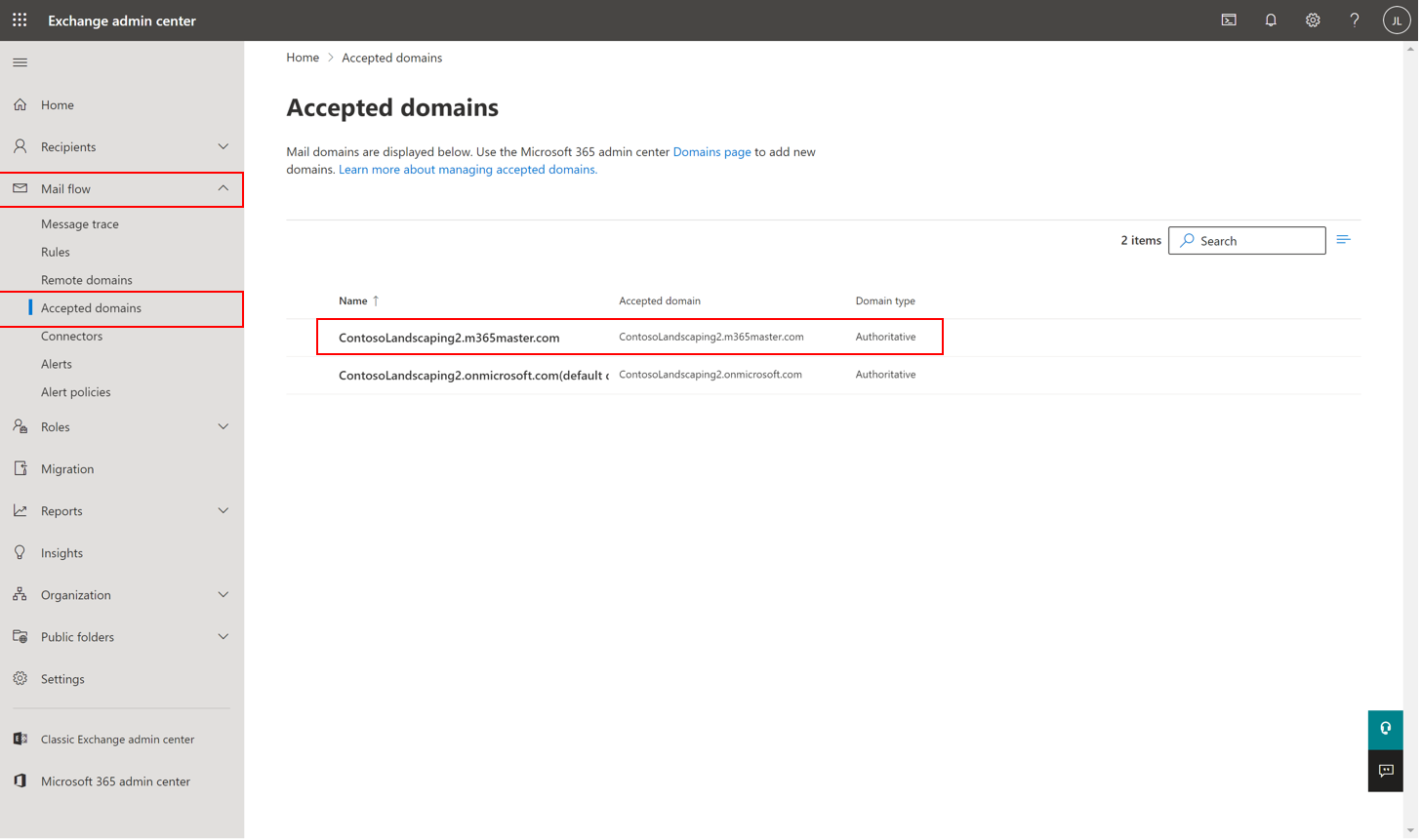
Sélectionnez Relais interne, puis cliquez sur Enregistrer.
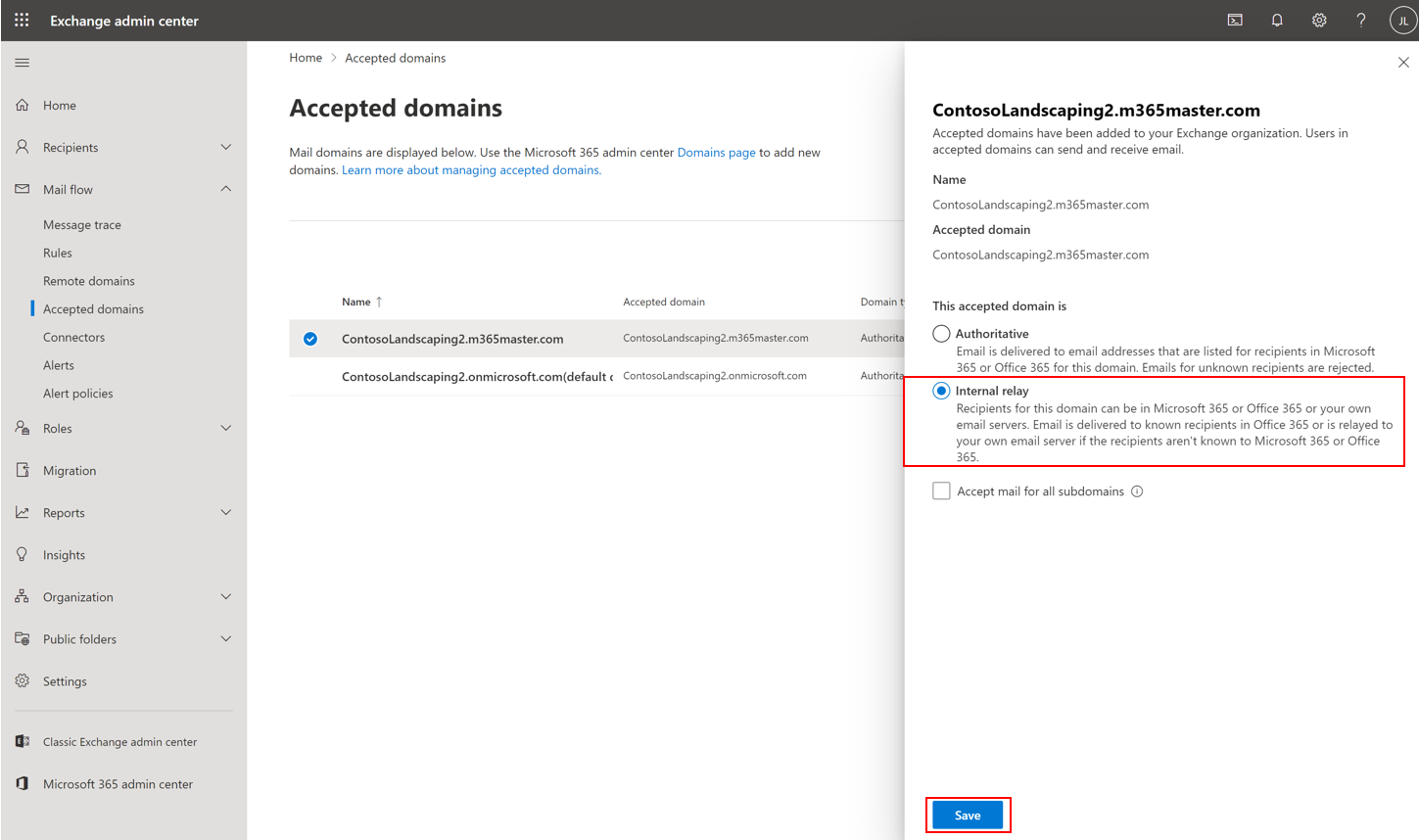
Étape six : Créer une règle pour supprimer tous les messages entrants vers Exchange Online à l’exception du calendrier
Vous pouvez configurer cette règle dans exchange Administration Center ou PowerShell. Vous pouvez utiliser l’exemple PowerShell suivant pour créer la règle :
Connect-ExchangeOnline New-TransportRule -Name "Delete all except Calendaring" -ExceptIfMessageTypeMatches Calendaring -FromScope NotInOrganization -DeleteMessage:$true
Se connecter Teams Essentials à un e-mail tiers qui n’utilise pas de domaine personnel (exemple Gmail)
Vous pouvez planifier et rejoindre une réunion Teams directement à partir de Google Workspace en connectant un compte Gmail consommateur à Teams Essentials avec une dépendance principale sur le module complémentaire Teams G Suite. Cela vous donne la possibilité de planifier des conférences vidéo et audio avec le partage d’écran, la conversation de réunion, les tableaux blancs numériques et bien plus encore.
Vous allez configurer Gmail pour extraire les e-mails de Exchange Online pour vous assurer que les messages générés dans Microsoft 365 et Teams arrivent correctement dans Gmail. Les paramètres de sécurité par défaut peuvent être désactivés pour effectuer cette connexion, ce qui rend l’utilisation d’un mot de passe unique fort essentielle. Un domaine personnalisé n’est pas nécessaire pour ce scénario, mais il peut être configuré dans Microsoft 365 pour une utilisation dans Gmail si vous souhaitez en utiliser un.
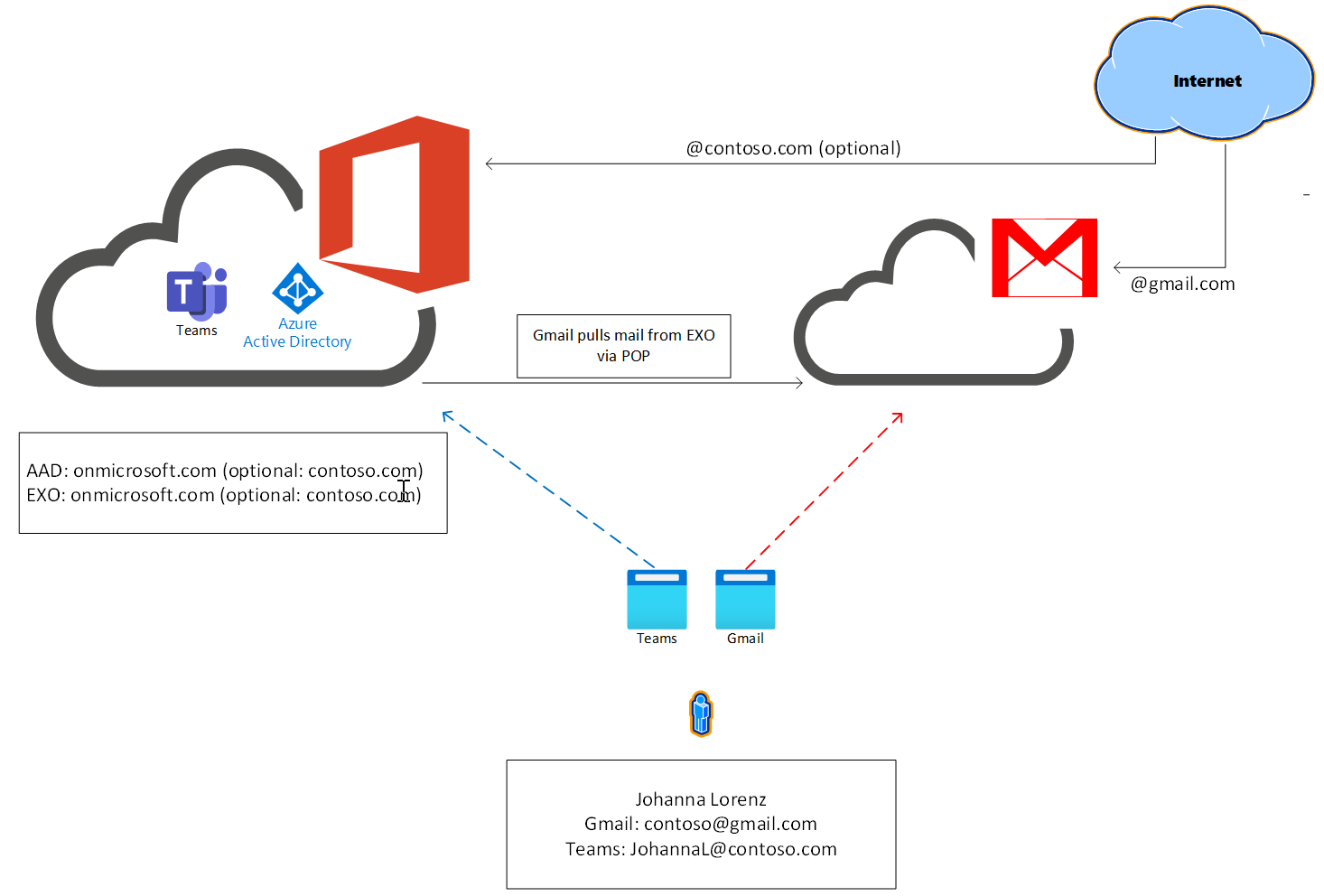
1. Vérifiez que vous avez configuré un compte Gmail
Si vous disposez déjà d’un compte, vous pouvez passer à l’étape suivante. Si ce n’est pas le cas, consultez Créer un compte Google pour configurer un nouveau compte Gmail.
2. Configurer votre client Microsoft 365
Configurer Teams Microsoft Entra utilisateurs :
- Suivez les instructions dela page Ajouter des utilisateurs et attribuer des licences pour ajouter plusieurs utilisateurs
Configurer identity Protection :
Désactivez les valeurs par défaut de sécurité si elles sont actives.
Configurer l’authentification multifacteur pour les utilisateurs
Si vous utilisez l’accès conditionnel, veillez à faire une exception pour l’accès POP aux boîtes aux lettres
Ajouter un domaine à Administration Microsoft 365 Center (facultatif) :
Sous navigation, sélectionnez Paramètres > Domaine, puis Ajouter un domaine
Entrez votre nom de domaine dans le champ approprié
Suivez les instructions à l’écran pour vérifier votre domaine avec un enregistrement TXT
Lorsque vous y êtes invité, autorisez Microsoft à configurer DNS
Suivez les instructions pour vérifier l’itinéraire des enregistrements MX vers Microsoft 365
Configurer l’enregistrement TXT SPF pour inclure Microsoft 365
Suivez les instructions de configuration des enregistrements TXT DKIM pour Microsoft 365
Vérifiez que DKIM est activé en vous déconnectez et en vous reconnectant au centre Administration
3. Configurer Gmail
Configurer Gmail pour extraire Exchange Online courrier dans son système
Configurer le complément Calendrier Teams
Autoriser Gmail à utiliser le domaine métier (facultatif)